【CSVファイル】Outlook2016に連絡先をインポートする方法!
Outlook2016では、他のプログラムまたはファイルからのインポートが容易でそれにはアドレス帳/連絡先のインポートも含まれます。この記事ではOutlook2016にアドレス帳/連絡先をインポートする方法をご紹介しますので、必要な時に参照してみてください。

目次
Outlook2016とは?
Outlook2016は、マイクロソフト社が提供する無料のWebメールアプリです。GmailやYahooメール、iCloudなど各種類にも対応しており、Outlook2016にサインインすることで、あらゆるメールを読んだり、送受信することができます。
また、インポート先のフォルダーを指定することにより他のプログラムまたはファイルからのインポートも簡単にできます。
Microsoftのメールアプリ
Outlook2016に加えてWordやExcelがパックされているOffice2016を使用したい場合は有料ですが、Outlook2016自体はメールアプリです。マイクロソフトのホームページから無料で試すことができます。
Outlook2016のメールアプリはパソコンでも、iOSやAndoroidのスマホやタブレットでも無料でアカウントを作成することができます。Outlook2016を使用する事により、アドレス帳や連絡先をマイクロソフトのサーバー上に保管することになります。
これにより、外出先でも同期している他の種類のデバイスからも自分のメールボックスの一覧やアドレス帳などを確認し、メールを送受信することができます。
場所や時間やデバイスを問わず、予定表やアドレス帳/連絡先などのファイルへのアクセスが簡単で、添付されたWordやExcelなどのファイルを開いて参照したり、直接編集・添付することもできますのでとても便利です。
 【iPhone/iPad】Microsoft Outlookの初期設定方法!
【iPhone/iPad】Microsoft Outlookの初期設定方法!【CSVファイル】Outlook2016にアドレス帳/連絡先をインポートする事前設定
Outlook2016には、「インポート/エクスポート」機能により、他のプログラムまたはファイルからのインポートを行う事ができます。そのひとつにCSVファイル<テキストファイル(カンマ区切り)>からアドレス帳/連絡先をインポートする方法があります。
幾つかの種類の確認事項がありますので、注意が必要です。
アドレス帳/連絡先エクスポート設定手順
まず、移動させたいアドレス帳/連絡先をCSVファイル形式でエクスポートすることが必要です。エクスポートしたCSVファイルの文字コードをUTF8からANSIに変更してからインポートしないと文字化けしてしまうことがありますので、確認が必要です。
アドレス帳を開き、「エクスポート」をクリックし「テキストファイル(カンマ区切り)」を選択します。「参照」をクリックして、任意の場所にCSVファイル<テキストファイル(カンマ区切り)>を指定して「次へ」をクリックします。
姓・名・メールアドレスなど必須項目の一覧を確認します。「完了」をクリックしたら、指定の場所にアドレス帳のCSVファイル<テキストファイル(カンマ区切り)>がエクスポートされます。
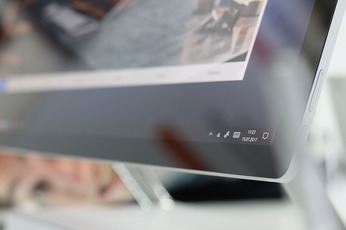 【PSTファイル】Outlook2016に連絡先をインポートする方法!
【PSTファイル】Outlook2016に連絡先をインポートする方法!【CSVファイル】Outlook2016にアドレス帳/連絡先をインポートする方法
エクスポートが完了したCSVファイル<テキストファイル(カンマ区切り)>を右クリックして開きます。文字コードの種類がANSIに変更されている事と、アドレス帳のファイル名に拡張子.CSVを付けてCSVファイルであることを確認し、名前を付けて保存します。
手順
Outlook2016を起動させたらアドレス帳の「ファイル」を選択し「インポート」を選択します。
インポートで他のプログラムまたはファイルからのインポートを選択
「インポート」を選択したら、「他のプログラムまたはファイルからのインポート」を選択して「次へ」をクリックします。
ファイルの種類の選択画面でテキストファイル(カンマ区切り)を選択
アドレス帳のインポート先のフォルダーのファイルの種類の選択画面が表れますので、「テキストファイル(カンマ区切り)」を選択した後「次へ」をクリックします。
「参照」をクリックしてエクスポート完了後に文字コードの種類がANSIに変更されたことを確認し、アドレス帳のCSVファイルを指定して「次へ」をクリックします。
一覧からインポート先のフォルダを参照し選択
「ファイルのインポート」の画面ではインポート先のフォルダーである連絡先ファイルを参照します。連絡先のCSVファイルを選択して「次へ」をクリックし、「フィールドの一致」を選択します。
エクスポートの際に必須項目だった姓・名・メールアドレスが自動で配置されていますので、名前を指定します。「名前」を指定する場合はスクロールして「電子メール」のところにある「+」をクリックし、「電子メール表示名」にドラッグして変更します。
住所や郵便番号などの一覧もインポートしたい場合は、インポート先のフォルダーのフィールド位置を指定して「完了」をクリックします。
保存先フォルダを指定するとインポートが開始
「保存先フォルダーを選択してください」の画面が表れたら、インポート先のフォルダーとして「連絡先」フォルダーを選択し「次へ」をクリックします。
複数のメールアドレスを使用している場合は、アドレス帳/連絡先に関連するメールアカウントの下に「連絡先」フォルダーがありますので、それを選択します。すぐにOutlook2016にアドレス帳/連絡先のインポートが開始されます。
Outlook2016へのインポート先のフォルダーへのインポート完了後、「連絡先」フォルダーを選択し、インポートされたアドレス帳/連絡先一覧が表示されたらインポート成功です。
Outlook2016で重複したアドレス帳/連絡先を処理する方法
使用しているOutlook2016にアドレス帳/連絡先を追加でインポート完了後、重複しているアドレス帳/連絡先があることに気付く場合があります。その場合、アドレス帳/連絡先情報を結合して重複したアドレス帳/連絡先を消去できる規定のオプションを利用できます。
Outlook2016のアドレス帳/連絡先の情報が保持され、インポート先のフォルダーへ新たにインポートしたアドレス帳/連絡先ファイルの情報は破棄されることになるので、Outlook2016の情報が正しい事を確認してから行う必要があります。
 【Outlook】メールを受信できない時の原因と対処法!
【Outlook】メールを受信できない時の原因と対処法!【CSVファイル】Outlook2016にアドレス帳/連絡先をインポートできない場合の対処法
大抵の場合は、OUtlook2016へのアドレス帳など他のプログラムまたはファイルからのインポートはスムーズにいく場合が多いですが、時にはうまくいかない場合があります。その場合の対処方法をご紹介します。
連絡先の情報を再確認
まず、連絡先の情報を確認することが必要です。受信トレイや送信済みのメールを移行したい場合は、CSVファイル<テキストファイル(カンマ区切り)>ではなくPSTファイルでエクスポート/インポートする必要があります。
インポート手順方法の完了後Outlook2016に連絡先の一覧が表示されない場合は、システム画面よりエクスポートしたCSVファイルがあるかどうかを確認します。そのCSVファイルを開いてCSVファイル内に情報があるかどうかを確認します。
もし、そのCSVファイル内に情報がない場合は、他のプログラムまたはファイルからのインポートが失敗ですので一度そのCSVファイルを削除し、もう一度インポートの手順方法で行います。
CSVファイルを再確認
誤った書式設定のデータが含まれているCSVファイルをインポートしてしまった場合もエラーメッセージが表示されます。その場合も、そのCSVファイルを再確認して削除し、再度データをエクスポートした後、インポートの手順方法にそって行うことができます。
一部がインポートできない場合
一部のアドレス帳/連絡先の一覧がOutlook2016にインポートされない場合は、連絡先の書式設定で問題が発生している場合があります。アドレス帳/連絡先の書式設定を確認した後、CSVファイルを削除し、もう一度インポートする必要があります。
サポートに問い合わせ
以上の点を確認してもなお正常に他のプログラムまたはファイルからのインポートができない場合は、「ヘルプとフィードバック」をクリックし「よく寄せられる質問」を開くと「連絡先」の項目がありますので、その部分を参照できます。
それでも解決しない場合は「サポートへのお問い合わせ」をクリックして問い合わせる方法があります。気軽にチャットなどで質問することができ、Outlook2016を使いこなせるようになります。
合わせて読みたい!Microsoft Officeに関する記事一覧
 【Outlook】Microsoft Office365でメール署名を作成する方法!
【Outlook】Microsoft Office365でメール署名を作成する方法! Mac Officeの価格は?ワードやエクセルを安く購入するには?
Mac Officeの価格は?ワードやエクセルを安く購入するには?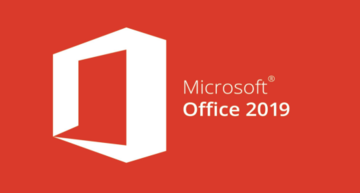 【Office365】特徴と使い方から選び方まで解説!
【Office365】特徴と使い方から選び方まで解説! 新「Office」アプリ、Windows10ユーザーは無償で入手可能に
新「Office」アプリ、Windows10ユーザーは無償で入手可能に





















