2022年03月31日更新
Screenpresso(スクリーンプレッソ)のダウンロードと使い方
Windowsパソコンでスクリーンショットを撮影するとき便利なソフトにScreenpresso(スクリーンプレッソ)があります。Screenpresso(スクリーンプレッソ)のダウンロード方法や、有料のPro版との違い、使い方の説明などをしていきます。

目次
Screenpresso/スクリーンプレッソの使い方
Windowsパソコンでスクリーンショットを撮影する際、皆さんはどのように実行しているでしょうか。
Windowsでも「Print Screen」ボタンで画面のコピーなどができますし、Windows10は標準のスクリーンショットツールがありますが、使いづらいと感じる人も少なくないでしょう。
Screenpresso/スクリーンプレッソとは
そんなWindowsユーザーにおすすめのスクリーンショット/画面キャプチャーができるソフトにScreenpresso(スクリーンプレッソ)というものがあります。
画像をキャプチャーできるソフトウェア/ツール
Screenpressoは、Windowsパソコンの画面のキャプチャー(撮影)ができるソフトウェアツールです。日本のソフトではありませんが日本語に対応しているため、インストールするだけですぐに使うことができます。
できること/機能
このScreenpressoは、画面キャプチャーができる他、その画像の編集や共有なども別のソフトを開かなくてもScreenpressoにあるツールだけで可能です。ショートカットキーで簡単にスクリーンショット/画面キャプチャーができるため、利用方法も手軽です。
有料版Proと無料版の違い
なお、Screenpressoには有料版であるProと無料版があります。Proと無料版とは違いがありますが、無料版の場合は当然とも言えますがPro版より利用に制限があります。
Pro版の場合は、ワークスペースにフォルダを作って複数所持ができます。そのため、画像の整理がPro版のほうがしやすいです。
また、画像の再編集がPro版の場合可能です。無料版だと画像エディタで保存したものをScreenpressoで再編集することができません。
そのため、無料坂を利用している場合は、やり直しをしたい場合が生じることが多ければ、Screenpressoではない別のソフトの利用を検討する必要があります。
なお、Screenpressoでは画面の動画キャプチャーも撮ることができますが、Pro版は特に制限なく録画することが可能です。
しかし、Pro版とは異なり、無料の場合は動画の最後にScreenpressoのロゴが表示され、5秒間のCMも挿入されます。それでも問題なければ無料版のままでもいいですが、その点が気になる場合はPro版を購入しましょう。
画面のキャプチャーや編集、共有だけであれば無料版でも十分利用できますが、ScreenpressoのPro版は有効期限のない買い切り価格なので、無料版の制限をなくしたいようであればPro版にアップグレードしましょう。
Screenpresso/スクリーンプレッソの導入方法
ここからはScreenpressoの導入方法の説明に移ります。説明するのは無料版のScreenpressoの導入方法です。
ダウンロード/インストール
Screenpressoのインストールは下記リンク先からおこないます。
「Screenpressoをダウンロードする」をクリックしてください。
ダウンロードボタンを押すと上記の画面が表示されます。「スキップ」して、ダウンロードをおこなってください。
ダウンロードしたScreenpressoのインストーラーを実行します。
利用規約への同意及びインストール画面が開きます。「同意します」にチェックを入れてください。
「コンピュータにインストール」と「インストールせずに起動する」とがあります。前者はインストールして利用、後者はインストールせずポータブル版として利用するものです。どちらを利用しても機能に違いはないため、好きな方でインストールをおこなってください。
パソコンにインストールした場合は上記のように表示されますので、「OK」をクリックし、Screenpressoの再起動をしましょう。
日本語化できる?
Screenpressoは、インストールする時点で日本語化することが可能です。選択画面はダウンロードしたScreenpressoのインストーラーの画面上にありますので、日本語化する場合は日本の国旗マークをクリックしておきましょう。
基本的にデフォルトで選択されていることが多いですが、確認だけしておいて、日本語以外になっているようであれば変更しておいてください。
Windowsのバージョンによってはエラーがでることも
なお、Windowsのバージョンによってはエラーが表示されることがあります。これはScreenpressoを利用するために必要なプログラムがWindowsパソコンにダウンロードされていないためです。
Screenpressoの公式にも載っていますが、Screenpressoの利用にはWindowsに.NET Frameworkの4.8以上がダウンロード/インストールされている必要があります。
もし.NET Framework4.8のインストールができていない場合は、下記リンク先からインストールの実行をおこなってください。
なお、.NET Framework4.8は「Run time」のもののインストールをおこないましょう。インストーラーのダウンロードをしてファイルを実行すればダウンロードされます。すでに.NET Framework4.8が入っているようであればその旨も表示されます。
Screenpresso/スクリーンプレッソの使い方
ここからはScreenpressoの使い方の説明をしていきます。
基本画面/基本設定
まずはScreenpressoの基本的な画面の表示です。「キャプチャ」「編集」「共有」の3種類があります。ここの画面には撮影したスクリーンショットが一覧表示されます。上記の状態は何も撮影していないものです。
スクリーンショット/キャプチャー画像があると上記のように表示されます。
Screenpressoの設定はレンチマークからおこなうことができます。
Screenpressoの基本的な設定として、Windows起動時の自動起動や自動更新、言語の設定などがあります。必要な部分のチェックを外すなどして、利用しやすいようにしてください。
なお、撮影したキャプチャー画像(ワークスペース)の保存先は、「ワークスペース」タブから変更することができます。
キャプチャー/スクリーンショットの撮り方
スクリーンショット機能の使い方の説明に移ります。画面のスクリーンショットは、Print Screenキー(PrtScキー)から実行することができます。
選択したい範囲は、画面上が少し暗くなるため、その状態でドラッグ&ドロップすることで撮影する範囲の指定ができ、ドロップした時点でその範囲のキャプチャー画像が取得できます。
カーソルを合わせると赤枠が表示されますので、その赤枠が表示された状態でクリックすると枠の中のスクリーンショット/キャプチャー画像を取得できます。
編集方法
撮影したキャプチャー画像はScreenpressoにある編集ツールを利用することで編集可能です。編集したい画像を選択した状態で「編集」をクリックしましょう。
編集ツールで利用できる項目は次のとおりです。左横から順に説明していますので参考にしてみてください。矢印アイコンでは、矢印つきの線を挿入することができます。
四角のマークからは、四角形の囲いの挿入が可能です。
「A」のマークは文字を挿入することができるツールです。
吹き出し付きの「a」は、文字付きの吹き出しを入れることができます。
①のマークは、数字入りの丸を挿入することができるものです。数を1、2と増やして行くこともできます。
コンセントのようなマークはマーカーのように背景を透過して一部分を強調させることができます。
丸のマークは丸の囲いの挿入が可能です。
複雑な図形のマークは、多角形を作成するときに利用できるツールです。初めて利用する際は上記のように注意書きが表示されます。
波線のマークはフリーハンドで線を入れることができるツールです。手書きで何かを記載したい場合などに利用できます。
しずくのマークはぼかしです。個人情報などぼかしたい部分にかけることができます。
画像マークは画像の挿入ができるものです。絵文字などデフォルトでもいくつか表示されています。マウスの操作やキーボードなども色々ありますので、画像で説明を入れたい場合などにも重宝できます。
自身が所持している画像は「参照」から追加することも可能です。
虫眼鏡マークは、その部分を拡大して表示させることができるものです。一部分をピックアップして表示させたいときに便利なツールです。
カッコのマークは}などの形が挿入でき、一部分をまとめて説明したいような場合にも便利なものです。
編集した画像の保存は「別名で保存(=名前を付けて保存)」もしくは「確定(=上書き保存)」をしましょう。
画像タブからは切り取りや縮小、サイズ変更などもできます。縮小では上記のように長い画像の省略という形で利用することができます。なお、枠線機能は有料版で利用できる機能ですので、無料版では使えません。
タイマー撮影
カウントダウン後にスクリーンショットを撮影したい場合は「スクリーンショット起動を遅らせる」をクリックしましょう。
スクリーンショットの範囲は自分で指定する必要がありますが、右クリックメニューなどタイムラグを生じさせて撮影/画面選択をしたいような場合には便利な機能です。
タイマーの時間の設定は、Screenpressoの設定画面の「キャプチャを遅らせて起動」の設定ボタンから可能です。
録画方法
画面の録画は「録画」ボタンからおこなうことができますので、その使い方の説明もしておきます。録画の画面の指定ができるため、十字マークなどを利用して範囲を変更しましょう。
範囲の指定ができたら録画ボタン、もしくはPrint Screenキーで開始します。録画の終了もPrintScreenキーで可能です。なお、録画した映像と音声を結合する場合にはFFmpegが必要ですので、必要な場合はダウンロードしておきましょう。
共有方法
共有機能の使い方も難しくありません。Screenpressoを利用して撮影した画像を選択し、「共有」ボタンをクリックします。
「ワンクリックでインターネットに共有」をクリックしましょう。
「操作が正常に完了しました」と表示されればOKです。「URLを表示」からその画像のページを開くことができます。
アップロードした画像を削除したい場合は「URLの削除」をクリックしてください。
なお、共有するアカウントの設定などはScreenpressoの設定画面から追加することが可能です。オンラインストレージの他TwitterなどのSNSもあるため、利用したいものの設定などはこちらからおこなっておきましょう。
自動スクロール機能
「自動スクロールを使ってスクリーンショット」で撮影することで、そのWebページの、画面上ではなくページ全体のスクリーンショットを撮影することもできます。β版の機能なので、その点を理解した上で利用しましょう。
自動スクロールの使い方は簡単です。スクロールバー以外の領域を選択します。スクロールしながら、撮影する画像と重なる部分ができるように少しずつスクロールします。「画像の結合中」と出たら、結合された画像ができるのを待ちましょう。
スクロール速度などによっても違いが出るため、うまく全てを撮影できるとは限りませんが(あくまでβ版のため)、使い方が分かれば便利なツールではあります。
ショートカットキー
さて、そんな様々な機能がある画面キャプチャーソフトScreenpressoですが、ショートカットキーを利用することでより便利な使い方ができるソフトでもあります。このソフトで利用できるショートカットキーは下記のとおりです。
| ショートカットキー | 内容 |
|---|---|
| Print Screenキー (以下PrtScキー) |
指定した領域のスクリーンショットの撮影 |
| Shift+Ctrl+Alt+PrtScキー | 全画面のスクリーンショットの撮影 |
| Win+Shift+PrtScキー | 自動スクロールを利用したスクリーンショットの撮影 |
| Shift+PrtScキー | 前回指定した領域のスクリーンショットの撮影 |
| Ctrl+PrtScキー | 画面の録画 |
| Shift+Ctrl+PrtScキー | 指定した領域の録画 |
最後に
画面のスクリーンショットをおこなうのに大変便利なソフト「Screenpresso」。Windowsの標準のスクリーンショット機能より使い方も簡単かつ機能も充実しているため、ぜひインストールして利用してみてください。
 【WinShot】Windows10で画面拡大されてキャプチャできない/余白ができる時の対処法
【WinShot】Windows10で画面拡大されてキャプチャできない/余白ができる時の対処法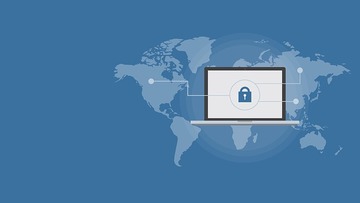 【Windows10】標準搭載の画面録画(画面キャプチャ)機能を紹介!
【Windows10】標準搭載の画面録画(画面キャプチャ)機能を紹介! oCamでPCの画面を録画する方法!ソフトのダウンロード方法も紹介!
oCamでPCの画面を録画する方法!ソフトのダウンロード方法も紹介!












































