iTunesの音楽を家族で共有する方法【ファミリー共有】
Tunesはファミリーシェアリングを利用することで、家族間で所有している音楽を共有できるようになりました。iPhoneやiPadなどの複数のiOSデバイス所持している場合でも音楽を共有することが可能です。iTunesを使って家族で音楽を楽しみましょう。
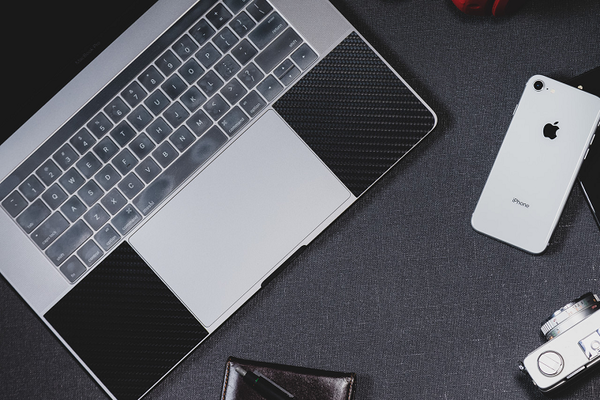
目次
iTunesの音楽を家族で共有する方法
iTunesでは所持している音楽をストリーミングとして家族間で共有することができます。ホームシェアリングを利用することで共有が可能です。ストリーミングとして共有するため、パソコンでiTunesを開いておく必要があります。
ファミリー共有(ホームシェアリング)を使う
ホームシェアリングを利用して家族間で音楽を共有したい場合は、パソコンでiTunesを起動し設定しておく必要があります。
また、利用しているiOSデバイスの最新バージョンのiTunesでないとホームシェアリングの利用と音楽の共有が家族間でできない可能性があるため注意が必要です。最新バージョンのiTunesを所持していないときはソフトの更新を行いましょう。
iTunesを起動し、画面上部のメニューバーの編集タブから設定を開きます。設定を開くと「共有」というタブがあるため開いてください。
「共有」タブから「ローカルネットワーク上でライブラリを共有する」を選択し、「ライブラリ全体を共有」で、ライブラリ全部の内容を共有します。
「選択したプレイリストを共有する」を選択した場合、チェックした音楽のみiTunesアプリで共有が可能です。iTunesライブラリに所有している曲をiPhoneやパソコン、iPadなどの音楽アプリで共有できます。
iTunesに登録されていない音楽ファイルを共有することができません。また、iTunesの購入コンテンツはグループ管理者の承諾が必要となる場合があります。
iTunesライブラリを自分の所有している複数のiOSデバイスでのみファミリー共有を利用したい場合はパスワードの設定をすることも可能です。「パスワードを要求」からはパスワードを設定してください。
OKボタンをクリックすればiTunesの設定は完了です。パスワードを設定されている場合、iTunesアプリを起動したときにパスワードが要求されます。
iTunesライブラリを複数のデバイスで共有できる
iTunesライブラリは複数のデバイスで共有することができます。iPhoneやiPadなどのiOSデバイスで利用するアプリだけでなく、WindowsなどからもiTunesライブラリを共有することも難しくありません。
iTunesを起動していない別のパソコンから共有ライブラリにアクセスする場合は、iTunesを所持している両方のパソコンで設定を行う必要があるため注意が必要です。
iTunesを起動したら右上の「ミュージック」から「メニューを編集」ボタンをクリックしてください。
「共有ライブラリ」のボタンをタップするとiTunesの共有が可能となります。共有グループは元となるiTunesのApple IDと同じApple IDの利用が必要です。iTunesでどのApple IDを利用しているか確認しておきましょう。
 iTunesとは?無料?使い方の基本やできることを解説
iTunesとは?無料?使い方の基本やできることを解説iTunesのファミリー共有を使うのに必要なもの
ホームシェアリングを利用してiTunesの共有をするためには各自の所有しているデバイスで設定を行う必要があります。複数iOSデバイスを所有している人はすべてのデバイスでiTunesの設定を行う必要があるでしょう。
Apple ID
iTunesを共有してストリーミングを行う場合、iOSデバイスからサインインする必要があります。Apple IDを所有していないとサインインすることができません。
Apple IDは同じものサインインしないとiTunesのホームシェアリングを利用して共有することができません。複数デバイスを所有している人は別のApple IDを利用している可能性があります。iTunesからApple IDを確認してください。
自分の利用しているiTunesでホームシェアリングを利用したいすべてのiOSデバイスのApple IDを確認しておきましょう。
iTunesと別のApple IDを利用している場合、ホームシェアリングの設定が表示されません。そのため、別のApple IDを利用しているとiTunesの音楽を家族間で共有できなくなります。
iPhoneのApple IDは設定画面から確認できます。「iTunesとApp store」をタップして起動してください。画面上部にApple IDが表示されます。
iTunesのホームシェアリングからもApple IDにサインインが可能です。iTunesで利用しているApple IDと同じものでサインインしてください。
すべてのiTunesで利用しているApple IDのサインインが完了したらiPhoneから、iTunesなどのミュージックアプリを起動してくださいMy Musicからライブラリを開きます。すると、画面中央付近に「カテゴリ」タブが表示されているのが確認できるでしょう。
ホームシェアリングはカテゴリタグから設定できます。選択した音楽ライブラリがiTunesを通して共有されるため、iTunesや別のiOSデバイスと共有したい音楽ライブラリを選択してください。
選択されたiTunesライブラリのみ共有されることになります。iTunesライブラリの選択は複数可能です。
iOSデバイス、MacPC
MacPCからiTunesを起動してください。iTunes を起動し、「ミュージック」を選択しメニューバーを表示してください。直前の動作によってはiTunesの表記がミュージックではない可能性があるため注意が必要です。
「App」を選択するとアプリケーションが表示されます。iTunesの画面に表示されたアプリケーションを右クリックし「プロパティ」を表示してください。
iTunesに表示されたプロパティ画面で「ファイル」を選択すると表示された購入者の右側に iTunesの購入者名とApple IDが表示されます。
続いてiTunesのメニューから設定を開き、共有タブを確認します。きちんとホームシェアリングでiTunesライブラリが共有できるよう設定されているか確認してください。
これで複数のiOSデバイス間でiTuensライブラリの共有ができるようになりました。iTunesを起動したパソコンに登録されている曲をストリーミングすることが可能です。また、iTunesから別のiOSデバイスに音楽を転送することもできます。
iTunesライブラリで共有するファイルは複数選択が可能です。
 ホームシェアリングでiTunesの音楽を複数のPCで共有する方法
ホームシェアリングでiTunesの音楽を複数のPCで共有する方法iTunesのファミリー共有のグループを作る方法
iTunesでファミリー共有のグループを作るためには、成人している中から一名を管理者にする必要があります。管理者は自分のiPhoneやiPad、MacなどのiOSデバイスからファミリー共有のグループを設定することが可能です。
共有されたグループではiTunesライブラリの音楽デバイスやiCloudを利用した画像や動画データの共有も可能です。iTunesライブラリ以外の共有にもパスワードを設定することができます。
iTunesではグループ内の誰かが音楽ファイルなどの有料コンテンツを購入し、グループ内で共有する場合は管理者側の設定が必要となります。
管理者はiTunesで購入した有料コンテンツの代金を支払うことに同意を行ったうえで有効な支払い方法を登録しておくことが必要です。
例えば、クレジットカードやデビットカードの登録などをiTunesに行うことになります。代金を支払うことの同意と支払方法の登録を行っていない場合、購入した音楽をiTunesライブラリからグループ内で共有することができなくなります。
iPhone/iPadの場合
iTunesのグループ管理は「設定」画面から「ユーザ名」をタップして行います。iOS10.2以前のバージョンを利用している場合は「設定」画面から「iCloud」を選択してください。
「ファミリー共有を設定」をタップすると画面が表示されます。「さあ、はじめよう!」のタブをタップしてください。画面上の案内にそってファミリー共有グループを設定し、家族に参加を依頼します。複数人のグループを作ることが可能です。
iOS11以降を利用している場合はiTunesで家族と共有したい機能など複数の選択が必要となります。選択後、iTunesで表示される画面の案内にそって操作を行ってください。操作後「iMessage」で家族にグループ登録の案内が送信されます。
Macの場合
Appleメニューから「システム環境設定」を選択してください。「iCloud」をクリックすると設定ができるようになります。iCloudを開いてから「ファミリーを設定」をクリックしてください。
 新しいパソコンにiTunesライブラリを移行する方法【Windows】
新しいパソコンにiTunesライブラリを移行する方法【Windows】iTunesのファミリー共有のグループにメンバーを招待する
ファミリー共有の登録案内が届いたら、お使いのデバイスから登録の有無の選択が必要です。登録案内はメールまたはテキストメッセージで届きます。登録案内のメッセージから直接返信です。
メールやテキストの登録案内を紛失しても問題ありません。利用しているiOSデバイスの設定画面やシステム環境設定から返信できます。
iPhone/iPadの場合
参加の承諾の有無は画面の指示に従ってください。ファミリー共有グループに参加する場合はアカウント情報の確認作業が可能です。ファミリー共有で設定している機能やサービスを使うかどうかの選択作業が必要になる場合があります。
参加を承諾をやめる場合は、自分のiOSデバイスで利用しているApple IDが他のファミリー共有グループに参加していないかを確認してください。また、自分のApple IDで購入したコンテンツを他の人が共有しているかの確認も必要となります。
一度に登録できるファミリー共有のグループは1つまでです。他のファミリー共有グループに切り替えることは1年に1回まで可能となっています。
設定アプリでの操作手順
登録案内は設定画面から確認できます。「ユーザ名」をタップしてメニューを表示させてください。「登録案内」のタブから確認できます。
利用しているiOSデバイスのバージョンが10.2以前を利用している場合は設定画面の「iCloud」から確認が可能です。iCloudのメニューバーに「登録案内」が表示されます。
Macの場合
Macを利用する場合、Apple メニューの「システム環境設定」から確認が可能です。システム環境設定の「iCloud」タブをクリックしてください。「ファミリーを設定」が表示されます。「ファミリーを管理」と表示されることもあるため注意が必要です。
iCloudのファミリー管理の操作手順
ファミリー共有を設定しているユーザがファミリー管理者となります。ファミリー管理者はファミリー共有グループメンバーの追加と削除を行うことが可能です。
未成年者が購入コンテンツの承認を受ける必要がある場合、自分以外のもう1人を購入コンテンツの承認者と指定することもできます。
iOSデバイスの場合ば設定画面からユーザ名を開きiCloudをタップしてください。利用しているiOSデバイスのバージョンによっては設定画面にiCloudのメニューが表示されます。iCloudから「ファミリー」タブをタップしてください。
Macの場合はAppleメニューのシステム環境設定から設定が可能です。「iCloud」をクリックしてから「ファミリーを管理」を選択してください。
ファミリー共有は、同一家族の使用を想定して作られています。ファミリー共有の利用者は1つのファミリー共有グループにしか参加できません。
別のファミリー共有グループへの切り替えは1年に1回のみ可能です。グループ切り替えの手順はiOSデバイスを利用している国によって機能が異なる場合があります。
利用方法の詳細は利用しているiOSデバイスのユーザガイドから確認が可能です。ユーザガイドの「共有」から「ファミリー共有」を参照してください。
また、MacであればDockのFinderアイコンのヘルプから確認も可能です。「macOSヘルプ」から「ファミリー共有の設定」を検索してください。
 パソコンでiTunes Storeにサインインする方法
パソコンでiTunes Storeにサインインする方法





























