Kindle Unlimitedの登録方法は?読み放題の使い方・料金から解約方法まで解説
Amazonの電子書籍を読めるKindle Unlimitedは、登録することで様々な本を閲覧することができます。そんなKindle Unlimitedにはどうやって登録するのか、登録したものの合わなかった場合の解約方法などを合わせ解説していきます。
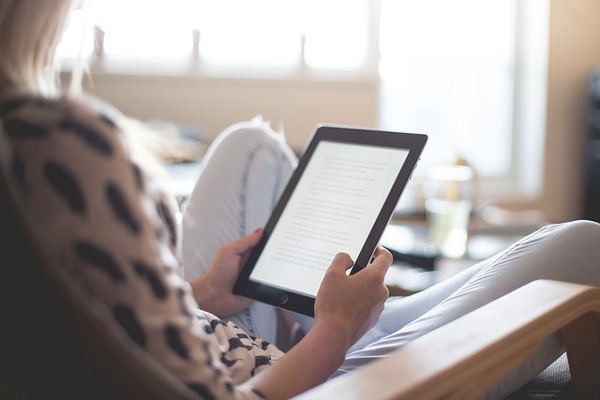
目次
Kindle Unlimitedとは
Amazonが提供するサービスは様々あります。そのうちの1つがKindle Unlimitedです。
Kindle Unlimitedとは何?
Kindle Unlimitedへの登録方法などの説明の前に、Kindle Unlimitedとはどういったサービスなのかという点を簡単に説明します。
約200万冊の電子書籍が読み放題になるAmazonのサービス
Kindle UnlimitedとはAmazonが提供する電子書籍であるKindle本のうち、洋書や和書など約200万冊以上の本が読み放題になるサービスです。登録して月額料金を払えば対象の電子書籍/Kindle本を無料で読むことができます。
料金は?
このKindle Unlimitedは、月額980円(税込)の支払いをすることで利用することができます。通常会員・プライム会員に関わらず料金は同じで、支払い方法は月額払いのみ、お得な年払いなどはありません。
無料期間やお得なキャンペーンはある?
無料期間の有無やお得に登録できることはないのか、という点は気になる人もいるでしょう。実は、Kindle Unlimitedは初回登録に限り30日間無料で利用できるお試し期間があります。
また、条件はまちまちですが、2ヶ月99円などのキャンペーンで無料とまではいかないもののかなり安い料金で数ヶ月Kindle Unlimitedを利用する事ができる場合もあります。
キャンペーンに関しては初回登録者だけでなく、以前登録していたけれど解約してしまい、再登録するという人も対象の場合もあるため、再登録という人もチェックしてみるといいでしょう。
Kindle Unlimited無料期間の確認方法と課金を回避する方法
Kindle Unlimitedの無料期間かどうかの確認や、無料期間だけKindle Unlimitedを使って、課金を回避したい、という場合の方法の説明に移ります。
Kindle Unlimitedの無料期間はAmazonアカウントから確認します。PC・スマホともにブラウザからの確認が必要です。スマホの場合は人のアイコンをタップしてメニューを開きます。
「アカウントサービス」にある「お客様の会員資格と定期購読」をタップします。
PCの場合は「アカウント&リスト」にカーソルを合わせて「メンバーシップおよび購読」ををクリックしてください。
スマホ・PCともにAmazonで利用している月額料金が必要なサービスなどの一覧が表示されるので、Kindle Unlimitedを探します。無料期間の場合は「無料体験」の文字があるため、表示されている期間の間は無料でKindle Unlimitedを利用できます。
Kindle Unlimitedの登録方法
では、実際にKindle Unlimitedに登録する場合はどうするのか、その使い方などと合わせて紹介します。まだAmazonアカウントを作成していない場合は、事前にアカウントの作成をしておいてください。
Kindle Unlimitedのダウンロード/インストール方法
Kindle Unlimitedを利用するためには、Kindle Unlimited自体の専用アプリなどは不要ですが、Kindle本を読むためにKindleアプリなどのダウンロード/インストールは必要となります。
スマホ
スマホの場合は下記リンク先からKindleアプリをダウンロード/インストールしておいてください。
PC
PCの場合は下記リンク先の「PC&Mac」からデスクトップ版のKindleアプリをダウンロード/インストールしましょう。インストーラーがダウンロードされるため、それを実行してアプリのインストールをおこなってください。
Kindle Unlimitedの登録方法
Kindleアプリのダウンロード/インストールができれば、Kindle Unlimitedを利用する下準備は完了です。続いて、Kindle Unlimitedへの登録をおこないます。
スマホ
スマホからの場合、ブラウザでKindle Unlimitedの登録ページ(下記リンク先)を開きます。
初めての利用の場合は、無料体験のリンクがあります。こちらは常時表示されているため、初めて利用する場合は無料体験からの利用をおすすめします。
なお、その下に2ヶ月99円のリンクがありますが、これは稀に表示されるお得なキャンペーンで、表示されないこともあります。もしこれで登録すると、初めての場合のみ利用できる無料体験を次回以降利用することができませんので注意が必要です。
登録リンクをクリックすると支払い方法の登録画面が表示されます。
Kindle Unlimitedの月額料金の課金が発生するタイミングで利用が必要となるもので、無料体験のみの登録のつもりだとしても支払い方法は登録必須ですのでいずれかの支払い方法を設定しておいてください。
PC
PCからの場合も、ブラウザからKindle Unlimitedの登録ページを開きます。下記リンク先を開きましょう。
初めての利用の場合は無料体験のリンクがあり、初めて利用する場合はここをクリックして登録してください。そうでない場合は登録リンクがあるためクリックして進みます。
場合によっては無料体験リンクの横に2ヶ月99円などのリンクがあります。お得なキャンペーンでKindle Unlimitedに登録できるものです。ここから登録すると初利用の場合のみ可能な無料体験を次回以降利用することはできないので注意してください。
登録リンクをクリックすると支払い方法の登録画面が表示されます。
無料体験かどうかに関わらずKindle Unlimitedの月額料金の課金のために必要なものですので、仮に無料体験のみの登録のつもりでも支払い方法を設定しないと利用はできません。
Kindle Unlimitedの解約方法
Kindle Unlimitedはいつでも解約することができ、解約手続き後も期限までは利用することが可能です。
無料体験期間だけの利用をしたいという人も、Kindle Unlimitedの無料体験期間が終わる日までに解約手続きをしておけば料金の支払いなどをせずに利用でき、期限が来たら自動解約という形が可能です。
スマホ
Kindle Unlimitedの解約方法ですが、まずはブラウザでAmazonのトップページへアクセスし、Amazonのアカウントへログインして、右上にある人のマークをタップしましょう。
「お客様の会員資格と定期購読」をタップします。Kindle Unlimitedの項目を探し、「Kindle Unlmitedの設定」→「Kindle Unlimitedの会員登録をキャンセルする」へ進みましょう。
確認画面が表示されるため「メンバーシップを終了する」をタップします。これでKindle Unlimitedの解約完了です。ここで解約手続き後、いつまでKindle Unlimitedが利用できるかが分かります
解約手続き後、やはりKindle Unlimited継続したいという場合は、同じくメンバーシップの管理画面で「Kindle Unlimited会員登録を継続」をすればOKです。
PC
PCの場合、Amazon公式ページをブラウザで開き、「アカウント&リスト」にカーソルを合わせて「メンバーシップおよび購読」をクリックしてください。
「Kindle Unlimited会員登録をキャンセル」をクリックします。その後「会員登録をキャンセル」を選択すればOKです。
Kindle Unlimitedの読み放題の使い方
Kindle Unlimitedの使い方についても簡単に説明します。と言っても読み放題機能の使い方ですので、流れとしては電子書籍を検索して、読み放題対象となる電子書籍をダウンロードする、というものです。
Kindle Unlimitedで0円となっていない場合はKindle本の購入をしないと読めない読み放題対象外のものですので、検索時には読み放題だけに絞ることをおすすめします。
読み放題の電子書籍の検索方法
Kindle Unlimitedでの読み放題の電子書籍の検索方法ですが、Kindleアプリもしくはブラウザで検索してダウンロードをおこないます。
読み放題の対象外となっているKindle本の購入をしてダウンロードをしたいという場合の使い方だとKindleアプリではできない場合もあるため、ここで説明しているのはあくまでKindle Unlimitedの読み放題対象の本の検索方法だと理解しておいてください。
スマホ
スマホの場合の使い方ですが、Kindleアプリをひらいて「カタログ」を開きます。
検索欄で、検索したいキーワードなどを入力して検索を実行してください。
「フィルタ」で「Kindle Unlimited」を選択します。
するとKindle Unlimitedの読み放題対象のものが表示されます。「ライブラリに追加」のボタンを押せばダウンロードできます。
PC
PCの場合の使い方は、まずKindle Unlimitedの対象書籍の検索とダウンロードを同時におこないたい場合はブラウザからの利用がおすすめです。Kindle本の検索ページを開き、キーワードなどで検索をします。
左側にある「読み放題対象タイトル」にチェックを入れましょう。
絞り込みされた状態で結果が表示されます。「ライブラリに追加」のボタンを押せばダウンロード可能です。
最後に
Kindle Unlimitedへの登録などは基本ブラウザからおこないます。無料期間や稀にキャンペーンなどもあるため、気になったタイミングで利用してみてください。
 Amazon Prime(Amazonプライム)の支払い方法を解説!
Amazon Prime(Amazonプライム)の支払い方法を解説!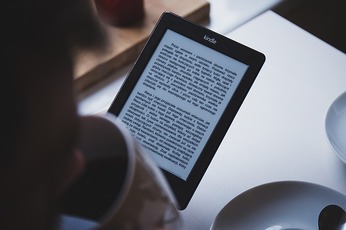 Amazon Prime Readingの使い方!プライム会員なら本読み放題!
Amazon Prime Readingの使い方!プライム会員なら本読み放題! 【Amazon】クレジットカードの削除方法!登録した情報を停止する方法を解説!
【Amazon】クレジットカードの削除方法!登録した情報を停止する方法を解説!
























