2020年10月31日更新
Androidの戻るボタンが効かない場合の対処法
Androidスマホに必ずある戻るボタンですが、戻るボタンが効かない・戻らないというトラブルにあったときの原因と対処法について説明します。Androidの再起動やアップデート、アプリでの戻るボタンの利用などを順に説明していきます。
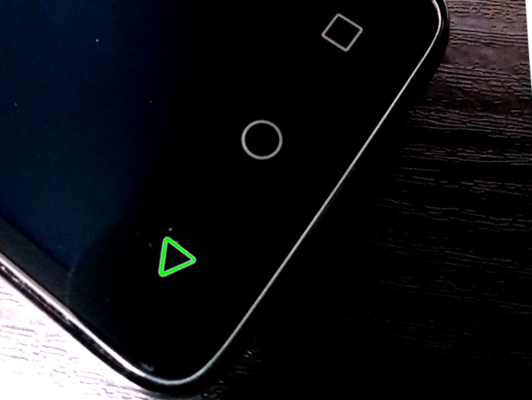
目次
- 1Androidの戻るボタンが効かない現象とは
- 2Androidの戻るボタンが効かない場合の原因
- ・スマホが濡れてしまった
- ・特定のアプリが原因
- ・最近インストールしたアプリを疑う
- ・Androidスマホのアップデートができていない場合
- ・その他
- 3Androidの戻るボタンが効かない場合の対処法
- ・スマホが濡れてしまったとき
- ・再起動する
- ・セーフモードで起動する
- ・Androidスマホのアップデートを行う
- ・アプリのキャッシュを削除してみる
- ・Androidの「戻るボタン」アプリ
- ・ナビゲーションバーの設定を見直す
- 4Androidの戻るボタンが効かない
- ・「戻る」キー無しで出来る事
- 5Androidの戻るボタンが効かない修理は可能?
- 6Androidの「戻るボタン連打病」とは?
- 7Androidの戻るボタンを押した時のイベント取得方法
Androidの戻るボタンが効かない現象とは
Androidには「戻る」ボタンが必ずあります。端末の製造元により、戻るボタンの位置はだいぶ違いますが、あるかないかでは、Androidには必ずあります。今日はこの、必ずあるボタンが効かない・戻らないときの原因と対処法をご説明します。
Androidの戻るボタンが効かない場合の原因
戻るボタンが効かない、いつものように戻らない。Androidでは致命的です。閉めたドアが開かないような絶望的な気持ちになるものです。どうしてこんなことになったのか、原因を調べて解決していくしかないです。
端末自体(接触など)の問題かもしれませんがAndroid OSやアプリのせいかもしれません。まずは戻らない原因を探ってみましょう。
スマホが濡れてしまった
これをやってしまったら何が起きてもおかしくない「最悪の原因」です。戻るボタンだけでなく何も効かない状態のはずです。
「アプリかな?アップデートかな?」などということは後の話です。まずは乾かして祈るしかありません。戻るボタンどころか、データもスマホ自体も戻らないかもしれませんが、早急な対処でどうにかなるかもしれません。
特定のアプリが原因
どんなアプリが入っているかは端末それぞれです。「このアプリを入れたら、どのアプリでも戻るボタンが効かない・戻らない」というようなアプリは、そういうことを意図して作られた悪意あるアプリ以外まずありません。
それまでのAndroid端末の中にたまたま入れたアプリが原因となる可能性はあります。また、あるアプリだけ、つまり特定のAndroidアプリだけ戻るボタンが効かない場合は、アプリ不良の可能性が考えられます。その原因については最後に補足しておきます。
最近インストールしたアプリを疑う
「最近に入れたあのアプリが戻れない原因?」という可能性は否定できません。ただし筆者はアプリのインストールで戻るボタンが効かない・画面が戻らない、という状況に陥ったことは2010年にAndroid端末を購入してから一度もありません。
ただし他の方が「ボタンが効かない」とこぼしている場面は時々見かけます。そういう場合は戻るボタンだけでなく全てのボタン、アプリの操作が重くて何もできない何も効かないという状態です。この場合は不要なアプリの削除などが必要です。
Androidスマホのアップデートができていない場合
これも非常に稀ですが、Android OSのアップデートが配信されているのにアップデートを実行していない場合には端末全体の動作に問題が出る場合があります。アップデートの仕方は後半で説明します。
その他
Androidの戻るボタンは、画面内に「表示」されているか画面外に戻るボタンが「設置」されているかの大きく2通りとなります。
画面外に設置されたボタンは、あまり連打などしすぎると接触が悪くなります。この場合はアプリやアップデートなどは関係なくショップやサポートに相談の上、修理に出すか買い換えるしかないです。
また画面内に表示されているボタンの場合、製造元のシステム(カスタマイズされたAndroid OS)により表示されている場合がほとんどですが、稀にそのシステムの設定上の問題でボタンの表示がなくなったり効かないといったケースがあります。
Androidの戻るボタンが効かない場合の対処法
ここまでは考えられる原因を見てきました。ここからは原因への対処法を説明していきます。ここに記載の内容だけで必ずしも解決するとは限りませんが、もし既に戻るボタンで戻れない場合は試してみてください。
スマホが濡れてしまったとき
水没は戻るボタンだけでなくまったく起動しなくなる、あるいは起動していたのがブラックアウトする、ということで最も困難なケースとなります。水没の他、結露や雨の中での使用でも同様に水濡れとなります。
対策ですが、起動している場合はすぐに電源を切りバッテリーを外せる場合は外し端末を乾燥させるしかありません。
内部に水が入りこんでいる場合は乾くまでにも時間がかかります。端末に付いた水を拭き取ってジッパーの付いたポリ袋に乾燥剤と一緒に入れておくのもよいでしょう。すぐに使いたいからと電気ストーブやドライヤーなどは絶対に使わないでください。
再起動する
とりあえずAndroidを再起動してみるのは悪くない方法です。特にずっと起動したままの端末はさまざまなアプリが起動した状態で動作が緩慢になりがちです。
また、アプリによってはアプリ終了後もAndroid内部のメモリを解放していない、ちゃんと後片付けをしないで去っていくようなアプリもあります。スマホを再起動することで、こうしたメモリ上のゴミも一度きれいにクリアされます。
Androidの再起動はどの端末も共通で、電源ボタン長押しで上の画像のような画面が出ますので再起動を選択します。
セーフモードで起動する
Android をセーフモードで起動すると初期インストールされたアプリしかロードされません。セーフモードの起動方法はメーカーごとに異なります。セーフモード時はホーム画面の左下に「セーフモード」と表示されます。例としてZenfoneの手順を説明します。
セーフモードの起動方法(Zenfone・電源オフの場合)
電源がオフの場合のセーフモード起動方法は、(1) 電源ボタンを長押ししAndroidを起動、(2) ASUSロゴが表示されたらVolume キーの下側をホーム画面が表示されるまで押し続けます。(3) ホーム画面の左下に「セーフモード」の文字が表示されます。
セーフモードの起動方法(Zenfone・電源オンの場合)
電源がオンの状態からのセーフモードでの再起動は以下のようにします。
電源をオフにするときと同様、電源ボタンを長押しし、表示された画面(上の画像)で「電源を切る」を長押しします。
「再起動してセーフモードに変更」というポップアップが表示されます。セーフモードに入る場合は「OK」をタップします。
Androidの再起動が行われ、再起動後は上の画像のようにセーフモードになっています。セーフモードを終了するには通常の再起動を行います。
セーフモードで戻るボタンが有効になった場合
セーフモードの状態で戻るボタンが使えるようになった場合は、端末購入後にインストールしたアプリが影響を与えている可能性があります。
この場合は最近インストールしたアプリを可能であればデータバックアップ後にアンインストールしてみます。それで戻らない状態が解消された場合は、アンインストールしたアプリが原因と分かります。
なぜそのアプリで戻るボタンで戻れない状態になるのかはアプリの開発者などにサポートで確認するのが良いでしょう。
Androidスマホのアップデートを行う
Androidを長期間アップデートしていないと、戻るボタンだけでなく機能上の問題やセキュリティのリスクも放置されたままとなります。アップデートは時間がかかり、その間はスマホが使えなくなりますが、この機にアップデートしてしまいましょう。
システムアップデートの手順
以下、前掲と同様にASUS Zenfoneでの操作例です。はじめに「設定」をタップします。
設定画面内の「システムアップデート」をタップします。
アップデートの確認画面となります。更新がある場合は画面の指示通りにダウンロード→インストールと進めていきます。
インストールの際には、自動で起動後の画面に戻ってくるまで途中で絶対に電源を切らないでください。バッテリーの残量が少ない場合(目安として40%未満の場合)には先に十分に充電を行ってください。
2回ほどの自動的な再起動後に通常の起動後画面となります。戻るボタンが使えるようになっているか確認してみてください。
アプリのキャッシュを削除してみる
特定のアプリのみ、戻るボタンで戻らない場合はそのアプリのキャッシュを削除してみるというのも1つの方法です。特に以前は使えていたのに、という場合には試す価値はあるかもしれません。以下の手順を確認の上、やってみるかどうかを判断してください。
アプリのキャッシュ削除手順
以下、Zenfoneでのアプリのキャッシュ削除の手順となります。まず「設定」をタップします。
設定の画面の中に「アプリ」とありますのでタップします。
キャッシュを消去したいアプリを探してタップします。
アプリの画面となりますので「ストレージ」をタップします。機種によってはこの画面で削除のボタンが表示されている場合もあります。「データの消去」とある場合はアプリ内のデータが全てなくなりますので慎重に行ってください。
キャッシュのサイズが0Bでない場合は「キャッシュを削除」ボタンをタップします。
キャッシュを削除完了すると以下の画面のようにキャッシュのサイズが0B(ゼロバイト、何もキャッシュされていない状態)になります。
キャッシュを削除した場合、アプリ内に保存されている一時的な情報が削除されます。キャッシュ削除後のアプリの動作がやや遅いと感じるときがあるかもしれません。
また「データを消去」も同様の手順ですが、データの消去はアプリ内のユーザー情報が全て削除されます。ユーザーIDやパスワード、貯めていたアイテムやポイントなどが消滅することもありますので慎重に行う必要があります。
キャッシュやデータが消えたのに戻るボタンはやはり効かない…という残念な結果もありえます。キャッシュが消えただけでも情報のなくなるアプリもありますので慎重に判断してください。以下のリンク先も参考にしてみてください。
 Twitterのキャッシュの削除方法は?削除するとどうなる?【iPhone/Android】
Twitterのキャッシュの削除方法は?削除するとどうなる?【iPhone/Android】Androidの「戻るボタン」アプリ
暫定的な回避策として、なんと「戻るボタン」を表示&戻れるようにするAndroidアプリがあります。再起動でもアップデートでも戻るボタンが復活しない、キャッシュやデータ削除はしたくないときに使えるアプリを紹介します。
「戻るボタン」 - eztools の利用手順
インストールさえできれば十分に使えるアプリです。Android OSの中でアプリに対して権限の付与が必要となりますのでそこだけは慎重に判断してください。Google Playから「戻るボタン」で検索しインストールします。インストール後に開くと以下の画面となります。
「アクセシビリティサービスの権限付与が必要です」ということで「TO SETUP」をタップします。
「Back Button」を選択します。
初期の設定値はOFFなので、右上のトグルをタップしてONにします。
権限付与の確認がでます。「操作の監視」を受け入れる場合、OKをタップします。
OFFだった権限がONに変更されて、また、画面右側に縦並びでボタンが表示されています。3つの中の上のボタンが戻るボタンとなります。
アプリの設定画面で「HORIZONTAL」(水平)をタップして選択すると、青枠のように横並びにもなります。
ボタンのある辺りでタップしながらドラッグするとボタンの場所も変えられます。
その他のアプリのご紹介
「Navigation Bar」は使い慣れたスタイルでのボタン表示をしてくれます。設定画面で背景色やボタンの色、テーマ設定で形状まで自由に変更できます。
「戻るボタン - アシスティブタッチ」は戻るボタンのみですが、日本語でのガイダンス、権限についても説明があり安心感があります。こちらもボタンの色の変更やボタンを置く場所を変更可能です。
ナビゲーションバーの設定を見直す
Androidの場合端末メーカーにもよりますが、iPhoneのように1ボタンのみ用意して設定の中で戻るボタンなどの「ナビゲーションバー」を表示することができるものもあります。
設定の中に「ナビゲーションバー」「Navigation Bar」などとある場合はタップしてみます。
設定を変更すると画面内にナビゲーションバーが表示され、戻るボタンも使えます。
以上、Androidの戻るボタンを復活させるためにナビゲーションバーの復活方法を見てきました。以下のリンクでもAndroid端末のナビゲーションバーについて詳しく採りあげていますので、参考にしてみてください。
 Androidのナビゲーションバーをカスタマイズする方法【非表示/色変更/透過/ボタン追加】
Androidのナビゲーションバーをカスタマイズする方法【非表示/色変更/透過/ボタン追加】Androidの戻るボタンが効かない
ここまでに紹介した方法でも、戻らない状況が続くこともないとは言えません。Android端末での「戻る」が効かない場合にできることを確認しておきましょう。
「戻る」キー無しで出来る事
メールの確認、LINEの返信、通知されたアプリへのアクセスは頻繁にあります。Androidでは画面上部のステータスバーを下にスワイプすることで各種の通知が確認できるため、通知のあったことについては対処ができます。
メールの確認
メールの確認方法は、メールアプリを直接起動するか、画面上部からの通知へのアクセスで対応します。通知へのアクセスはこの後の「通知されたアプリへのアクセス」を参照してください。
LINEの返信
LINEでの返信も、LINEを直接起動するか画面上部からの通知へのアクセスで可能です。通知へのアクセスはこの後の「通知されたアプリへのアクセス」を参照してください(LINEでも通知をオフにしていなければ同様の手順となります)。
通知されたアプリへのアクセス
Androidでは頻繁に活用されている機能ですが、通知があった場合に画面上部からのスワイプで通知を表示し、その通知を以下のようにタップします。これで通知のあったその他のアプリへのアクセスが可能です。
その他、当然ながらアプリのアイコンをタップして、アプリを開くことは可能です。ただし行き過ぎても戻らない、戻れないので操作には注意が必要です。
Androidの戻るボタンが効かない修理は可能?
機器の故障なのかAndroid OSの問題かは分からなくても、自力でどうにもならなければ製造元のサポートに問い合わせをする方が良いでしょう。同様の事象が報告されている可能性もあり対応方法を教えてくれる場合もあります。
しかし「戻るボタン」の不良は原因の特定が難しく、修理に出すと戻ってくるまでそのスマホは使えなくなります。もしショップが近くにあるなら直接見てもらう方が良いでしょう。
Androidの「戻るボタン連打病」とは?
画面外のボタンは接触上の問題が起こり得ますが、画面内でもタッチパネルが故障の原因になりえます。よくあるのがタッチパネルでの通電不良などのため、画面内でランダムにしかも連続的にタップが発生する現象です。
これがロック画面で起きるとPINを入れられなくなる、緊急通報が勝手に押されるなどします。画面の下方で起きると戻るボタンが正常に機能せず、そのうちに一切反応がなくなるということもあります。これは「戻るボタン連打病」とも言われています。
ほとんどの場合がタッチパネル不良が原因ですので自力での解決は難しく、ショップやサポートに確認の上で修理に出すことになります。
Androidの戻るボタンを押した時のイベント取得方法
補足になりますがAndroidアプリの不良として「戻るボタンが押された」ときの処理をちゃんとプログラムしていないために戻るボタンを押しても反応がなかったり、想定外の動作をすることがあります。
技術的な話ですが、Androidの画面は表示されるごとにActivityが作られます。戻るボタンでは見えている画面がなくなり前の画面になります。このとき、消える画面のActivityで「onDestroyイベント」がAndroid OS内で発生します。
通常、このイベントを受け取って「何かをする」(処理を記述する)訳ですが、その処理が実行時に何かしらのエラーで途中で終わってしまうと異常が発生することがあります。
以上、Androidの戻るボタンについて、ボタンが効かない・戻らないという問題の原因や対処法を紹介してきました。Android自体のフリーズについてはあまり触れてませんでしたので以下のリンクを参考にしてみてください。
大切なことはAndroidでもiPhoneでもスマホは精密機器であり、生き物同然に繊細であるということです。落とせば当然壊れます。連打していればボタンが疲弊します。アプリを詰め込み更新も再起動もしないのは、ランナーに荷物を積み上げ走らせ続けるようなものです。
スマホは高価な相棒ですから大切に扱い、お世話をしてあげてください。
 Androidスマホがフリーズ(固まる)して画面が動かない原因・対処法
Androidスマホがフリーズ(固まる)して画面が動かない原因・対処法
















































