2020年10月27日更新
iTunesが開かない・起動しない時の対処法【Windows10/Mac】
iTunesが開かないまたは起動しないケースはWindows10でもMacでも、よくあるトラブルです。場合によってはiTunesのアンインストールや再インストールが必要です。開かない、起動しないときの、Windows10とMacそれぞれの対処法をご紹介します。

目次
- 1iTunesが立ち上がらない/開かない時の対処法〜Windows10〜
- ・パソコンの再起動する
- ・iTunesのアンインストール/再インストール
- ・管理者アカウントでログインする
- ・セーフモードで起動する
- ・WindowsUpdateを行う
- 2iTunesが立ち上がらない/開かない時の対処法〜Mac〜
- ・パソコンの再起動する
- ・セーフモードで起動する
- ・MacOSのソフトウェアアップデートをする
- ・ターミナルを使ってiTunesを修復する方法
- 3iTunesが反応しなくなる/動作を停止する時の対処法
- ・パソコンの再起動する
- ・インターネット接続を確認する
- ・新しいiTunesライブラリでテストする
- 4Windows10でMicrosoft StoreからiTunesをダウンロードする方法
iTunesが立ち上がらない/開かない時の対処法〜Windows10〜
iTunesがWindows10で開かないとき、Windows10のパソコン自体にエラーが発生しているケースもありますし、iTunesのアンインストールや再インストールが必要なこともあります。
iTunesが開かないことはよくあることなので、パソコン初心者の方でも正しい対処法をしれば焦ることはありません。
Windows10のパソコンを使っている場合の対処法は、パソコンの再起動、iTunesのアンインストールおよび再インストール、管理者アカウントでのログインなどです。
iTunesが開かないときに、Windows10のパソコンを使っている方が行うべき対処法を、一つずつご紹介していきます。
難しい操作はないので安心してください。
パソコンの再起動する
Windows10のパソコンを使っている方で、iTunesが開かないときにまず行うべき対処法はパソコンの再起動です。ひとまずWindows10を再起動させてください。
Windows10に限らず、iTunesが開かないなどのエラーが発生するときには、パソコンを再起動するだけで解消するケースも多いです。
決してWindows10のパソコンが壊れているわけではなく、iTunesなどアプリが開かないという多少の不具合はいつでも起こりえることなのです。
Windows10のパソコンを長時間起動させているときにも起こりますし、電源を入れた直後でも起こります。
いきなりiTunesをアンインストールして再インストールするのは手間ですし、Windows10のパソコンを再起動させることに損はありません。
iTunesのアンインストール/再インストール
再起動でもiTunesが開かないときには、iTunesを一度アンインストールしてから再インストールするという方法もあります。
iTunesのアンインストールはWindows10の場合、「スタート」→「コントロールパネル」→プログラムのアンインストール」で行います。
iTunesをアンインストールできたら、iTunesを再インストールします。Appleの公式サイトかMicrosoft StoreからiTunesの再インストールを行います。
iTunesを一度アンインストールしてから再インストールすると、自動的にiTunesが最新バージョンになるので、開かないという不具合が解決するかもしれません。
iTunesが開かない原因に、アプリのアップデート状況とWindows10のバージョンがマッチしていないというケースがあるからです。
管理者アカウントでログインする
iTunesが開かないときの一つの簡単な対処法として、管理者アカウントでログインする方法もあります。管理者アカウントでないとソフトが起動しないことがあるのです。
管理者アカウントでログインする方法は、iTunesアイコンの上で右クリックして、「管理者として実行」を選択するだけです。これで管理者としてiTunesを開けます。
または、「コンピューターの管理」→「ローカルユーザーとグループ」→「ユーザー」とアクセスしていき「administrator」をダブルクリックでウィンドウを開き、「アカウントを無効にする」のチェックマークを外します。
これで管理者としてログインすることが可能になります。管理者アカウントにパスワードを設定することもできるので、複数でパソコンを使う場合は、管理者アカウントにパスワードをつけておきましょう。
セーフモードで起動する
管理者ログインなど、ここまで何をやってもiTunesが起動しないなら、iTunesをセーフモードで開くという手もあります。管理者でなくてもこれは可能です。
iTunesをセーフモードで起動させるには、「shift」と「control」キーを同時に押し続けながらiTunesを起動させます。これでセーフモードになります。
また、Windows10自体をセーフモードで開くこともでき、「Windows」+「x」キーを同時押しし、「msconfig」を検索します。
出てきたウィンドウで、「ブート」タブの「セーフブート」にチェックを入れて「OK」をクリック。その後「再起動」をクリックして再起動します。
再起動後にデスクトップに戻ると、左下に「セーフモード」という表示があるはずです。その状態でiTunesを起動してみてください。
WindowsUpdateを行う
それでもiTunesが起動しない場合は、WindowsUpdateを行うことも有効です。
WindowsUpdateを行えば、iTunesなどのソフトが起動しないというトラブルも解決できる可能性が高いです。Windowsのソフトウェアを更新するのです。
iTunesだけでなく、他のアプリが起動しないときにもWindowsUpdateは有効です。
やり方は「スタート」→「設定」→「更新プログラムのチェック」をクリックすることでWindowsUpdateが可能です。
Windows自体の最新バージョンに更新することで、iTunesを始め起動しないアプリを通常通り起動させることができるケースは多いです。
もししばらく更新していなかったという方は、行ってみてください。iTunesが起動しないトラブルを、簡単に解決できるかもしれません。
 iPhoneとiTunesをWi-Fi経由で同期する方法
iPhoneとiTunesをWi-Fi経由で同期する方法iTunesが立ち上がらない/開かない時の対処法〜Mac〜
iTunesが立ち上がらないときの対処法は、Mac独特のやり方もあります。
Macでは、パソコンの再起動やセーフモード、MacOSのソフトウェアアップデートといった対処が基本で、さらにターミナルを使ってiTunesを修復する方法もあります。
MacでもiTunesが立ち上がらないというトラブルはよく起こることです。しかし、決してMacが故障しているわけではないので、冷静に対処してください。
Macの場合もスマートフォンなどと同じで、ソフトウェアアップデートという仕組みがあります。手動で更新する設定の場合は、自分でソフトウェアアップデートを見逃さないようにする必要があります。
MacもiTunesもApple製品なので、通常はMacの方がWindowsよりもiTunesの動作は快適であると言われています。
パソコンの再起動する
Macを使っていてiTunesが立ち上がらない時にまず行うといいのが、Macパソコンの再起動です。iTunesが立ち上がらないときに限らず、細かいエラー修正の基本です。
Macの場合は、ショートカットキーの「Command」+「Control」+「Eject」を使えばすぐに再起動が可能です。
iTunesが立ち上がらないというエラーに限らず、その他の細かい不具合はパソコンを再起動することで修正できるケースがほとんどです。
iTunesが立ちあがらないときに、アンインストールや再インストールするという方法もありますが、まずは再起動してみるのが手っ取り早いです。
再起動はパソコンの通常機能なので、再起動することでMacに不具合が起こるという心配はしなくても大丈夫です。
セーフモードで起動する
iTunesがいつものように立ち上がらないときには、セーフモードで起動することで、立ちあがらない状態を解決できるかもしれません。
セーフモードとはiTunesが立ち上がらないなどのトラブルや、パソコンの起動が安定しないときに、最小限の機能で起動させるシステムです。
セーフモードを利用するには、再起動または通常通り起動させた画面で「shift」キーを長押しします。Appleのロゴが表示されるので、それでセーフモードになります。
セーフモードでiTunesが立ち上がらない状態が解決できる場合は、そのまま通常通り再起動すれば、問題なくiTunesが立ちあがるようになることがあります。
一度セーフモードで使用することで、iTunesが立ち上がらないなどのトラブルを、自動で検出して修正してくれる機能を備えているのです。
MacOSのソフトウェアアップデートをする
MacOSでiTunesが立ち上がらないときによくあるのが、ソフトウェアアップデートが出来ていないという原因です。
MacOSのソフトウェアアップデートは、スマートフォンなどと同様に、定期的に行われます。ソフトウェアアップデート情報を確認して、手動で更新してみましょう。
App StoreをMacで開き、右上の「アップデート」というボタンをクリックすると、ソフトウェアアップデートが可能です。
もし、App Storeの中にアップデートというボタンが表示されていないのであれば、今使っているOSは最新版です。ソフトウェアアップデートは完了しています。
または、メニューから「システム環境設定」→「ソフトウェアアップデート」でMacOSのソフトウェアアップデートができます。
ターミナルを使ってiTunesを修復する方法
iTunesが起動しないときには、Macならターミナルを使ってiTunesのアンインストールと再インストールを簡単に行うことができます。
Finder→移動→ユーテリティ→ターミナルとたどり着くか、Macメニューバーにある「Spotlight」でターミナルを検索してください。
そこで「$ cd /Applications/」を実行した後に「$ sudo rm -rf iTunes.app/」を実行します。これでiTunesのアンインストールが可能です。
その後、iTunesを再インストールすれば、最新バージョンで再インストールができます。
これでiTunesが起動しない状況が解決できる可能性が高いです。iTunesの不具合も修正されていますし、バージョンも間違いなく最新です。
 iTunesで音楽/曲をiPhoneに同期できない時の対処法まとめ
iTunesで音楽/曲をiPhoneに同期できない時の対処法まとめiTunesが反応しなくなる/動作を停止する時の対処法
iTunesを使っていると起動しないだけでなく、急に反応しなくなったり、動作を停止したりすることがあります。
これはパソコンやiTunes自体に何らかの細かな不具合やエラーが起きているからなので、iTunesが起動しないときと同じく冷静に対処すれば大丈夫です。
iTunesが起動しないのと違い、ただパソコンがインターネットに接続されていないだけの場合もありますし、初歩的なミスのケースもあります。
パソコンの再起動する
iTunesが反応しなかったり、急に動作を停止したりする場合は、まずパソコンを再起動することをオススメします。
特に、長時間パソコンの電源を入れっぱなしにしているときなど、細かな処理の不具合が起きやすい状況もあります。そんなときには再起動で解決できます。
WindowsでもMacでも関係なく、再起動することによって不具合が勝手に修正され、通常通りiTunesなどのアプリが起動できるようになることは多いのです。
しっかりiTunesを終了させてから通常の手順を踏んで再起動させれば、故障やデータ破損の心配はありません。
インターネット接続を確認する
iTunesが反応しなくなったり動作が停止したりするときには、単にインターネット接続ができていないということも考えられます。
iTunes自体はインターネット環境が無くても立ちあがりますが、Wi-Fi経由での同期やApp Storeにアクセスするときなどインターネット環境が必要な瞬間もあります。
パソコンの機種によっては、外にあるスイッチ一つで無線と有線を切り替えることもできますし、急にインターネットが遮断される要因はあります。
ポケットWi-Fiなど、通信料に制限がある場合はそちらも確認しておいた方がよさそうです。
新しいiTunesライブラリでテストする
iTunesは通常一つのアカウントとしか同期できませんが、iTunesライブラリは複数作ることができます。
Windowsなら「Shift」キー、Macなら「Opt」キーを押しながら、iTunesを起動します。すると、「iTunesライブラリを選択」というダイアログが起動します。
「ライブラリを作成」をクリックすると、ファイル保存の場所と名前を決めることになるので設定します。すると、音楽ファイルが何も無い状態のiTunesが起動します。
そこに新たに楽曲を入れてみて、通常通りiTunesが動作するか確認してみてください。今までのライブラリに戻すことも当然可能です。
「shift」または「Opt」を押しながらiTunesを起動させ、「ライブラリの選択」を選ぶだけです。
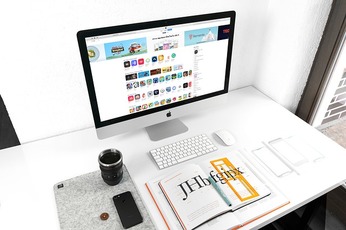 iTunesが重い・遅い時の対処法まとめ【軽快】
iTunesが重い・遅い時の対処法まとめ【軽快】Windows10でMicrosoft StoreからiTunesをダウンロードする方法
Windows10の場合は、Appleのウェブサイトだけでなく、Microsoft StoreからiTunesをダウンロードすることができます。
Microsoft StoreはWindows10の検索バーから検索するか、Microsoft Storeのアイコンが表示されていればそこからアクセスします。
Microsoft Storeで「iTunes」を検索して、「入手」ボタンをクリックするだけです。
ダウンロードと同時にインストールも進行するので、入手ボタンを押したら待つだけです。その後使用許諾契約に同意すれば、iTunesが起動できます。





















