2021年03月26日更新
LINEの名刺管理アプリmyBridge(マイブリッジ)が便利!使い方や特徴・評判を解説
マイブリッジは名刺管理用のアプリです。スマートフォンで簡単に名刺を管理したり、LINEと連携できるアプリ。それがマイブリッジです。そんなマイブリッジへの名刺登録方法や編集方法、さらにはマイブリッジの評判についても詳しく紹介します。
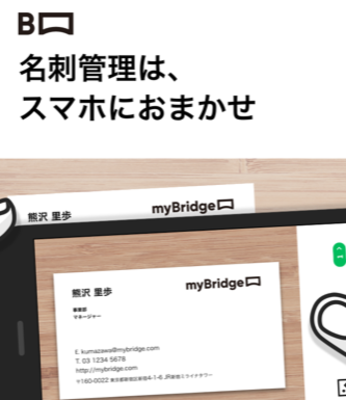
目次
- 1LINEの名刺管理アプリmyBridge(マイブリッジ)とは?
- ・名刺をデータ化するツール
- ・相手の名刺情報も表示できる
- ・マイブリッジ株式会社というLINEのグループ会社の運営
- 2myBridge(マイブリッジ)のダウンロード/インストール
- ・~Android~
- ・~iOS~
- ・~PC~
- 3myBridge(マイブリッジ)の使い方
- ・会員登録
- ・名刺を撮影
- ・撮影後の修正
- ・撮影した名刺を登録
- ・わずか1分で登録完了
- 4myBridge(マイブリッジ)の機能/特徴
- ・電話着信時に名前を表示できる
- ・他の名刺サービスからインポートが可能
- ・共有名刺帳で名刺をシェア
- ・登録した情報はExcelファイルで一括ダウンロード
- 5myBridge(マイブリッジ)の評判
- ・評価の高い点
- ・評価の低い点
- 6myBridge(マイブリッジ)の名刺のセキュリティは?
- ・オペレータの手入力の安全性は?
- ・合わせて読みたい!LINEに関する記事一覧
LINEの名刺管理アプリmyBridge(マイブリッジ)とは?
社会人には必須のアイテム、名刺。営業業務についている方なら名刺は必ず使いますし、自営業はフリーで活動している方だったら、時には個性的な名刺が求められることもあります。
そうなると、中には複数種類の名刺を持ち歩いたり、手軽に名刺を編集できたら便利だと思っている方もいるはず。そんな要望を叶えてしまう多機能な名刺管理アプリ。それがマイブリッジです。
名刺をデータ化するツール
マイブリッジは、名刺をデータ化する機能を持ったアプリです。すでに持っている紙の名刺をデータ化し、アプリ上で名刺編集・名刺管理をする機能を持っています。LINEを通して名刺管理を行ったり、名刺管理を共有することも可能です。
相手の名刺情報も表示できる
マイブリッジの名刺管理機能を使っている者同士であれば、たとえスマートファン内にアドレス・電話番号などを登録していない方からの着信であっても、相手の名刺データを画面上に表示させることができます。
今後マイブリッジがさらに普及していけば、マイブリッジによる名刺管理は必須になるかもしれない。それほど便利で、多機能な名刺管理アプリ。それがマイブリッジです。
マイブリッジ株式会社というLINEのグループ会社の運営
名刺管理アプリ「マイブリッジ」のサービスが始まったのは、2018年の5月です。運営しているのはマイブリッジ株式会社です。このマイブリッジ株式会社というのは、LINEのグループ会社となっています。
つまり、LINEが認めているどころか、LINE公式から提供されているLINEの名刺管理アプリでもあるわけです。LINEの公式となれば、信用はお墨付き。安心して機能を利用し、名刺管理を行っていくことができます。
 LINEのタイムラインがうざい!うざい投稿/反応の特徴や非表示方法を解説
LINEのタイムラインがうざい!うざい投稿/反応の特徴や非表示方法を解説myBridge(マイブリッジ)のダウンロード/インストール
LINE公式の名刺管理アプリ「マイブリッジ」は、様々な便利機能を無料で行い、名刺管理を進めていくことが可能です。マイブリッジのアプリはスマートフォン用ですが、しかしながらPCでマイブリッジの利用をすることも可能となっています。
そんなマイブリッジのアプリを、まずはダウンロードしていきます。当然、マイブリッジアプリのダウンロードにも、料金は発生しません。すべて無料です。
~Android~
Android版のマイブリッジは、「Google Play」からのダウンロードすることが可能です。下のページから、マイブリッジをダウンロードしてください。
~iOS~
iPhone(iOS)用のマイブリッジアプリは、App Storeからのダウンロードが可能です。下のページにアクセスし、アプリをダウンロードします。
~PC~
iPhone、あるいはAndroidでマイブリッジのアプリをダウンロードした後、会員登録を済ませたら、マイブリッジでの名刺管理をPCでも行なうことが可能です。こちらの公式ページからマイブリッジにログインしてください。
会員登録時にLINEを使うことができるので、この方法がおすすめです。PCにもLINEを入れておいてください。マイブリッジへの会員登録方法と、マイブリッジアプリの使い方に関しては、次の項目で説明します。
 LINEのモテるトプ画の特徴は?モテる人は〇〇をトプ画にする【男女別】
LINEのモテるトプ画の特徴は?モテる人は〇〇をトプ画にする【男女別】myBridge(マイブリッジ)の使い方
マイブリッジアプリをスマートフォンにダウンロードしたら、次はアプリの使い方です。マイブリッジはLINEの会社から登場しているLINEの名刺管理アプリなので、もしLINEを使っていなかったら、LINEのアプリも入れておいてください。
会員登録
マイブリッジアプリの初回起動時には、マイブリッジへの会員登録を求められます。マイブリッジアプリ起動後に、上画像のような画面が表示されましたら、「始める」をタップしてください。
「アカウントに使用するメールアドレスを入力」と表示されます。こちら画面の使い方ですが、初回時には空欄にメールアドレスを入力してください。コピペでの入力も可能です。
「会員登録の方法を選択して完了」という画面に出ました。この画面の使い方ですが、「LINEで会員登録」「パスワードを登録」の2パターンから選択が可能です。ここは「LINEで会員登録」の方が便利なので、これをタップして選びます。
マイブリッジアプリとLINEアプリを連携させると、マイブリッジアプリの利用に関する注意事項が表示されます。ここは、緑色の「同意する」ボタンをタップして選択します。
これにて、マイブリッジへの会員登録は完了です。これで、マイブリッジアプリを使って名刺管理・様々な名刺に関する機能の利用が可能になります。各機能の使い方に関して、説明していきます。
名刺を撮影
マイブリッジのアプリの機能説明、特徴説明をしていく前に、まずは自分の名刺も登録させます。マイブリッジは名刺管理アプリなので、アプリ上で管理したい名刺を登録しなくては、始まりません。「自分の名刺を撮影」という黒いボタンをタップしてください。
次に、普段使用している紙の名刺を用意します。簡易撮影BOXのようなアイテムがあると、名刺の撮影がきれいに行えます。「マイブリッジがカメラへのアクセスを求めています」と表示されたら、「OK」をタップします。
名刺の撮影画面が表示されました。こちらの使い方ですが、上に表示されている「横型名刺」「縦型名刺」という部分にて、名刺の向きを調節できます。画面に出ている枠に名刺を合わせ、準備ができたら撮影ボタン(緑の丸)をタップしてください。
撮影後の修正
名刺の写真を撮影したら、名刺編集機能の使用が可能です。編集機能の使い方ですが、「90°」というボタンをタップすると名刺画像を回転させることが可能。ペンのようなボタンから明るさを調節し、その右にあるボタンではトリミングが可能となっています。
トリミングの使い方は、簡単です。下画像のように画面が切り替わったら、白い四角の部分を指で広げたり縮めたりして、名刺に使用したい部分を選択します。
撮影した名刺を登録
登録したい名刺の撮影→編集機能による名刺画像の修正。ここまで終えたら、出来上がった名刺画像の登録するだけです。「完了」をタップします。「自分の名刺を認証」という画面が出ます。そうしたら、こちらは「送信」をタップしてください。
「下記のアドレスから認証メールをご確認ください」という表記が出ましたら、設定したメールアドレスを確認し、認証メールを開きます。
「マイブリッジ」からの認証メールが届いたら、開封し認証を行います。こちらの使い方は、URLを選択するだけです。
するとブラウザアプリが開き、マイブリッジ認証用のページに移動します。メールアドレスの下に表示されている「認証」ボタンをタップし、選択します。これでマイブリッジの認証は完了です。
わずか1分で登録完了
マイブリッジに手持ちの紙の名刺が登録されました。自分の名前など、必要な情報を登録したり、別の名刺画像を登録することも可能です。
 LINEのKeep(キープ)機能の使い方!写真/動画/トーク履歴の保存方法や見方を解説
LINEのKeep(キープ)機能の使い方!写真/動画/トーク履歴の保存方法や見方を解説myBridge(マイブリッジ)の機能/特徴
マイブリッジに名刺を登録したら、次はマイブリッジの特徴と機能の使い方を覚えたいところ。マイブリッジの主な特徴を説明していきます。
電話着信時に名前を表示できる
マイブリッジの特徴の1つに、電話着信を便利にできる機能があります。マイブリッジはスマートフォンで名刺を管理できるアプリです。となれば、スマートフォンの機能と名刺をリンクさせられたら、便利です。それがマイブリッジでは可能です。
マイブリッジに名刺を保存しておくと、保存した相手からの着信をうけた際に、その名刺情報をスマートフォン画面上に表示させることが可能です。しかし、この特徴(機能)を使うには設定が必要です。まずはホーム画面を開きます。
ホーム画面には、マイブリッジに登録した自分の名刺が表示されます。名刺情報と電話着信をリンクさせるべく右上に注目。縦に3つの点が並んだボタン。こちらがマイブリッジアプリの「メニューボタン」となります。
メニューボタンをタップすると、マイブリッジのメニュー画面が開かれます。電話着信時に登録した名刺の情報を表示させるには、「使える機能」を利用します。「使える機能」内にある「電話着信時に名刺情報を表示」という項目を見つけて、タップしてください。
「電話着信時に名刺情報を表示」の画面に切り替わりましたら、オフになっているスイッチをスライドさせ、オン(緑色)に変えてください。これで、マイブリッジ内に登録してある名刺情報が、電話着信時に表示されるようになりました。
他の名刺サービスからインポートが可能
マイブリッジアプリの特徴の中には、ほかの名刺管理アプリ等からのインポートもできる、という便利さがあります。こちらの機能の使い方ですが、同じくホーム画面からメニューボタンをタップし、メニュー画面を開いてください。
今回選択するのは、「他のサービスから名刺をインポート」という項目です。他サービスを利用している場合は、ここをタップして選びます。
次に、インポートもとを選びます。この中にインポートしたいサービスがあれば、選びます。PC版のURLをメールで送ることができますので、緑色のボタンをタップし、メールを送信させてください。
共有名刺帳で名刺をシェア
また、マイブリッジでは登録した名刺を複数人でシェアすることが可能です。サークル、会社など、複数人で同じ名刺を扱いたい場合は、こちらの機能を使います。
名刺の共有方法
マイブリッジで1つの名刺を複数人で共有する方法ですが、マイブリッジアプリのホーム画面から、右下にある「共有名刺帳」をタップして選びます。基本的な使い方は、こちらから共有する方法と相手を選び、マイブリッジ用のURLを送信することになります。
「共有名刺帳」を開いたら、次に「メンバーを招待」と書かれた部分をタップ。マイブリッジ内の名刺情報を共有する方法を選択します。「メンバーを招待」をタップすると、「メール」「LINE」「メッセージ」「リンク」から共有方法の選択が可能となります。
メールを選択すると、メールアプリの送信画面が開かれます。あとはマイブリッジで名刺の共有をしたい相手のメールアドレスを送信先に選び、送信するだけです。
「LINE」の場合も、使い方は同じです。「LINE」を選択し、LINEのアプリが起動。マイブリッジで名刺情報を共有したい相手をLINEに登録してある場合は、こちらの方法を選びます。「LINE」のアプリ起動後は共有相手をLINEの友だちの中から選びます。
ツイッターなど、その他のSNSやサイト上でマイブリッジの名刺情報を共有したい相手とやり取りする場合は、「リンク」を選択します。招待用のURLが表示されますので、こちらをコピーして、利用してください。
登録した情報はExcelファイルで一括ダウンロード
マイブリッジのアプリ内に登録してある情報は、Excelファイルにして一括ダウンロードが可能です。マイブリッジアプリのホーム画面からメニューを開き、今度は「ファイルでエクスポート」を選択します。
こちらから、メールアドレスにExcelファイルを送信することが可能です。マイブリッジの情報をPCにも保存したい場合などに役立つ使い方・特徴です。
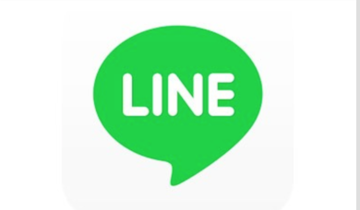 LINEアナウンス機能の使い方!ピン留めや解除すると相手にバレる?
LINEアナウンス機能の使い方!ピン留めや解除すると相手にバレる?myBridge(マイブリッジ)の評判
そんなマイブリッジですが、実際のところ評判はどうなのか気になるところです。そこで今度はネット上におけるマイブリッジの評判についてまとめてみます。実際にマイブリッジを使う前に、評判を参考にしてみるのも手です。
評価の高い点
マイブリッジアプリのダウンロードページにある評判を見ると、まず目につくのは「使いやすい」という評判です。さらに、レビューへの運営からの返信も丁寧です。こんなところからも、マイブリッジの評判の良さが伺えます。
評価の低い点
逆にマイブリッジの評判として評価の低い点には、カメラでの名刺撮影を必須とするため、撮影のしにくさが上げられています。
しかし、低評判のレビューにも運営からのコメントが有り、常に改善や優しい対応を心がけているため、今後にも期待することができます。
myBridge(マイブリッジ)の名刺のセキュリティは?
またマイブリッジで登録された名刺データは、オペレータによる手入力で正確にデータ化されています。しかし、そんなときに気になるのは、手入力の際に個人情報が漏れていないかという点です。
オペレータの手入力の安全性は?
こちらですが、結論から言えば安全です。手入力で名刺情報をデータ化する際、会社名と名刺に記載されている名前が別々に保存され、さらにユーザー情報と名刺情報もわけられます。
つまり、どのユーザーがどの名刺を使っていて、どこの会社に所属しているのかは漏れないようになっています。なので、マイブリッジを安心して使うことが出来ます。
マイブリッジは評判のいい、とても使いやすい名刺管理アプリです。普段LINEを使っているのであれば、ぜひとも導入して利用してみてください。
合わせて読みたい!LINEに関する記事一覧
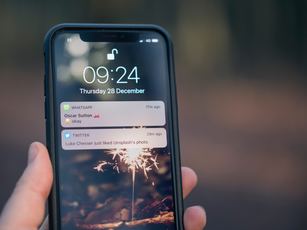 LINEタイムラインのシェア機能の使い方/やり方・設定方法を解説
LINEタイムラインのシェア機能の使い方/やり方・設定方法を解説 画像圧縮アプリはもういらない?LINEで画像圧縮する方法
画像圧縮アプリはもういらない?LINEで画像圧縮する方法 「調整さん」の使い方!LINEスケジュールとの違いは?
「調整さん」の使い方!LINEスケジュールとの違いは?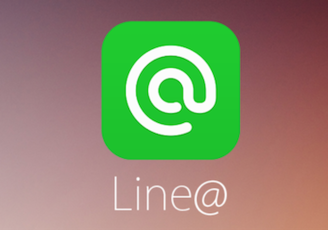 LINE@(ラインアット)とは?LINE@でできることやLINEとの違いを解説!
LINE@(ラインアット)とは?LINE@でできることやLINEとの違いを解説!














































