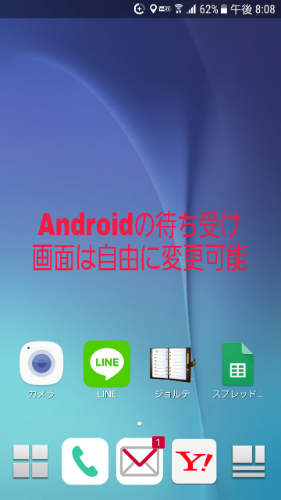Androidスマホの壁紙の設定/変更方法!ロック画面/ホーム画面の待ち受けを変更しよう
Android(アンドロイド)の待ち受けは簡単なスマホの設定で好きな壁紙に変更することができます。ホーム画面はもちろんロック画面など、Android(アンドロイド)の待ち受けをアプリや写真で選んだ壁紙に変更する方法をご紹介します。
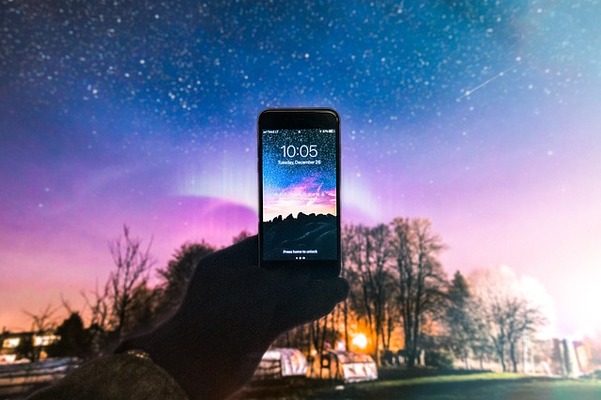
目次
- 1Android/アンドロイドスマホのホーム画面(待ち受け)の壁紙を変更する方法
- ・ホーム画面の何もないところを長押し
- ・「壁紙」を選択して好きな写真を設定する
- ・「設定」から変更する方法
- 2Androidスマホのロック画面の壁紙を変更する方法
- ・ロック画面は「設定」から変更する
- 3Androidスマホのテーマを変更する方法
- ・ホーム画面の何もないところを長押し
- ・「テーマ」を選択して好きな写真を設定する
- 4Androidスマホの壁紙の便利な設定
- ・画面ごとに複数の画像を設定する方法
- ・スクロールすると動く壁紙を固定する方法
- ・写真や画像のサイズを変更する方法
- 5Androidスマホの壁紙のダウンロード/カスタマイズ アプリ
- ・Google公式[壁紙]アプリ
- ・アプリを使ってより自分らしく設定する方法
- 6Androidスマホの壁紙を変更できない原因と対処法
- ・ソフトウェアが最新バージョンになってない
- ・端末を再起動してみる
- ・合わせて読みたい!Androidに関する記事一覧
Android/アンドロイドスマホのホーム画面(待ち受け)の壁紙を変更する方法
Android(アンドロイド)スマホの待ち受け画面は、ホーム画面・ロック画面などがあります。どちらも毎日目にするものなので、気軽に好みの写真や壁紙にしたいと考える人は多いでしょう。
今回は、Android(アンドロイド)スマホの待ち受け画面を簡単に様々な壁紙に変更する方法をご紹介します。Android(アンドロイド)スマホの操作は簡単なので、参考にしてください。
ホーム画面の何もないところを長押し
まずは最もオーソドックスなAndroid(アンドロイド)スマホのホーム画面(待ち受け画面)の壁紙を変更する方法です。ホーム画面を開いたら、アプリなど何もない部分を長くタップします。
「壁紙」を選択して好きな写真を設定する
Android(アンドロイド)スマホのホーム画面(待ち受け画面)を3秒以上長押しすると、上記のようなメニューが開くので「壁紙を変更」を選択してください。
左のメニューを選べば、Android(アンドロイド)スマホに入っている写真の中からホーム画面(待ち受け画面)の壁紙を選ぶことができます。自分で撮影した写真はもちろん、インターネットなどで取り込んだ写真などを待ち受け画面にしてみましょう。
また、右のメニューを選べばAndroid(アンドロイド)スマホに入っている壁紙写真の中からホーム画面(待ち受け画面)の壁紙を選べます。
「設定」から変更する方法
上記の方法はAndroid(アンドロイド)スマホのホーム画面から待ち受け画面を変更する方法でしたが、それとは別にAndroid(アンドロイド)スマホの設定メニューからホーム画面の壁紙を変更することも可能です。
待ち受け画面からAndroid(アンドロイド)スマホの全体設定を開きます。そして「壁紙とテーマ」を選択してください。
Android(アンドロイド)スマホに最初から入っている様々な写真や壁紙の画像が出てくるので、好みの壁紙を選んで待ち受け画面に設定しましょう。
Android(アンドロイド)スマホに設定されている壁紙のアプリを入れればよりたくさんの壁紙を選べるようになるのでおすすめです。
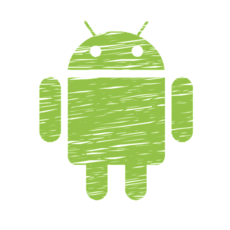 Androidスマホのホーム画面(アプリ)を変更する方法
Androidスマホのホーム画面(アプリ)を変更する方法Androidスマホのロック画面の壁紙を変更する方法
Android(アンドロイド)スマホは、バッグやポケットに入れておくと物に触れて誤作動してしまうことがあります。それを防ぐのがロック画面なんです。
ロック画面とは、Android(アンドロイド)スマホの画面をロックして誤作動しないようにできる状態にすることで、このロック画面も好きな壁紙に変更することができます。
ロック画面は「設定」から変更する
ロック画面の壁紙を変更したい場合は、まずは設定画面から「設定」をタップしましょう。
設定のページを開いたら、「ロック画面とセキュリティ」を選択してください。ロック画面に関する設定は、ほとんどここで変更することができます。
次のページの「ロック画面の種類」が「なし」の状態だと、Android(アンドロイド)スマホにロック画面が表示されない状態になっているということなので、壁紙を変更することもできません。
そのため、ここが「なし」になっていたらタップして変更するようにしましょう。
このページではロック画面を解除する方法を選択します。自分が最も使いやすい解除方法を選択してください。
Android(アンドロイド)スマホのロック画面の壁紙を変更するには、ホーム画面の壁紙変更とほとんど同じです。
Android(アンドロイド)スマホでは、「テーマ」を選ぶことでロック画面の壁紙も変わるんです。
Androidスマホのテーマを変更する方法
Android(アンドロイド)スマホのテーマとは、待ち受け画面の壁紙だけではなくロック画面や通話画面、アイコンの画面などを変更できる機能です。
Android(Android)スマホの種類によっては「きせかえ」と呼ばれることもあります。
ホーム画面の何もないところを長押し
Android(アンドロイド)スマホのテーマを変更したいときは、待ち受け画面の壁紙の何もない部分を長押しします。
こちらのAndroid(アンドロイド)スマホはGalaxyなのですが、このAndroid(アンドロイド)スマホだとテーマはきせかえと表記されています。
「きせかえを変更」をタップしてください。
「テーマ」を選択して好きな写真を設定する
いくつかある種類の中から、自分の好みのテーマを選びます。テーマは普段から目につくものですから、自分が気に入るテーマを選ぶと良いでしょう。
全ての設定が完了したら、待ち受け画面に戻ってみましょう。そこでAndroid(アンドロイド)スマホのロック画面や通話画面が変更されていれば、テーマの変更は完了です。
Androidスマホの壁紙の便利な設定
Android(アンドロイド)スマホの壁紙は、自分だけの便利な設定をすることもできます。自分のお気に入りの写真や壁紙はもちろん、自分なりに使いやすい設定にすればよりAndroid(アンドロイド)スマホを便利に使いこなせるでしょう。
画面ごとに複数の画像を設定する方法
Android(アンドロイド)スマホの壁紙は、ホーム画面である待ち受け画面をいくつかの画像にすることができます。
待ち受け画面に置くアプリごとに分けたり、画面ごとに壁紙の画像を変更することで様々な場面に対応できるので非常に便利なんです。
Android(アンドロイド)スマホの待ち受け画面をいくつかの壁紙にする方法はとても簡単です。
まずはAndroid(アンドロイド)スマホの待ち受け画面の何もない場所を長押ししてホーム画面一覧を開いてください。そして、「ホーム画面を追加する」をタップしてください。
「ホーム画面を追加する」をタップすると、様々な壁紙の待ち受け画面がどんどん増えていきます。待ち受け画面が必要な数だけ追加してください。
スクロールすると動く壁紙を固定する方法
前述したように「ホーム画面を追加する」をタップすると待ち受け画面が増えるのですが、その場合壁紙の画像は全て違ったものになります。
この壁紙の画像を全て同じものにしたいときは、ホーム画面である待ち受け画面の何もない部分を長押しして「ホーム画面一覧」を開いてください。
ホーム画面の一覧の画像を変えたい壁紙を長押しすると、その画像を好みのものに変更することができます。ここで全て同じ壁紙の画像を選べば、待ち受け画面を横にスクロールしても壁紙の画像が変わることはありません。
写真や画像のサイズを変更する方法
Android(アンドロイド)スマホにはいっている写真や画像は、大き過ぎるなどの理由でサイズを変更したいときもあるでしょう。
そんなときでも、Android(アンドロイド)スマホの写真や画像は非常に簡単に変更することができます。
Android(アンドロイド)スマホの本体設定で、「ギャラリー」を選択します。そして、Android(アンドロイド)スマホに入っている画像の中からサイズを変更したい写真や画像を選んでください。
サイズを変更する写真や動画が決まったら、下の真ん中にある「編集」をタップしてください。
写真や動画の編集ページでは、色合いを変えたりデコレーションをしたりできるのですが、サイズ変更のときは左下の「変換」を選びます。
サイズ変換をするには、画像の四隅に現れるオブジェクトをドラッグして、好みのサイズに変換させます。
ここで写真や画像の大きさを変更させると、Android(アンドロイド)スマホの中でも勝手にサイズ変更してくれるのでとても簡単です。
Androidスマホの壁紙に最適なサイズは?
Android(アンドロイド)スマホの待ち受け画面にする壁紙は、どんなサイズでも良いわけではありません。ピッタリ合ったサイズの壁紙にしないと、せっかくのお気に入りの画像がイメージとは違ったものになってしまうんです。
Android(アンドロイド)スマホの待ち受け画面に合うサイズは機種によっても違うのですが、一般的には小さいもので1280×720、大きいもので2560×1440とされています。お使いのAndroid(アンドロイド)スマホに合わせてピッタリの壁紙を選んでください。
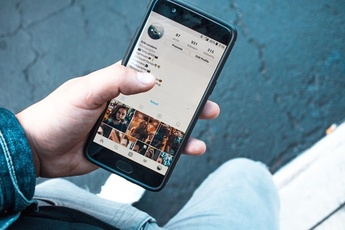 インスタグラムのプロフィール写真を設定・変更する方法を解説!サイズ拡大・削除の方法も!
インスタグラムのプロフィール写真を設定・変更する方法を解説!サイズ拡大・削除の方法も!Androidスマホの壁紙のダウンロード/カスタマイズ アプリ
Android(アンドロイド)スマホの待ち受け画面の壁紙は既存の機能でも変更できますが、アプリを使うとよりおしゃれにできたり簡単に変更することができたりします。
Android(アンドロイド)スマホの待ち受け画面の壁紙を変更するアプリは無料のものも多いですから、好みの壁紙がたくさんあるアプリを探してみましょう。
Google公式[壁紙]アプリ
Android(アンドロイド)スマホのアプリは非常に多いので、どのアプリにすれば良いか悩んだときにはGoogl公式の壁紙アプリにするのがおすすめです。
Googl公式なら壁紙の種類も多くジャンルが多いのも人気の理由です。まずはPlayストアからAndroid(アンドロイド)スマホのアプリを探してみましょう。
Playストアの検索欄に「Android 壁紙」と入力して探してみるとAndroid(アンドロイド)スマホにピッタリの壁紙がたくさんあるアプリを見つけられるでしょう。
気に入ったアプリが見つかったら、「インストール」をタップしてAndroid(アンドロイド)スマホにアプリを取り込んでください。
中には有料のアプリもありますから、確認を忘れないようにしましょう。
アプリを使ってより自分らしく設定する方法
壁紙アプリがあれば、Android(アンドロイド)スマホを自分の好きなようにカスタマイズできます。上記にあるカスタマイズ方法なら、毎日Android(アンドロイド)スマホの壁紙が変更するように設定できるんです。
Android(アンドロイド)スマホの壁紙が毎日自動で変更できると、毎日使うスマホでも毎日新鮮な気持ちで持てるでしょう。
色々な壁紙を設定しておいて、毎日待ち受け画面を楽しみましょう。
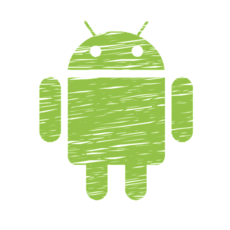 Androidスマホのホーム画面(アプリ)を変更する方法
Androidスマホのホーム画面(アプリ)を変更する方法Androidスマホの壁紙を変更できない原因と対処法
Android(アンドロイド)スマホの待ち受け画面を変更したくても、何らかの理由で変更ができない場合もあります。
そんなときに考えられる原因と対策方法ををここではご紹介します。
ソフトウェアが最新バージョンになってない
最もよくある原因が、Android(アンドロイド)スマホのバージョンが最新のものに更新されていないという状態です。
アプリなどに対応していないバージョンになっていると壁紙の変更もできなくなってしまうため、本体設定から端末情報を確認してみてください。そこで更新可能なバージョンが見つかったら、すぐに端末の更新を行えば壁紙の変更も問題なくできるはずです。
端末を再起動してみる
Android(アンドロイド)スマホに何か問題があったとき、「端末の再起動」というのは非常に有効な方法だと考えられます。
電源ボタンを長押しして、「再起動」をタップして端末を再起動してみてください。
合わせて読みたい!Androidに関する記事一覧
 Android(アンドロイド)のゲームアプリ無料/有料おすすめ13選【最新版】
Android(アンドロイド)のゲームアプリ無料/有料おすすめ13選【最新版】 【最新】Music FM本物はどれ?ダウンロードと本物の見極め方【iPhone/Android】
【最新】Music FM本物はどれ?ダウンロードと本物の見極め方【iPhone/Android】 AirDrop(エアドロップ)はAndroidでも使える?やり方や代わりの機能を紹介
AirDrop(エアドロップ)はAndroidでも使える?やり方や代わりの機能を紹介 Android「モバイルクリーナーの更新が必要です」警告の原因・対処法
Android「モバイルクリーナーの更新が必要です」警告の原因・対処法