2019年02月15日更新
Macでシステム終了/再起動できない時の原因・対処法
Macのパソコンを利用していて再起動できないことやシステム終了できないことはありませんか。Macのパソコンが急にシステム終了終了できないときや強制再起動する方法や対処法についてここでは紹介するので、是非参考にしてみてください。

目次
- 1Macでシステム終了や再起動できない原因
- ・Macのアップデート処理中
- ・アプリの停止ができていない
- 2Macでシステム終了や再起動できない場合の対処法
- ・ターミナルの起動方法
- ・システム終了させたい時
- ・再起動させたい時
- ・それでも解決しない時は
- 3Macがシャットダウンできない場合の対処法
- ・ハードディスクのスリープをやめる
- 4Macでアプリを強制終了する方法
- ・アプリの終了手順
- 5Macが起動しない場合の対処法
- ・SMCリセット
- ・PRAMリセット
- ・セーフモード(セーフブート)
- ・リカバリーモード
- ・別の起動ディスクから起動
- ・Apple Diagnostics
- 6Macが再起動を繰り返す場合の対処法
- ・Macでも使用できる人気アプリの不具合に関する記事一覧
Macでシステム終了や再起動できない原因
Macのパソコンを利用している人でシステム終了や再起動できない経験をしたことがある人はいませんか。Macのパソコンを利用している人によっては、たまにしかシステム終了しない人もいるかと思います。
また毎日Macの再起動している人もいるかと思いますが、システム終了や再起動できないっていうことがたまにあります。そんなときあなたはどうしていますか。
ここではMacのパソコンを利用している人でシステム終了や再起動できない原因や対処法について紹介します。もしかしたら今後システム終了や再起動できなくなることもあるので、参考にしてみてください。
Macのアップデート処理中
Macでシステム終了や再起動できない原因としては、Macのパソコンでアップデート処理をしている可能性があります。Macのパソコンでアップデート処理をしているとシステム終了や再起動すると壊れてしまう可能性があります。
なのでMacのパソコンがアップデート中は、システム終了や再起動できないようになっています。Macで何か処理を流していないか確認してみてください。
アプリの停止ができていない
またMacでシステム終了や再起動できない原因としては、Macのパソコン内でアプリが停止されていない可能性があります。
アプリが停止されていないとMacのパソコンをシステム終了や再起動できなくなっています。なのでMacのシステム終了や再起動をキャンセルして、アプリが起動していないか確認してみてください。
 【Mac】スリープ・再起動・システム終了のショートカットまとめ
【Mac】スリープ・再起動・システム終了のショートカットまとめMacでシステム終了や再起動できない場合の対処法
それでは次にMacでシステム終了や再起動できない場合の対処法について紹介します。先程紹介した原因を解決しても、まだシステム終了や再起動できない場合は、これから紹介する対処法をやってみてください。
しかしこれから紹介するシステム終了や再起動できない場合の対処法は、強制的にシステム終了や再起動をする対処法になります。
なのでもしかしたら保存やセーブし忘れているデータが消える可能性もあるので注意してください。もし心配なら、ちゃんと確かめてから行うようにしてください。
ターミナルの起動方法
それではMacでシステム終了や再起動できない場合の対処法を紹介します。対処法として、ターミナルというツールを利用します。
ターミナルとは、アップルのmacOSに標準で付属しているUNIX端末エミュレータです。 直接入力したUNIXコマンドを実行したり、UNIXコマンドの実行を自動化するTermファイルを作成、実行することも可能です。
ターミナルの起動は、「アプリケーションフォルダ」内の「ユーティリティフォルダ」にインストールされています。起動すると、次のような真っ白な画面が表示され、ばらくすると時刻などが表示されます。
システム終了させたい時
それではまずMacでシステム終了できない時の対処法です。先程起動したターミナルを利用して、強制的にMacのパソコンをシステム終了させます。
なのでこれから紹介する方法を行うと急にMacのパソコンをシステム終了することになります。あくまでも強制的に行う方法なので。通常時はいつもの方法でシステム終了するようにしてください。
sudo shutdownを入力
Macでシステム終了できない時の対処法は、先程起動したターミナルにsudo shutdownと入力します。入力ができたら、リターンキーを押します。
そしてパスワードを聞かれるので、現在のユーザーのパスワードを打ってリターンキーを押します。するとMacのパソコンがシステム終了処理を開始します。
これがターミナルを利用した強制的なシステム終了の対処法になります。
再起動させたい時
それではまず次にMacで再起動できない時の対処法です。先程起動したターミナルを利用して、強制的にMacのパソコンを再起動させます。
こちらもターミナルから強制的に再起動するので、データの紛失や破損には注意してください。
sudo rebootを入力
Macのパソコンが再起動できない時は、ターミナルにsudo rebootと入力します。入力ができたら、リターンキーを押します。こちらでもパスワードを聞かれるので、現在のユーザーのパスワードを打ってリターンキーを押します。
するとMacのパソコンが再起動を開始します。このようにしてターミナルからMacのパソコンを再起動することができます。また通常は、いつもと同じ方法で再起動することをおすすめします。
それでも解決しない時は
また上記の方法でもMacでシステム終了や再起動できない場合の対処法として、最終手段があります。ターミナルを起動して、「sudo halt」と入力してリターンキーを押してください。
するとパスワードを聞かれるので、パスワードを入力してリターンキーを押してください。これで一番強制力があるシステム終了になります。
どうしてもシステム終了ができない場合に活用するようにしてください。Macのパソコンを強制的にシステム終了や再起動するのは危険なことなので、強制的に行うときは自分の責任で行ってください。
 Macを強制再起動する方法!ショートカットで強制再起動しよう
Macを強制再起動する方法!ショートカットで強制再起動しようMacがシャットダウンできない場合の対処法
それでは次にMacのパソコンがシャットダウンできない場合の対処法について紹介します。シャットダウンとは、Macのパソコンを停止させることです。毎日シャットダウンしている人もいれば、時々しかしない人もいます。
システムを毎日シャットダウンした方が良い場合もありますが、シャットダウンするとMacを起動するのに時間がかかるため毎日利用している人はそのままにしている人います。
しかし時々しかシャットダウンしない人でも急にMacがシャットダウンできなくなると大変なことです。なのでここ紹介するシャットダウンできない場合の対処法を覚えておくといいかもしれません。
ハードディスクのスリープをやめる
Macがシャットダウンできない場合の対処法として、ハードディスクのスリープを停止させることが一番の対処法になります。
ハードディスクのスリーブとは、Mac をスリープ状態にしてMac を使っていないときはスリープ状態にしておけば、節電になります。しかしハードディスクのスリープが原因でシャットダウンができなくなることがあります。
なのでもしMacのパソコンがシャットダウンできない場合は、ハードディスクのスリープを停止してみてください。
 Macをスリープさせない方法!閉じてもスリープさせない方法は?
Macをスリープさせない方法!閉じてもスリープさせない方法は?Macでアプリを強制終了する方法
またMacのパソコンでシステム終了や再起動できない場合のほとんどは、アプリを停止していないことでできなくなることがほとんどです。
ターミナルでsudo shutdown、sudo rebootでシステム終了や再起動してもアプリが動いていると正常にMacのパソコンが停止できなくなります。
なのでここではMacでアプリを強制終了する方法について紹介します。
アプリの終了手順
それではMacのパソコンでアプリの終了手順について紹介します。恐らくMacのパソコンを利用している人は、たくさんのアプリをインストールして活用しているかと思います。
なので自分のMacのパソコンでどんなアプリが起動しているかは確認してから、アプリの終了するようにしてください。またアプリの終了方法は、種類がいくつかあるので自分が好きな方法を活用するようにしてください。
ショートカットキー
まずはMacのアプリを停止させ方法として、ショートカットキーがあります。
①「command」+「tab」キーでアプリケーションスイッチャーを起動
②「tab」キーを押して終了したいアプリを選択します。
③終了したいアプリが決まったら、「command」キーを押したままにして、「q」キーを押します。 アプリケーションスイッチャーからアイコンが消え、アプリが終了します。
メニューバー
またメニューバーでもMacのアプリを停止させることができます。
①対象のアプリのメニューバーの[ウィンドウ]から[しまう]または[ウィンドウをしまう]をクリックします。
パソコンの苦手の人は一番やりやすい方法かと思うので、是非覚えておいてください。
Dock
DockからでもMacのアプリを停止させることができるので、方法を紹介します。
①アプリケーションを終了するには、Dockのアプリケーションのアイコンを長押しします。
②ポップアップメニューが表示されますので、メニューの[終了]を選択します。
この方法もGUI操作でできるので比較的容易にできる方法です。しかし間違ってクリックしないように注意してください。
アクティビティモニタ
ここから紹介するのは、パソコンに慣れている人や詳しい人におススメのアプリの停止方法です。
①Finder の「アプリケーション」→「ユーティリティ」フォルダに移動します
②アプリ「アクティビティモニタ」を起動します。
③すると「アクティビティモニタ」ウィンドウが表示されるので、強制終了したいアプリを選択し上部の「×」ボタンをクリックします。
④「このプロセスを終了してもよろしいですか?」というポップアップが表示されるので、「強制終了」をクリックします。
ターミナル
そして最後に紹介するのは、ターミナルでのアプリ停止です。先程sudo shutdownやsudo rebootでシステム終了や再起動の方法を紹介しました。
実はターミナルでアプリ停止をすることもできます。
①ターミナルを起動して、「top」と入力し、「Enter」キーを押します。
※ここではプロセスIDを確認します。
③停止対象のアプリのPIDを確認したら、「kill PID」を入力し、「Enter」キーを押します。
Macが起動しない場合の対処法
それでは最後にターミナルでsudo shutdownやsudo rebootを利用して、システム終了や再起動ができたけどその後にMacが起動しない場合もあります。
やはり正常にシステム終了できない場合は、起動にも問題が発生しやすいです。またsudo shutdownやsudo rebootは強制的にシステム終了しています。
なのでトラブルになることは覚えておくといいかもしれません。それではそんなMacが起動しない時の対処法を紹介します。
SMCリセット
ターミナルでsudo shutdownやsudo rebootを利用した後に、Macが起動しない場合は、SMCリセットをしてみてください。
SMCとは「システム管理コントローラ」の略で、電源ボタンを押したときの動作やバッテリー管理など、Macの電源回りの処理を担当している機能のことです。
SMCリセットはMacの電源回りのトラブルや不具合が起きた際にSMCをリセットし、トラブルや不具合を直す方法のことを言います。
デスクトップ型のMac
①Apple メニュー >「システム終了」の順に選択します。
②Mac がシステム終了したら、電源コードを外します。
③15 秒間待ちます。
④電源コードを元通りにつなぎます。
⑤5 秒間待ってから、再び電源ボタンを押して Mac の電源を入れます。
ノート型のMac
①Apple メニュー >「システム終了」の順に選択します。
②Mac がシステム終了したら、内蔵キーボードの左側の「shift + control + option」キーを押しながら、電源ボタンを押します。これらのキーと電源ボタンを 10 秒間押し続けてください。
③すべてのキーを放します。
④電源ボタンをもう一度押して、Mac の電源を入れます。
PRAMリセット
またターミナルでsudo shutdownやsudo rebootを利用した後に、Macが起動しない場合は、PRAMリセットをやってみてください。
①Macの電源を入れる。
②「command + option + P + R」の4つのキーを同時に押し続ける。 ...
③Macが再起動して「ジャーン」という起動音が2回聞こえるまで、キーを押したままにする。 ...
④2回目の起動音が聞こえたら、キーを離してOK!
セーフモード(セーフブート)
またMacが起動ができなくなったら、セーフモード(セーフブート)で起動してみましょう。セーフモードとは、起動時に所定のチェックを行い、一部のソフトウェアが自動的に読み込まれたり、起動したりしないよう阻止します。
ここではセーフモードでの起動方法を紹介します。
①Macが起動します
②すぐに Shift キーを押したままにします。
③グレイの Apple ロゴと進行状況インジケータが表示されたらShift キーを放します。
リカバリーモード
またターミナルでsudo shutdownやsudo rebootで強制的にシステム終了したのにどうしてもMacが起動しない場合は、リカバリーモードで起動する方法があります。
リカバリーモードとは、強制的に初期化が必要になる状態で起動する方法です。
①「command + R」キーを押したまま再起動をします
②Appleのロゴが出たらキーを離します
別の起動ディスクから起動
ターミナルでsudo shutdownやsudo rebootで強制的にシステム終了したことで、OSデータが破損した場合もあります。そんな場合は、別の起動ディスクから起動してみましょう。
MacはUSBや外部HDDにOSデータを保管して、起動することもできます。
①再起動時に「Option」キーを押したまま起動します
②「Startup Manager」が表示されるので、利用したいディスクを選択します
Apple Diagnostics
そして最後に紹介するMacが起動しない場合は、Apple Diagnosticsを利用してデータが破損してないかチェックしてみましょう。
Apple Diagnosticsとは、 Mac のハードウェアに問題がないかテストし、解決策を提案してくれます。なのでMacが起動しなくなった売は、Apple Diagnosticsを利用してみましょう。
①Macが起動する
②起動音が鳴ったら「D」のキーを押し続けます。
③しばらくすると「Apple Hardware Test」が起動します。
Macが再起動を繰り返す場合の対処法
それでは最後にMacパソコンで再起動を繰り返してなかなか正常に起動しない時の対処法について紹介します。
Macパソコンが何度も再起動を繰り返す原因は、カーネルパニックの可能性があります。カーネルパニックは、PCが再起動が必要だと判断し、ずっと再起動を繰り返してしまう現象です。
もしカーネルパニックが起こったら、OSの再インストールやPRAMリセットを行うことで解消される可能性があるので、試してみてください。
Macでシステム終了/再起動できない時の原因・対処法を紹介しましたが、方法はわかって頂けましたでしょうか。ターミナルを利用することで、Macは強制的に処理を実行できます。
しかしsudo shutdownやsudo rebootは、強制的にシステム終了するのでMacを起動するときにトラブルになることがあります。
なのでsudo shutdownやsudo rebootを利用するときは、できる限り他に影響がないように実行しましょう。
Macでも使用できる人気アプリの不具合に関する記事一覧
 LINEタイムラインが更新されない不具合の対処法
LINEタイムラインが更新されない不具合の対処法 ツイートできない!Twitterでツイートできないバグ不具合の原因・対処法
ツイートできない!Twitterでツイートできないバグ不具合の原因・対処法 Facebookの不具合「Facebookが停止しました」「繰り返し停止しています」の対処法
Facebookの不具合「Facebookが停止しました」「繰り返し停止しています」の対処法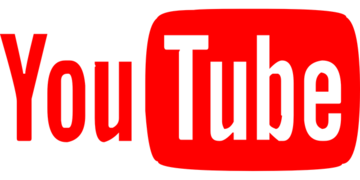 YouTubeで検索できない原因・対処法【おかしい/エラー/不具合】
YouTubeで検索できない原因・対処法【おかしい/エラー/不具合】


































