2019年03月12日更新
「OKGoogle ライトをつけて」でスマホのライトをつける方法を解説!
突然ですが、便利な世の中になりました。「OK Google ライトつけて」「OK Google ライトをつけてと話しかけるだけでスマホのライトが点灯すると7いうのですから!「ライトをつけて」「ライトつけて」と言葉の違いでどう変わるのかを調べてみたいと思います。

目次
「OK Googleライトをつけて」でスマホのライトをつける方法
どのようにしたら「OK Google ライトをつけて」と言うだけで懐中電灯を点けてくれるのでしょうか?そもそも今気づきましたがAndroidスマホに懐中電灯という機能があったんですね。果たして私のAndroidスマホにもその機能が付いているのでしょうか?
何の設定もなく「OK Google ライトをつけて」と言うだけで懐中電灯は点灯するのでしょうか?何か難しい設定をしなければならないのでしょうか?
「OK Googleライトをつけて」と話しかける
頭が古いのか?Androidスマホは電話なので人と会話をするためのツールだという固定観念があるのでAndroidスマホに話しかけるというのに少し違和感と照れくささがあるので家族がいないところで試してみました。
「OK Google ライトをつけて」と言ってみました。「…」点きません。言い方が悪いのか?と思っていろんな言い方で三回言い直してみましたがライトを点けてはもらえませんでした。やはり何か設定が必要なようです。
スマホ側の挙動
「OK Google ライトをつけて」と言った時私のAndroidスマホの画面が下記のような画面でした。Voice Matchという聞いたことのない横文字が現れました。Voice Match?
Voice Matchを設定することでGoogleアシスタントに直接アクセス出来るようになります。このGoogleアシスタントが「OK Google」と話しかけた時に応えてくれるという事です。
Googleアシスタントは、Androidデバイス向けのAIアシスタントで、Google検索やアプリをAIと対話しながら操作するものです。
Apple(アップル)のSiriや、Amazon(アマゾン)のAlexa、Microsoft(マイクロソフト)のCortanaなどと並ぶツールです。
Androidスマホに「OK Google ライトをつけて」と言ったら上の画像のような画面になりました。声を認識させるための設定のようです。これには前向きに取り組む事にしました。ということでここで使用するをクリックします。
「OK Google」と言うことで私の声を認証します。この頃にはAndroidスマホ向かって「OK Google」と話しかける事にも慣れてきました。1回「OK Google」と言うごとに✔と完了が表示され、4回「OK Google」と言ったら声認証の設定が完了しました。
音声の認証が終わったので早速試してみました。「OK Google」と言ったら「ライトをつけて」と言う前に次のようなメッセージが現れました。
優しいです。「はい、どんなご用でしょうか?」と聞いてくれました。久しぶりに優しい言葉を返してもらった気がします。チョッと嬉しいです。
と喜んでいますがライトを点けてもらうというミッションがあったことを思い出したので改めて「OK Google ライトをつけて」とお願いしてみました。
とても眩しいライトでした。「Thank you Google」私がAndroidスマホに話しかけた言葉が文字になって表示されました。LINEのトーク画面のようです。
この後「OK Google ライトを消して」と言ってみたらライトを消してくれました。さすがです。
本当に会話をしている感覚です。今ではAndroidスマホに話しかけるのにも抵抗がなくなりました。まだ「OK Google ライトをつけて」と「ライトを消して」しかお話をしていないので今度は何を話しかけてみよう?
「OK Google」の出来る事をもっといろいろと知りたくなりました。
 OK Googleが反応しないときの対処法!マイクが使えない場合も解説!
OK Googleが反応しないときの対処法!マイクが使えない場合も解説!「OK Googleライトをつけて」でスマホのライトがつかないときの対処法
Androidスマホでライトをつけるためにアプリをインストールする必要はないそうです。私も知らなかったのですが最近ではAndroidスマホにもAndroid5.0から、ライト機能が標準で搭載されています。
「OK Google ライトをつけて」と言ってもライトが点かない時には最新バージョンにアップグレードする方法が有ります。
ホーム画面→設定アプリ→端末情報→端末管理→システム・アップデート更新を選択し、最新バージョンにアップグレードします
「ホーム画面」のステータスバーを下にスワイプ→通知センターからライトを選択します
この方法でもライトが点灯しない場合はGooglePlayストアからアプリをダウンロードする方法も有ります。
Googleアシスタントを設定する
Google アシスタントを使用するには、以下を搭載したスマートフォンまたはタブレットが必要です。
- Android 5.0 以降
- Google アプリ 6.13 以降
- Google Play 開発者サービスメモリ 1.5 GB 以上
- 端末の言語が上記の言語に設定されていること
以上がGoogleアシスタントを使用するために必要な条件です。
Androidスマホのバージョンを調べる方法
Googleアシスタントの開始方法と使い方
Googleアシスタントをスマホで使うには、「Android 6.0」以降のバージョンであることが条件です。Androidのバージョンを調べるには次の手順です。
Androidスマホのバージョンを調べてみましょう。
ホーム画面の一番上から下に向かってスワイプします。
設定をタップして開きます。
設定画面を一番下までスクロールダウンして端末情報をタップします。
端末情報の中のソフトウェア情報をタップします。
ソフトウェア情報の中のAndroidバージョンの文字の下にある数字を確認します。6.0以上であることが確認出来たらGoogleアシスタント対応なので、「OK Googleライトをつけて」ができると言うことです。
6.13 以前のバージョンをお使いの場合は、Google アプリのページに移動して [更新] をタップします。Google Play 開発者サービスがインストール済みか確認するスマートフォンで、Google Play 開発者サービスのページに移動します。
[インストール] をタップします。[アンインストール] または [無効化] と表示されている場合は、Google Play 開発者サービスが既にインストールされています。
インストール
Androidスマホの方はこちらからインストールができます。Androidバージョンが6以上あるAndroidスマホはGoogleアシスタントが搭載されているのでインストールは不要です。
Google アシスタント アプリを使用する場合も、Google アシスタントの使用要件(Google 検索 v7.11 以降、最低メモリ容量)を満たしている必要があります。
App Storeから「Googleアシスタント」アプリをインストールすれば、Android版と同じようにGoogleアシスタントを利用できます。
対象機種はiOS10.0以降を搭載したiPhone、iPad、iPod touchでGoogleアシスタントを試してみたい方はこちらからダウンロードしてお楽しみください。
設定手順
ライトをつけてもらうにはGoogleアシスタントを呼び出さなければなりません。Googleアシスタントを呼び出す方法は、ホームボタンの長押しをするか、スマホのロックを解除した状態で「OK Google」と話しかけると呼び出すことができます。
ロックされた状態では「OK Google」と呼び掛けても応答はありませんでした。ライトをつけてもらうには、アシスタントを呼び出した状態でマイクの部分をタップするか「OK Google」と話しかけます。
Googleアシスタントが「はい、どんなごようでしょう?」と聞いてくれたら「ライトをつけて」と話しかけるとライトをつけてくれます。
ホームボタンを長押しします。
よく見るとはい、どんなご用でしょう?の上の赤いラインの所に「上にスワイプすると更新情報が表示されます」と書いてあります。
上にスワイプしてみたら「音楽を再生する」「タイマーを5分に設定」「写真を見せて」「面白い事言って」等々いろいろと出来る事が表示されました。私は取りあえず名前で呼んでもらうように設定しました。
「OK Google」「○○って呼んで」と言ったら呼んでくれました。もうお友達です。会話するときの話し方も昔のイメージよりとてもスムーズに話してくれるので思った以上に自然に会話が出来ます。
言い方を変えてみる
声は覚えてくれたようですが言葉にはいろいろな言い方が有ります。例えば「OK Google ライトをつけて」も、ちょっと親しくなったので「ライトつけて」という言ってしまいそうな気がします。
はたして「OK Google ライトをつけて」と「ライトつけて」ほんの一文字しか違わないけど違う言葉なので通じるか通じないのか言い方を変えて試してみました。
「OK Google ライトつけて」「ライトをつけて」「OK Google ライト消して」「ライトを消して」と「を」を抜いたり入れたり言い方に変えて話しかけてみましたがちゃんとライトをつけたり消したりしてくれました。
懐中電灯をオン
次は「OK Google 懐中電灯をON」と言い方を変えてみましたがちゃんと懐中電灯をつけてくれました。これは「ライトつけて」と「ライトをつけて」より高度な技ですね。「さすがGoogle」
フラッシュライトをつけて
次の言い方は「OK Googl フラッシュライトをつけて」で試してみました。こちらの言い方も難なく理解してくれたようでフラッシュライトをつけてくれました。
一つの言葉でも言い方を変えるといろいろな言い方が出来ますが今回の実験はすべて伝わってとてもスムーズにライトをつけたり消したちゃんとを切り替えてくれました。
ちなみにこの後、試しに「OK Google ライトつけてもらえる?」と話しかけてみたらちゃんとライトつけてくれたんです。本当に会話が出来る事に感激しました。
 削除したGoogleアカウントの復元方法を解説
削除したGoogleアカウントの復元方法を解説Googleアシスタントでスマホのライトを消す方法
「OK Google ライトつけて」と言ってライトをつけてもらったのは良いですがライトを消すにはどうしたら良いのでしょうか?
先ほど初めて「OK Google ライトつけて」とお願いした後に「ライト消して」と言ってみたら消してくれましたが他にも方法はあるのでしょうか?
「ライト:ON」の隣のボタンでオフにする
ライトONの表示の隣にスイッチが有ります。このスイッチでライトをOFFにすることが出来ます。
ライトONの隣のスイッチでOFFに出来ました。
「ライトを消して」と話しかける
これはたまたまさっきやってみましたが、「OK Google ライトを消して」と言ってライトを消すことも出来ます。
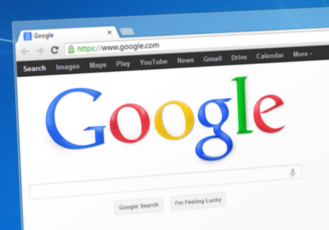 Googleアカウントを複数作成(追加)する方法【マルチログイン】
Googleアカウントを複数作成(追加)する方法【マルチログイン】Googleアシスタントを使わずにスマホのライトをオンにする方法
次は「OK Google」に頼らずに自分の事は自分でやってみようと思います。ということで手動でライトをつける方法をご紹介いたします。知らない人がたくさんいる中で声に出して言いにくいときなどに良い方法です。
iPhone
iPhoneの場合の手動でライトをつける方法を解説します。Androidスマホの時はライトと言っていましが、iPhoneはフラッシュライトというそうです。何となくカッコいいですね。
フラッシュと言えば写真を撮るときに光らせるライトをフラッシュと言いますが、そのフラッシュをつけっぱなしに出来ると言うことです。私はAndroidスマホなので、娘のiPhoneを借りました。
ホーム画面を下から上にスワイプしてコントロールセンターでフラッシュライトを点灯させます。
コントロールセンターの中にある懐中電灯のマークをタップすすとライトをつけることができます。
懐中電灯のマークが点灯してとても眩しいフラッシュライトが点灯しました。Androidスマホのライトより明るく感じます。フラッシュライトを消す時もこの懐中電灯のマークをタップすると消えます。そしてiPhoneのフラッシュライトは調光が出来ます。
手動でフラッシュライトを点灯させた画面で懐中電灯のアイコンを長押しします。
上の四角で囲んであるところをタップすると明るさが変わります。そうなんですiPhoneはフラッシュライトを点灯、調光をすることが出来ます。好きな明るさに設定できるのは嬉しいですね。Androidスマホにも調光機能はあるのでしょうか?
Android
次はAndroidスマホのライトを手動で点ける操作方法です。
まずはAndroidスマホのメイン画面の一番上の所から下に向かってスワイプして、クイック設定ツールを表示させます。
クイック設定ツールの一番上。私のAndroidスマホの場合は飛行機のマークの隣に懐中電灯のマークがありました。普段良く見ている画面なのに懐中電灯のマークがあることに全く気付いていませんでした。
消灯するときもこの懐中電灯のマークをもう一度タップすると消せます。とても明るいライトなので暗い夜道など防犯の為にも懐中電灯の代わりになると思います。
明るさの調節が出来るかどうか?Androidスマホの場合も調べてみましたが明るさの調整は出来ませんでした。少し残念ですが、本来懐中電灯は調光が出来ない物が多いので同じですね。
今回は「OK Google ライトを点けて」とAndroidスマホに「ライト点けて」話しかける日が来るとは少し前までは思いもしなかった未来的な事にチャレンジしてみました。「OK Google」ともっと親しくなって、毎日をもっと便利にもっと楽しいものにしたいですね。
最後までお付き合い戴きまして有難うございました。
「OK Google」が使えるAndroid端末に関する記事一覧
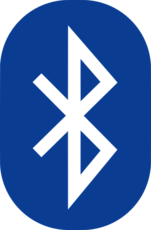 【Android】Bluetoothの接続/設定方法!つながらない時の対処法
【Android】Bluetoothの接続/設定方法!つながらない時の対処法 【Android】スマホアプリをSDカードに移動する方法!
【Android】スマホアプリをSDカードに移動する方法!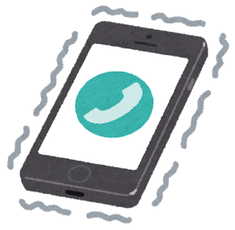 【Android】マナーモードの設定・解除方法
【Android】マナーモードの設定・解除方法 【Android】Google Playの自動更新(アップデート)をしない設定方法
【Android】Google Playの自動更新(アップデート)をしない設定方法












































