2019年03月07日更新
XMedia Recodeの使い方!インストール方法も解説!
皆さんXMedia Recodeを使い方をご存知ですか?XMedia Recodeとは何か分からない人もいるかもしれません。本記事ではXMedia Recodeの使い方とダウンロード・インストール方法、保存方法をご紹介していきたいと思います。

目次
- 1XMedia Recodeとは
- ・多くのフォーマット形式に対応した動画変換ソフト
- 2XMedia Recodeのダウンロード&インストール方法
- ・Windowsのみ対応のため注意
- ・「ファイルを保存」でダウンロード
- ・公式ページからのダウンロード
- ・exeファイルを実行してインストール
- 3XMedia Recodeの基本的な使い方
- ・ファイル形式を変換する
- 4XMedia Recodeを日本語化する方法
- ・メニューバーの「Options」から行う
- 5XMedia Recodeの音声トラックの編集方法
- ・音声ファイルの場合は「音声トラック」タブを使用
- ・「音量補正」項目で音量やコーデックを修正できる
- 6XMedia Recodeの映像ファイルの編集方法
- ・映像ファイルの場合は「映像」タブを使用
- ・映像に字幕を合成する方法
- 7XMedia Recodeのメリット
- ・無料で動画や音声ファイルの変換ができる
- ・自由にエンコードの処理割合を変えられる
- ・エンコード速度が速い
- 8XMedia Recodeのデメリット
- ・Windowsのみに対応
- ・知識が必要
- 9XMedia Recodeの評判
- ・Twitterの評判
- ・合わせて読みたい!動画変換に関する記事一覧
XMedia Recodeとは
皆さんXMedia Recodeというソフトをご存知でしょうか。XMedia RecodeはYouTubeなどに動画投稿している人にとってはよく聞くソフトかもしれません。それだけXMedia Recodeとは有名なソフトなのです。
YouTube等に動画を投稿していない人でもTwitterに動画を投稿するためや、自作物のPVなどの動画変換に使うために、このXMedia Recodeを使っている人もいるかと思います。
しかし、XMedia Recodeを知らないという方の方が多数いると思います。そこでXMedia Recodeの使い方やダウンロード・インストールの方法、音声トラックや字幕等をご紹介する前に、XMedia Recodeとはどのようなソフトなのかご紹介します。
多くのフォーマット形式に対応した動画変換ソフト
XMedia Recodeとは多くのフォーマット形式に対応した動画変換ソフトです。これだけ聞いても意味が分からない人が多いと思うので、簡単にいうとXMedia Recodeとは様々な動画形式に対応した動画変換ソフトです。
ファイル形式はたくさんあるというのは皆さんご存知だと思います。有名なものでもPDFやPNG、MP4など聞いたことあると思います。そのファイル形式の中でも動画のファイル形式つまりフォーマットもたくさんあります。
次項ではその動画フォーマットにはどのようなものがあるのかご紹介していきたいと思います。
動画フォーマット
動画ファイルで一番よく目にする動画フォーマットはMP4だと思います。このMP4ははYouTubeなどの動画にも使われていたり、動画をダウンロードする場合などに使われている場合が多いです。
次によく見る動画フォーマットとして、MOVが挙げられると思います。MOVとはデジタルカメラ等に使用されている場合が多いフォーマットです。Appleの標準動画形式でもあるので、MOVとは何か知っている人も多いかと思います。
次にこのXMedia Recodeに一番多く入れられるであろう動画フォーマットとしてAVIが挙げられます。このAVIは動画キャプチャした時などによくみられる形式であり、XMedia RecodeをAVIからMP4にエンコードするというのが一番多い使い方だと思います。
 MKVをMP4に無劣化変換する方法!無料で変換する方法は?
MKVをMP4に無劣化変換する方法!無料で変換する方法は?XMedia Recodeのダウンロード&インストール方法
前章ではXMedia Recodeとはどのようなソフトなのかご紹介してきました。これでXMedia Recodeとは無料の動画変換ソフトだということをご理解頂いたと同時に、動画フォーマットとはどのようなものがあるのかをご理解頂けたかと思います。
XMedia Recodeとはの説明もしたので、XMedia Recodeの使い方をご紹介していきたいところですが、このXMedia Recodeはソフトであるため、ダウンロード・インストールをする必要があります。
このXMedia Recodeのダウンロードとインストールはとても簡単なものなのでご安心ください。本章はそんなXMedia Recodeのダウンロードとインストールの方法についてご紹介していきたいと思います。
Windowsのみ対応のため注意
XMedia Recodeのダウンロード・インストール方法をご紹介する前に、XMedia Recodeについての注意点があります。それではXMedia RecodeはWindowsのみに対応しています。そのため、Mac、LinuxなどはXMedia Recodeに対応していません。
そのため、Windows以外のパソコンで動画変換ソフトを使いたい場合は、XMedia Recode以外の動画変換ソフトを使用してください。
「ファイルを保存」でダウンロード
XMedia Recodeのダウンロード方法として、窓の社というところからXMedia Recodeをダウンロードする方法があります。窓の社とはよくソフトをダウンロードする人からすると聞きなれたサイトだと思います。
窓の社で「ファイルを保存」でXMedia Recodeをダウンロードすることができますが、公式ページからダウンロードする方が安全でいいと思うので、XMedia Recodeの詳しいダウンロード方法は次節ご紹介します。
公式ページからのダウンロード
前節では窓の社からXMedia Recodeをダウンロードする方法をご紹介しましたが、今からご紹介する方法が正式な方法となります。セキュリティソフトなどを入れてないという場合などは、セキュリティスキャンを行っている窓の社でダウンロードしてください。
まず下記のリンクからXMedia Recodeの公式ページにいってください。すると上図のような画面があるので、そこで上図の下部にあるDownloadというボタンを選択してください。すると、XMedia Recodeのダウンロードが開始されます。
ダウンロードされたXMedia Recodeはインストーラーなので、次節にXMedia Recodeのインストールを行っていきたいと思います。
exeファイルを実行してインストール
先ほどダウンロードしたXMedia Recodeのインストーラーをダブルクリックで起動すると、まず上図のような画面がでてくるので、OKを選択してください。
言語には日本語がないため、英語で行ってください。
次に同意を求めてくる画面がでてくるので、acceptにチェックを入れてNextを押してください。
次にインストール後デスクトップにショートカットを作るか決定する画面になるので、どうするか決定後Nextを選択してください。
次にインストールの確認画面になるので、Installを押して少し待ってください。
XMedia Recodeのインストールが完了すると上図のような画面になります。これでXMedia Recodeのインストールは完了となります。
XMedia Recodeの基本的な使い方
前章ではXMedia Recodeのダウンロード・インストール方法をご紹介してきました。これでXMedia Recodeのダウンロード・インストールが完了し、自分のパソコンにXMedia Recodeが入っている状態になったと思います。
本章からはXMedia Recodeの基本的な使い方をご紹介していきたいと思います。どれも難しい操作は必要なく、簡単な使い方でとても便利なことができるので、とても便利なソフトになっています。
またユーザーインターフェイスが全て、日本語になった状態で説明をしますが、XMedia Recodeを日本語化する方法は後述しているので、英語が分からないという方は最初にそちらをご覧いただくようお願い致します。
ファイル形式を変換する
XMedia Recodeの基本的な使い方をご紹介する前に、まずXMedia Recodeとはどのような目的のソフトなのかを思い出してください。XMedia Recodeは動画変換ソフトです。そのため動画形式を変換することが主な目的となっています。
後述しますが、このXMedia Recodeは字幕や、音声トラックの編集を行えますが、基本的には動画変換ソフトであるため字幕・音声トラックの編集は出来る限り動画編集ソフトを行ってください。
そうすると、このXMedia Recodeはとても使いやすく便利な動画変換ソフトであります。本節でご紹介するのも動画形式を変換するところだけなので、ご注意下さい。字幕や音声トラックの編集については後記しているのでそちらをご覧ください。
「ファイルを読み込み」アイコンを使う
まず始めに動画形式を変換するつまりエンコードを行うための動画をXMedia Recodeが読み込まなければいけません。動画形式の変換は今後エンコードと書いていきたいと思います。このエンコードを行う動画の読み込みには2通りのやり方が存在します。
まずは本項の「ファイル読み込み」アイコンを使うものです。上図の位置にファイルを読み込みというボタンがあるので、そこを選択してください。するとファイルを選択する画面にいくので、そこからエンコードしたい動画を選択してください。
この方法で動画を読み込むとしたの白枠に先ほど読み込んだ動画が表示されるようになります。動画が表示されるようになったら動画の読み込みは適切に行われているということになります。
ドラッグ&ドロップで動画読み込み
前項の方法でもXMedia Recodeに動画を読み込ませることはできます。しかし一々ファイルを開いていく豊富なので、その方法で動画読み込みしている人はほとんどいないと思います。ほとんどの方は今から紹介するドラッグ&ドロップを使っていると思います。
この方法は前項で動画を読み込んだ後、その動画が表示されるといっていた白枠に、エンコードしたい動画をドラッグ&ドロップするだけです。たったこれだけの動作で動画の読み込みが完了します。
なので、皆さんもXMedia Recodeに動画を読み込ませたい時は、こっちのドラッグ&ドロップを使ったほうがいいと思います。
リストに追加
次に読み込んた動画をエンコードするためには、リストに追加する必要があります。このリストに追加を行わないとエンコードというボタンは押せないようになっているため、必ずリストに追加する必要があります。
リストに追加する方法として、まずエンコードしたい動画を選択してください。青背景になると選択ができていることになります。その状態で上図のところにあるリストに追加ボタンを選択してください。
これでエンコードする動画をリストに追加することができました。エンコードしたい動画が複数ある場合も、合わせてリストに追加するとエンコードするときに、一気にやってくれるため、とても便利になっています。
中段の「形式」タブを使用
リスト追加後にはXMedia Recodeの中段に形式というタブが変更できるようになっていると思います。形式のタブでエンコードしたい動画をどのファイル形式にするかを選択することができます。
今回は何もしていませんが、後述する字幕や音声トラックの編集などもこの時行えるので、字幕や音声トラックの編集を行いたい方は覚えておいてください。
エンコード開始
全ての設定が完了したので、あとはエンコードというボタンを押すだけでエンコードが開始されるようになります。エンコードを行うと設定された保存場所にエンコード結果が保存されていると思うので、確認してください。
保存先の設定はXMedia Recode下部にあるので、ここでエンコードした動画を保存したい場所を保存先フォルダとして設定してください。
保存先フォルダが存在しない場合は、保存できない旨のエラー文が出てくるので、このエラー文が出てきた場合も同様に保存先フォルダの再設定を行ってください。
XMedia Recodeを日本語化する方法
前章ではXMedia Recodeの基本的な使い方をご紹介してきました。これでXMedia Recodeの基本的な使い方はご理解頂けたと同時に、とても簡単な使い方で動画形式を変換・保存できることをご理解頂けたかと思います。
しかし、XMedia Recodeは全て英語で書かれていると思います。前章の始めでも言いましたが、英語が分からないという人は真っ先にXMedia Recodeを日本語化する設定を保存した方がいいと思います。
そこで本章では、XMedia Recodeを日本語化する方法をご紹介していきたいと思います。設定を変更して保存するだけで日本語化が行えるので難しい使い方はありません。
メニューバーの「Options」から行う
まずXMedia RecodeのOptionを選択してください。
するとPreferrencesという項目が出てくるので、これを選択してください。
すると、上図のような画面が出てくるため、その中のLanguageという項目を選択してください。
すると言語一覧が出てくるため、その中からJapaneseを選択してください。選択すると上図のように背景が青くなります。
Japaneseの欄が青くなったのを確認したら、OKボタンを選択してください。
これでXMedia Recodeの日本語化は完了したと思います。XMedia Recodeの日本語化がしっかり出来ているか、確認してみてください。
XMedia Recodeの音声トラックの編集方法
前章ではXMedia Recodeを日本語化する方法をご紹介しました。これでXMedia Recodeが日本語化され、使い方が分かりやすくなったかと思います。
本章からはXMedia Recodeの主な使い方ではなく、異なった編集方法をご紹介していきたいと思います。本章でご紹介するのは音声トラックの編集方法です。
音声トラックとは通常サウンドトラックといって、音声が入っている部分を指します。動画には、映像・音声そして字幕のデータが入っている場合もあるので、その中のデータの1つだと思って頂ければいいと思います。
音声ファイルの場合は「音声トラック」タブを使用
今までXMedia Recodeのエンコードの使い方だけの話でしたが、音声トラックを編集するという使い方をする場合先述したように、エンコードする前に音声トラックを編集する必要があります。
音声トラックを編集するには「音声トラック」というタブが上図のようにあるので、ここから音声トラックの編集を行ってください。様々な項目があるので、各項目内容はご自身で調べて、変更してください。
「音量補正」項目で音量やコーデックを修正できる
また音声トラックのタブの中には音量補正項目というのもあります。ここで音声のコーデックや音量補正をすることができます。しかし音量補正はもちろんのことながら、動画編集サイトでやったほうがいいので、出来る限り動画編集ソフトで済ませてください。
XMedia Recodeの映像ファイルの編集方法
前章ではXMedia Recodeの音声トラックを編集する使い方についてご紹介しました。これでXMedia Recodeで音声トラックを編集する使い方をご理解頂けたかと思います。
本章は、音声とは違い映像ファイルの編集方法をご紹介していきたいと思います。こちらも少し補正ができるだけで、メインの編集は動画編集ソフトの方がいいと思います。
映像ファイルの場合は「映像」タブを使用
XMedia Recodeで映像編集の使い方をしようとした場合、映像タブを使うことになります。この映像タブの使い方として、上図のように映像というタブがあるので、ここを選択して映像編集ができるようにします。
XMedia Recodeの映像編集として、コーデックの変更やフレームレートの変更などしか行えません。なので、動画編集を行うというより、音声トラックの編集と同じように補正が少しばかりできるといったものになっています。
映像に字幕を合成する方法
XMedia Recodeの映像編集には、映像自体を補正するだけでなく、字幕を映像に付ける、つまり映像に字幕を合成する方法があります。
この方法も字幕データの用意が難しいため、動画編集ソフトで予めつけて置く事を強くオススメしますが、次項ではXMedia Recodeで映像に字幕を合成する方法をご紹介していきたいと思います。
「字幕」タブを使用
XMedia Recodeで字幕を合成するならば、字幕タブを利用します。この字幕タブを選択するとインポートというボタンがあると思います。このボタンを選択して字幕データを読み込んで下さい。
その後、中央の矢印ボタンを押すと、無事映像に字幕を合成できた状態の動画が出来上がります。操作自体に難しいところはなく、とても簡単に行えるようになっています。
しかしデータの用意が難しいといった理由として、インポートするデータ形式が、ASS、JSS、JS、SSA、SRTといった普段使うことがないであろう形式がメインです。そのため、字幕データの用意は難しいと思います。
XMedia Recodeのメリット
前章まででXMedia Recodeはどのような機能があるのか、そしてどのような使い方をするのかをご紹介してきました。これで、XMedia Recodeを知り、使いこなせるようになったと思います。
そんなXMedia Recodeですが、結局このXMedia Recodeを使っていて何が嬉しいのかということが分からないと思います。他のソフトと同じじゃないのかと思う人もいると思います。
そこで本章ではXMedia Recodeのメリットについてご紹介していきたいと思います。XMedia Recodeを使おうか迷っている人は、まずここをご覧ください。
無料で動画や音声ファイルの変換ができる
XMedia Recodeのメリットとして真っ先に上げることができるのは、無料ソフトであるため、無料で動画や音声ファイルの変換ができることが挙げられます。
また、このXMedia Recodeはとても多機能であるため、有料ソフトに負けないくらい便利なソフトになっています。そのようなソフトが無料で使えるというのはとても大きなメリットとなっています。
自由にエンコードの処理割合を変えられる
皆さんXMedia Recode以外のエンコードを使った事をありますか。基本的にエンコードをしている最中はパソコンの処理を大きく使うので、とても重たく他の作業ができない状態になります。
しかし、このXMedia Recodeはエンコードの最中に、エンコードに割り当てる処理能力を変更することができます。そのため、エンコード時間は伸びてしまいますが、エンコード処理能力を低めにして、作業することもできます。
エンコード速度が速い
先述した通りエンコードとは通常パソコンのほとんどの処理能力を使って行うものであるため、多くの時間を要します。AviUtlで動画をエンコードしたことある人はあまりの遅さに驚愕したかと思います。
しかし、このXMedia Recodeはとてもエンコード速度が速いため、エンコードがすぐに終わるようになっています。なので、エンコードの時間短縮のためにXMedia Recodeを使うという選択肢もあると思います。
XMedia Recodeのデメリット
前章ではXMedia Recodeを使う上でのメリットについてご紹介してきました。これでXMedia Recodeを使う時とどのようなメリットがあるのかご理解頂けたかと思います。
しかし、どのソフトにもメリットがあればデメリットも存在します。もちろんこのXMedia Recodeにもデメリットは存在します。そこで本章ではXMedia Recodeのデメリットについてご紹介していきたいと思います。
Windowsのみに対応
XMedia Recodeのデメリットとして先述したようにWindowsにしかXMedia Recodeは対応していないことです。XMedia Recodeのような便利なソフトを使いたいと思っている方がもしMacやLinuxを使っていた場合、XMedia Recodeを使えなくなってしまいます。
そのため、XMedia Recodeを使う前に、自分のパソコンがWindowsかどうかによって制限がかかってしまうということが一番大きなデメリットだと思います。
知識が必要
XMedia Recodeは高機能であるために、様々な機能や設定があります。しかし、これら機能や設定の項目の説明がないため、知識がないと何をしているのか、何を変更しようとしているのかが、とても分かりにくいものになります。
そのため動画や音声、エンコードについての知識がない場合、分かりにくいか調べながら変更していく必要があるため、とても時間のかかるものになってしまいます。動画をただ単純に変換したいだけ等の場合はこれに当てはまりませんのご安心ください。
そのため、XMedia Recodeを使いこなそうと思うと、多くの知識が必要となってくるため、知識がある人、もしくは調べて設定を変更することに慣れている人でないと使いにくいというのがデメリットだと思います。
XMedia Recodeの評判
前章まででXMedia Recodeのメリット・デメリットについてご紹介してきました。これでXMedia Recodeを使う上でどのようなメリットがあり、どのようなデメリットがあるのかご理解頂けたかと思います。
これでXMedia Recodeを使おうかどうか踏ん切りがついた方もいるかもしれませんが、セキュリティ面の心配であったり、動作の問題であったりと不安は拭いきれないかと思います。
そこで最後となりましたが、本章ではこのXMedia Recodeの評判についてご紹介していきたいと思います。既にXMedia Recodeを使った人の感想を見て、XMedia Recodeを使うかどうか決めるのもいいかもしれません。
Twitterの評判
評判を調べるのに一番いい方法はSNSを見てみることです。そのSNSの中でも比較的利用人数の多いTwitterに絞ってXMedia Recodeの評判を調べてみました。
良い評判
良い評判として、やはり様々なことをXMedia Recode1つでできる上に、無料というのがとてもいいという評判が多かったです。
動画の圧縮はHandbrakeからXMedia Recodeに乗り換え。
— Land-Y (@Land_Y) August 15, 2017
なんかProRes4444だと読み込みエラーがでるので…
設定がかなり細かくできるしプリセット豊富なのでかなり良さげ。https://t.co/AkxL49YZPI
Xmedia recode 便利すぎる
— ☺️ (@chom_46) September 12, 2016
このようにXMedia Recodeは多くの人の評判がいいソフトになっています。そのため、XMedia Recodeを使ってみようかと思っている人は是非参考にしてみるといいかもしれません。
悪い評判
悪い評判として、エンコード中の発熱や知識がないと分かりにくいということでした。
´д`)XMedia Recodeで変換中はCPU温度100度近くまで上がってるやんかやべえ
— 呼無木 (@yonaki) May 29, 2015
@aiamet XMedia Recode
— 夏和 (@dentyti) August 31, 2013
動画などの変換、音声のみなど、色々できる。知識がないと使いづらい
エンコードやコーデック、トラック等知識がないと何を言っているんか分からず、一々調べながら使わないといけないという方は、やはり使いずらいようです。また、このXMedia Recodeはエンコード速度も変更可能ですが、パソコンの性能制限がある場合もあります。
そのようなこともあり、XMedia Recodeの悪い評判は上記のようになっています。良い評判と悪い評判をみて、自分のパソコンにXMedia Recodeを入れてみるかどうか考えてみてください。
皆さんも是非便利なXMedia Recodeを使ってみてください。
合わせて読みたい!動画変換に関する記事一覧
 【Windows10】AviUtlのダウンロード・インストール方法を解説
【Windows10】AviUtlのダウンロード・インストール方法を解説 AviUtlで動画をエンコードする方法!高画質でのエンコード方法は?
AviUtlで動画をエンコードする方法!高画質でのエンコード方法は? Macで.movファイルを.mp4に変換する方法!ソフトやアプリで簡単変換!
Macで.movファイルを.mp4に変換する方法!ソフトやアプリで簡単変換!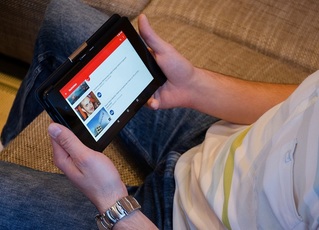 Dirpyの使い方と危険性!YouTube動画をMP3変換・ダウンロードしよう
Dirpyの使い方と危険性!YouTube動画をMP3変換・ダウンロードしよう













































