Google Play Musicの使い方!料金プランは?
Google Play Music (グーグル プレイ ミュージック)の使い方を解説。Google Play Music (グーグル プレイ ミュージック)とは?ほかの音楽ストリーミングサービスと使い方は何が違うの?聞き放題の料金プランは?
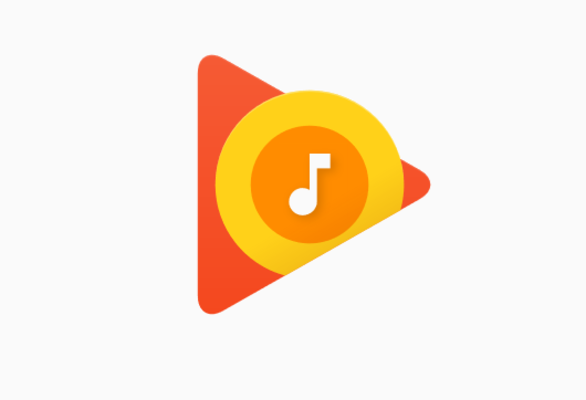
目次
- 1Google Play Musicとは?
- 2Google Play Musicの特徴
- ・4000万曲が聴き放題
- ・手元の楽曲をアップロードできる
- ・音楽をダウンロードしてのオフライン再生にも対応
- ・豊富な対応端末
- 3Google Play Musicの料金プランは?
- ・個人利用のプラン
- ・ファミリー利用のプラン
- ・無料プランもあり
- 4Google Play Musicの登録方法
- ・Web版の場合
- ・Androidの場合
- ・iOSの場合
- 5Google Play Musicの使い方
- ・音楽の探し方
- ・プレイリストの作成/再生方法
- ・プレイリストに音楽を追加する
- ・手元の楽曲をアップロードする方法
- ・オフライン再生で音楽を聞く方法
- 6Google Play Musicの活用術
- ・GoogleHomeと連携させよう
- ・合わせて読みたい!Google Play Musicに関する記事一覧
Google Play Musicとは?
Google Play Musicとはグーグルの提供するサービスで、Apple Music や Amazon Music などと同じ音楽ストリーミングサービスです。
音楽ストリーミングサービスとは、音楽聴き放題サービスのことでサービスプランに加入していれば音楽がオンラインで聴き放題という特徴を持っています。下記URLがGoogle Play Musicの紹介Webサイトです。
パソコンのみならず、スマホやケータイでいつでもどこでも好きな音楽を手軽に聴けるので近年サービス数も利用者数も急増しています。また、追加した音楽でプレイリストを作成したりラジオを再生したりできます。
音楽ストリーミングサービスはどれも似たサービスです。そこで Google Play Music の使い方や料金プランなどサービスの特徴を説明し使い方やメリットをご紹介します。
 Amazon Music Unlimitedとは?他の音楽サービスと徹底比較!
Amazon Music Unlimitedとは?他の音楽サービスと徹底比較!Google Play Musicの特徴
Google Play Music は他の音楽ストリーミングサービスが有料サービスと無料体験や会員特典などが多いのに対し、無料プランでサービスのほとんどを体験できる特徴があります。また、オンデマンド再生やバックグラウンド再生など便利な機能も多いです。
上はyoutube上のGoogle Play Music 紹介動画です。公式のものなのでGoogle Play Musicの特徴や使い方を非常にわかりやすく説明していて、利用を考えるならば目をとしておきたい動画です。
4000万曲が聴き放題
月額料金を支払っていれば約4,000万曲をオンデマンドで楽しむことができるという特徴があります。オンデマンドとはあなたの端末に音楽データがなかったり購入してなかったりしてもクラウド上にアクセスして音楽が聴けるということです。
また、端末にダウンロードすることでそれらの楽曲をオフライン環境でも聴くことができます。
オンデマンドでアクセスできる約4,000万曲のミュージックは検索欄から確認できます。スクロールしてみるとわかることですがお勧めのミュージックが次々と出てくるのでその収録曲数には圧倒されます。
手元の楽曲をアップロードできる
自分の音楽コレクションから最大 50,000 曲をアップロードできます。クラウド上で保存しているのでアクセスすればいつでもどこでも聴くことができます。これは無料で使えるサービスなので有料料金を支払っていなくても使うことのできるサービスです。
保存された楽曲はダウンロードしていなくてもインターネットさえ接続していればいつでもどこでも聴くことができます。
ネットワークアクセスが不可欠ですが一度アップロードしてしまえばスマホに入れておかなくても音楽を楽しめるので、スマートフォンの容量を節約する使い方もできます。16GB の端末を使っていたりすると重宝する機能の一つです。
音楽をダウンロードしてのオフライン再生にも対応
Google Play Music は、オフライン再生が可能です。端末の容量が許す限り好きな楽曲をダウンロードしてオフライン環境で再生出来るという特徴があります。
モバイルデータ通信料が気になる日もGoogle Play Music でダウンロードした曲であれば通信量を気にせず音楽を楽しむことができます。
豊富な対応端末
Android、iOS、ウェブのいずれでも音楽を再生することができる特徴があります。AndroidはXperiaやgalaxyなどの端末のことで、iOSはiPhoneなどです。ウェブはWindows,iMacいずれも同じです。
プレイストアなどでは登録されている端末がアプリに対応しているかを教えてくれます。スマートフォンとかタブレットとか型番を示されてもイマイチわからないという方も安心です。
iOSの場合でもApp Storeが教えてくれます。というか、お使いの端末に対応していないアプリケーションはそもそもダウンロード&インストール不可能な特徴があります。
Google Play Musicの特徴的な部分は端末の管理ができることです。端末の管理とはGoogle Play Musicが使える機種を管理することで携帯を変更したり紛失して他の機種に変更したい場合はここから編集します。
誰かに悪用された場合はここから悪用している人の機種を許可しないという選択も取れます。許可されていない端末ではあなたのGoogle Play Musicが利用できません。
Google Play Musicの料金プランは?
Google Play Musicはグーグルプレイから簡単に入手できます。しかし、開いてみれば様々な料金プランがあることが分かります。いったい何がどう違うのでしょうか。使い方の違いを解説します。
※Google Play MusicはAndroid端末によってはグーグルプレイからダウンロードしなく得tも最初からインストールされています。しかし、無料プランが自動で選択されているので料金が発生することはありません。
個人利用のプラン
まずはWebで見てみましょう。個人プランとは¥980 / 月の料金で4,000 万曲がいつでも好きなだけ聴き放題というプラン。一人用のプランでオンデマンドで聴くこともダウンロードもできるという特徴があります。
ファミリー利用のプラン
まずはWebでGoogle Play Musicにアクセスしましょう。ファミリープランとは¥1480 / 月の料金で家族6人まで4,000 万曲がいつでも好きなだけ聴き放題という特徴を持つプラン。大人数で利用を検討してるならお勧めプランです。
無料プランもあり
Google Play Music には無料プランが用意されています。Google プレイ からアプリケーションをダウンロードした直後や事前にインストールされている端末は無料プランが自動で選択されています。
無料プランとは音楽の再生とアップロードができるプランです。アップロードすることによって端末の容量を圧迫せずにお手持ちの音楽を楽しむことが可能になります。
自分のプランが有料プランになっているかもしくは無料プランになっているかという心配がある方は設定から自分のアカウントがどのプランに属しているか確認することができます。
無料体験期間中や有料プランの料金の支払いをしている方は次回のお支払日もついでに確認できるので心配症でも大丈夫です。
Google Play Musicの登録方法
Google Play Music に登録するならまず検索です。WebならGoogleから検索がいいでしょう。公式Webサイトにアクセスして登録ページを開きます。
ではWeb、Android、iOS順にGoogle Play Musicの登録方法を説明していきたいと思います。
アカウント登録を忘れずに&新規登録方法
Google Play Musicはその名の通りグーグルが提供するサービスです。Google Play Musicなどのグーグルが提供するサービスを利用するためにはグーグルアカウントが必要です。既にグーグルアカウントを所持している方は読み飛ばして構わないです。
グーグルアカウントの登録方法は検索Webサイトであるグーグルのホームぺージから右上のアイコンをクリックします。すると、上のようなウィンドウが開くので「アカウントを追加」から新規アカウント登録をします。
新規アカウント登録に必要な情報は、①好きなアドレス名で既に登録されてないもの、②アカウントのパスワードが少なくとも必要です。セキュリティによっては電話番号を要求されることもありますがこれは本人確認に必要な情報です。
Web版の場合
無料プランは登録不要でアカウントを持っていればアップロードやクラウド、プレイリストが利用できますがここでは「有料プランの30日間無料体験」の登録方法について説明します。
Google Play Musicの公式Webサイトにアクセスします。Googleのアカウントを取得していればログインしておくだけで無料版が利用可能です。個人なら左のプラン、ファミリーなら右のプランを利用します。
Google Play Musicの無料版にはカードなどの購入情報が不要ですが、有料版の無料体験には購入情報が必要です。あくまでデータとしての購入情報が必要なだけで情報を入力しても即座にお金が支払われるわけではないです。
お金が支払われるのは無料期間である30日間を超えてGoogle Play Musicを利用した場合だけで事前に有料プランを解除して無料プランにしておけばお金はかかりません。
Googleアカウントに購入情報を登録していなければ「カードを追加」か「コード追加」から登録します。「カードを追加」はクレジットカード情報、「コード追加」はコンビニなどで売っているグーグルプレイカードというプリペイドカードをアクティブにします。
購入情報の追加方法
「コード追加」はグーグルプレイカードをコンビニなどで購入して裏面にあるコードを入力すればあなたのグーグルアカウントに購入した金額が追加されます。買った金額分そのまま追加されますがグーグルアカウント内でしかそのお金は使えません。
「カードを追加」はクレジットカードの情報を購入情情報として追加します。支払いが発生したときにお金が引き落とされる条件を整えます。無料期間はカードを追加してもお金の支払いは発生しません。
追加方法は「カードの番号」「有効期限」「国」「郵便番号」「名義」「裏面の暗証番号(カードの暗証番号ではなく裏面の名前部分に書いてある数字)」などの個人情報入力が必要です。
購入情報を追加し終われば\0の支払い(つまり無料)が表示されてGoogle Play Musicの有料版の無料期間が開始します。グーグルアカウントにログインしていればすべての操作が完了です。聞きたい音楽を好きなだけ聴けるようになります。
Androidの場合
Androidの場合のGoogle Play Music登録方法について説明します。既にGoogle Play Musicがインストールされている端末であればここは読み飛ばしていただいて構いません。
インストールされていない場合、グーグルプレイストアからGoogle Play Musicを検索しダウンロード&インストールします。プレイストアでGoogle Play Musicを見つけたら「ダウンロード」もしくは「追加」というアイコンをタップします。
グーグルプレイストアからのダウンロード後は自動でインストールされるのであとはダウンロード時間とインストール処理を少し待つだけです。
Android版の30日間の無料登録に登録する方法を説明したいと思います。Android版はWeb版と違いスマホでは公式サイトアクセスする必要がありません。
その代わりにGoogle Play Musicのアプリを起動します。アプリ内の設定を開くと上の画像のようになります。アカウント情報にGoogle Play Musicが無料と表示されているのでタップして変更します。
個人プランからファミリープランに変更する方法やその逆の方法、有料のプランをやぺて無料のプランに変更する方法も同様にここから変更します。
Google Play Music有料版の無料体験期間を登録する方法について説明します。個人のアイコンをタップしてGoogle Play Musicの無料体験登録を開始します。料金プランが表示されていますが最初の30日間は無料で利用できるので気にしなくて大丈夫です。
グーグルアカウントに購入情報が登録されていない場合、ここでクレジットカード情報化グーグルプレイカードというプリペイドカードのコード入力をします。
操作としてはひとまず「次へ」をタップして次の画面に進みます。無料体験期間中でも期間後は料金が発生するので購入情報が登録されている必要があります。
購入情報が既に登録されているアカウントはこれで終わりです。有料プランの無料体験期間が始まります。もちろん料金は発生しません。
クレジットカードがなければWeb版と同様にコンビニでプリペイドカードを購入する必要があります。グーグルプレイカードはコードを入力するとアカウントへ買った金額分そのまま追加されますがグーグルアカウント内でしかそのお金は使えません。
クレジットカードの追加方法はWeb版と同様にカードを追加するほうを選択し「カードの番号」「有効期限」「国」「郵便番号」「名義」「裏面の暗証番号(カードの暗証番号ではなく裏面の名前部分に書いてある数字)」などを個人情報入力する必要があります。
購入情報を追加するとロードがいったん挟まり、確認後有料プランの無料体験期間が始まります。購入情報を追加したのでお金が心配になるかと思いますが、もちろん料金は発生しません。
iOSの場合
Google Play Music有料版の無料体験期間登録方法をiOSの場合で説明したいと思います。iOSには初めからGoogle Play Musicのアプリが入っていないのでAppストアから検索しダウンロード&インストールする必要があります。
Google Play Musicのアプリケーションを起動するとグーグルアカウントのログイン画面が表示されます。Android版と異なりiOS版はグーグルアカウントが前提ではないのでアドレスとパスワードを入力し、ログインする必要があります。
iOS版のGoogle Play Musicアプリケーションはあくまでもミュージックアプリなので登録等はWebでする必要があります。AppストアでダウンロードしてWebで登録するのは二度手間に感じますが仕方がないです。
サファリを開いてGoogle Play Musicで検索します。Google Play Musicの公式WebサイトにアクセスしてGoogle Play Music有料版の無料体験登録を完了させましょう。
Google Play Musicの公式WebサイトもしくはプレイストアのWebサイトにアクセスします。プレイストアのWebサイトの場合上画像の部分をタップしてGoogle Play Musicの公式Webサイトにアクセスします。
Google Play Musicの公式Webサイトにアクセス出来たら後はWeb版の登録方法と同様です。料金プランに注意しながらGoogle Play Music有料版の無料体験期間登録を完了させます。
グーグルアカウントに購入情報がない場合はクレジットカード情報を追加するかグーグルプレイカードというプリペイドカードのコード入力が必要です。詳しくはWebの場合をご覧ください。
 GooglePlay支払い方法!変更・追加・削除の手順も解説!
GooglePlay支払い方法!変更・追加・削除の手順も解説!Google Play Musicの使い方
Google Play Musicの使い方についてここでは解説していきます。ミュージックプレイヤーのような使い方も可能ですがGoogle Play Musicには様々なサービスがありオンデマンドに収録されているミュージック数も膨大です。
Google Play Musicをただのミュージックプレイヤーとして無駄遣いしないようサービスの使い方を確認していきましょう。
音楽の探し方
Google Play Musicでのミュージック検索ツールの使い方を解説します。Google Play Musicの検索バーからプレイミュージックのミュージックストアにアクセスできます。
聴きたい曲がある場合はここから検索します。ミュージックストアでは曲を聴くダウンロードするミュージックライブラリに追加するなど様々な使い方ができます。
有料版の場合も無料版の場合もプレイストアではミュージックの購入をすることができます。購入した曲はダウンロードが可能でミュージックライブラリに追加できます。もちろんオンライン上で聴くことも可能です。
また、特定の曲を探すのとは別に人気のミュージックや新曲を探すことが可能です。その使い方はレイミュージックのミュージックストアにアクセスする方法とは異なります。上画像の[・・・]となっているアイコンをクリックします。
クリックすると新曲やトップチャート(人気曲)などの選択肢が表示されるので興味のある選択肢をクリックしてください。
新曲(総合)の使い方を説明します。[・・・]となっているアイコンの選択肢から新曲を選択すると新曲(総合)にジャンプします。
ここでは世界中の新曲が表示されています。ミュージック単体の場合もありますしアルバムが表示されている場合もあります。
ここからミュージックを聴くことも可能ですしミュージックライブラリに追加したりダウンロードすることもできるのが特徴的です。
トップチャート(総合)の使い方を説明します。[・・・]となっているアイコンの選択肢から新曲を選択するとトップチャート(総合)にジャンプします。
ここでは世界中の人気曲が表示されています。ミュージック単体の場合もありますしアルバムが表示されている場合もあります。
ここからミュージックを聴くことも可能ですしミュージックライブラリに追加したりダウンロードすることもできるのが特徴的です。
プレイリストの作成/再生方法
Google Play Musicのプレイリストの使い多々を説明します。プレイリストは右上の三本線になっているアイコンをクリックするとプレイリストを作成する[+]のアイコンが出現します。
これをクリックすることで新しいプレイリストをミュージックライブラリ内に作成することが可能です。プレイリストにはあなたが新規に作成するもののほかにオートプレイリストがあります。
オートプレイリストは自動でプレイリストを作成する機能です。自分で作成する方法をここでは紹介します。
出現したプレイリストを作成する[+]のアイコンをクリックすると上の画像のようになります。タイトルは新規プレイリストのタイトルです。Google Play Musicミュージックライブラリ内で表示される名前になります。
説明はプレイリストの説明文を記入できる欄です。500文字まで記入することができます。「公開する」はGoogle Play Musicの他の利用者があなたのプレイリストにアクセス可能かを設定する部分です。
「プレイリストを作成」をクリックすれば新しくプレイリストが作成されます。プレイリストはクリック一つで連続再生が可能です。しかし作成されたばかりのプレイリストは空のままでミュージックが中に1つもありません。
次に作成したプレイリストにミュージックを追加する方法について説明していきたいと思います。
プレイリストに音楽を追加する
プレイリストの使い方は少し複雑でプレイリスト側からミュージックを追加するのではなく追加したいミュージックのほうから追加します。例えば上の画像のように追加します。
あなたの追加したいミュージックの[・・・]というマークのアイコンもしくは右クリックをします。すると再生やダウンロードに混じってプレイリストに追加という選択肢が表示されます。
このプレイリストに追加を選択するとプレイリストに追加したいミュージックを追加することができます。
手元の楽曲をアップロードする方法
Google Play Musicの無料版と有料版の双方ともに手元のミュージックをアップロードするサービスが利用可能です。このサービスはGoogle Play MusicだけでなくMusic Managerというアプリケーションが必須です。
ここではMusic Managerのダウンロード&インストール方法とアップロードの使い方について解説していきたいと思います。
まずGoogle Play Musicの左にある[・・・]というアイコンからアップロードを選択します。Music Managerのダウンロードアイコンがるのでクリックします。
ダウンロード後はMusic Managerのインストーラーが自動で起動します。そうでない場合はエクスプローラーのダウンロードを開いてインストーラーを起動します。
インストーラーは自動でMusic Managerのインストールをしてくれます。Installation completeのダイアログが出ればインストールは完了です。
ミュージックをアップロードするにはインストール後にMusic Managerを起動します。すると「音楽プレイヤーに移動」という選択肢があるのでこれをクリックします。後は複雑な動作は必要なくMusic Managerがすべてやってくれます。
一応アップロードするミュージックを一つ一つ選択することも可能です。しかし、50000曲という容量を考えればすべてをアップロードしても容量を余らせる人のほうが多いことでしょう。
また、アップロードするミュージックはMusic Managerが自動検知してくれます。AmazonやiTunesで購入した楽曲もMusic Managerは自動検知してアップロードしてくれます。あなたがすればいいのはアップロードのアイコンを押すだけです。
Music Managerはアップロードだけでなく曲のダウンロードにも対応しています。アップロードの横にダウンロードの欄があるのでクリックするとダウンロード画面が表示されます。
こちらもアイコンをクリックするだけですべてやってくれるので非常に楽ちんです。
オフライン再生で音楽を聞く方法
Google Play Musicのミュージックをダウンロードする方法について説明します。Music Managerでもダウンロードは可能ですが容量が無限ではないのでダウンロードするミュージックは選びたいと思います。
一つ一つダウンロードしていく方法についてここでは説明します。
まずダウンロードしたいアルバムやミュージックを開きます。アルバム横の↓のマークでアルバムのダウンロードが、ミュージック横の[・・・]アイコンをクリックしてダウンロードを選ぶとミュージックごとにダウンロードができます。
ダウンロードのアイコンを押すと「オフライン再生用にダウンロードしています...」というアナウンスが表示されます。あとは時間を待つだけです。ダウンロードしたミュージックはオフライン環境でも聴くことができます。
 Google Play Music Managerの使い方!アップロード方法を解説!
Google Play Music Managerの使い方!アップロード方法を解説!Google Play Musicの活用術
Google Play Musicは音楽ストリーミングサービスやクラウド環境だけでも十分優秀なサービスですがGoogleHomeのデバイスにつなげることでより便利により手軽にミュージックを楽しむことができます。
GoogleHomeと連携させよう
Google Play MusicはAmazonのアレクサのようにスマートスピーカを活用を活用してご家庭で一声で音楽をかけることができます。
これはGoogleHomeと連携させることによって可能となります。連携はスマートスピーカーのグーグルアカウントとGoogle Play Musicを紐づけるだけです。
スマートスピーカーはiPhoneのSiriのように声だけで反応しAIが的確に操作やプログラムを実行します。
たとえば音楽をかけてなど一声かけてデバイスに頼むだけで音楽をかけてくれます。ハンズフリーで操作することができるので手が離せない家事中などでBGMが欲しいときに音楽を手軽に聴けます。
GoogleHomeと連携について詳しく説明するとスマートスピーカにはグーグルアカウントの情報を登録することができ登録アカウントで聴ける音楽を聴くことができるということです。
ユーザーの数は関係なく(たとえばファミリープランではないがスマートスピーカ利用者は複数人要る)誰でも登録アカウントと紐づけされた音楽を聴くことができます。
合わせて読みたい!Google Play Musicに関する記事一覧
 Google Play Musicの無料期間の始め方!有料との違いも紹介!
Google Play Musicの無料期間の始め方!有料との違いも紹介! Google Play Music Managerの使い方!アップロード方法を解説!
Google Play Music Managerの使い方!アップロード方法を解説! 【音楽アプリ】人気の無料おすすめ音楽アプリ【iPhone/Android】
【音楽アプリ】人気の無料おすすめ音楽アプリ【iPhone/Android】 【iPhone】オフライン再生できる音楽アプリのおすすめを厳選
【iPhone】オフライン再生できる音楽アプリのおすすめを厳選






















































