2019年05月09日更新
LINEアルバムの写真を保存する方法!一括保存や選択保存の方法は?
LINEのトークの中で出てくる写真を1つにまとめるにはLINEアルバムを作ると便利です。この記事では無期限で写真を保存できるLINEアルバムを作る方法から、作ったLINEアルバムの写真を保存する方法、アルバムが保存できない場合の対処法まで詳しくお伝えします。
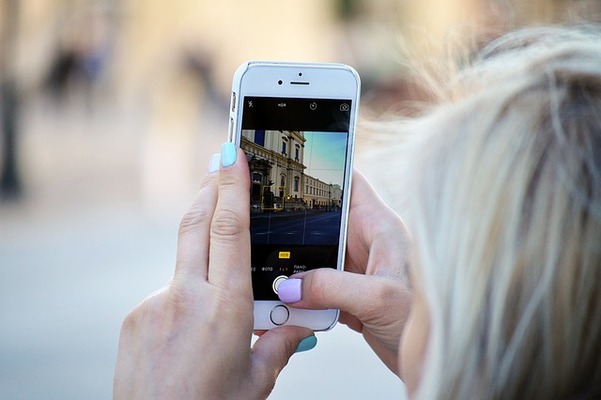
目次
- 1LINEアルバムの保存の仕方
- ・LINEアルバムの作り方
- ・LINEアルバムの写真を保存(追加)・削除する方法
- ・既存のアルバムに写真を追加する
- ・アルバムから写真を削除する
- ・アルバムの写真を端末に一括で保存する
- ・アルバムで写真の順番を並び替える、アルバム名を変更する方法
- 2LINEアルバムに保存できる期間
- ・LINEの「アルバム」には写真の保存期間はない
- 3LINEアルバムの保存ができない
- ・LINEアルバムに保存できない原因と対処方法
- ・アルバム内のすべての写真を一旦表示させる
- ・その他の対処法
- ・それでもできない場合:再起動
- ・PCでLINEを使う方法
- ・PC版LINEアプリでLINEアルバムを使う
- ・PC版LINEで新しくアルバムを作成する
- ・PC版LINEアルバムで写真を追加・ダウンロードする
- ・スマホアプリにも反映
LINEアルバムの保存の仕方
今や会社の上司や同僚・友人との連絡手段はメールよりもスマホのLINEアプリを使っているという人の方が多いのではないかというくらい普及しているSNSアプリ「LINE」。
そんなLINEのやりとりの中で相手から写真をもらったり、送ることもありますよね。以前送ってもらった写真を見たくてトークの中から探すのにいつ送ってもらったのか分からなかったり、分かっていてもそこまでトークを遡るのは大変です。
そういう時のためにも、いつでもパッと見たい写真を見られるようLINEのアルバムを作るととても便利ですよ。
また、LINEアルバムを作ると自分だけでなく共有する相手も見ることができ、お互いに写真を追加したり保存しあったりできます。グループトーク内でも作ることができ、一緒に参加したパーティーや旅行に行った写真をみんなで共有することができるので重宝します。
この記事ではLINEアルバムを作る方法や、LINEアルバムにまとめた写真を一括保存したり、端末にダウンロードしたり、削除する方法を説明します。
一度作ると削除しない限りは無期限で使えるので、ぜひこの記事を見ながら一緒に作ってみましょう。
LINEアルバムの作り方
LINEアルバムの作り方は2つあります。
- LINEアルバムを作って端末内の写真を一括アップロードする方法
- LINEトーク内の写真をアルバムにまとめる方法
それでは、順番に見ていきましょう。
LINEアルバムを作って端末内の写真を一括アップロードする方法
まずはLINEアルバムを作って端末内の写真を一括でアップロードする方法です。この方法ではスマホで撮った写真を一括でLINEアルバムに保存し、トーク相手に共有することができます。
①アルバムを共有したい相手とのトーク内の右上にある黄色い〇で囲んだ部分をタップします。すると各アイコン(イラスト画)が出てきます。
②次に「アルバム」を選択します。
初めてLINEアルバムを作る場合↑のようなページが開かれるので、「アルバム作成」をタップしてください。
「アルバム作成」をタップすると、スマホのギャラリー画面に移り、画像選択ができるようになります。
LINEアルバムに追加したい写真を選択し、画面右下の「選択」ボタンをタップします。
すると、選択した写真だけが表示されます。
「アルバム名」を入力し、右下の「アルバム作成」ボタンをタップしてください。
これで選択した写真が一括でLINEアルバムに保存されます。
※この際選択した写真をやっぱりやめたいなと思ったら、やめたい写真の右上にあるチェックボタンをタップして消しましょう。
※アルバム名に入力できる文字数は大文字10文字まで。
※(4)は選択した写真の枚数を表しています。
LINEアルバムができました!
※アルバムのタイトルは特に入力しなかったので元々表示されていた「作成日」になっています。
トーク内にもこのように表示され、トーク相手にアルバムを作ったことが伝わり、LINEアルバムを共有することができます。また、トーク相手もアルバムに写真を追加したり削除したり保存(ダウンロード)することできます。
LINEアルバムの投稿上限数
- トーク・グループごとのアルバム作成数:最大100個
- アルバムごとの画像アップロード数:最大1000枚
- 一回の画像アップロード数:最大100枚
トークやグループごとに上限10万枚もの写真を保存することができますので、普通に利用する範囲ではほぼ無制限と思って良いでしょう。
LINEトーク内の写真をアルバムにまとめる方法
次にトーク内にある写真をアルバムを作ってまとめる方法です。
トーク相手に送った写真や相手から送られてきた写真をLINEアルバムにするにはこの方法を使います。
トーク内にあるこの画像をLINEアルバムに保存したい場合。
まず画像をタップします。
左下の「く」のようなマークをタップすると↑のようなメニューが開くので「アルバムに保存」を選択します。
新しくアルバムを作るときは右上の「+」をタップしてください。既存のアルバムに保存するときは「選択」をタップすると既に作成されたアルバムに保存することができます。
「アルバムを作る」をタップすると↑のような画面になるので「アルバム名」を入力し、選択した写真を確認、合っていれば右下の「アルバム作成」をタップします。
※ここではアルバム名を「夏の思い出」にしました。何も入力しないとアルバム名が日付になります。
LINEトーク内にあった写真が無事にアルバムに保存されました。
同様にしてトーク内の写真を1枚ずつアルバムに保存していきましょう。
※その場合は既に保存してあるアルバムを選択します。
※このやり方ではトーク内にある画像を1つ1つ選択するので1枚ずつしか保存できないです。
LINEアルバムが作成されるとトーク内では↑のように表示されアルバムが作られたことが相手にも伝わり、トーク相手も同じアルバムを見たり写真を追加保存・削除、スマホなどの端末にダウンロードすることができます。
LINEアルバムの写真を保存(追加)・削除する方法
一度作ったLINEアルバムにあとから写真を追加したかったり、間違って保存してしまったのを消したくなったりするときもありますよね。
そこで、既にできているLINEアルバムに写真を追加で保存したり、アルバムから写真を削除する方法をお伝えします。
既存のアルバムに写真を追加する
既存のLINEアルバムに写真を追加する方法です。
やり方は2通りありますので状況に応じて使いわけてください。
①「LINEアルバムの作り方」で使ったものと同じ画像になりますが、トーク内の右上の黄色い〇で囲った部分をタップしてメニューを開きます。
②そして「アルバム」(赤い〇の部分)をタップします。
トーク相手と共有しているアルバム一覧の画面になります。
ここからやり方が2つに分かれます。
- 追加したい写真を選んでからアルバムを選択し保存する方法
- 先にアルバムを選んでから写真を追加する方法
追加したい写真を選んでからアルバムを選択し保存する方法
まずはスマホなどの端末内にある大量の写真から先に追加したい写真を選んで、一括でLINEアルバムに保存する方法です。
旅行やお出かけ先などでいろんな写真を撮っていて、「あ、この写真〇〇のアルバムに載せよう♪」というときにはこの方法がオススメです。
先ほどの画面の右下の緑のアイコンをタップすると、スマホのギャラリー画面が表示されます。好きなフォルダ内から写真を選択すると↑のようにどのLINEアルバムに写真を保存するか選ぶことができます。
選んだ分だけ一括で保存できるので、追加したい写真がいくつかある場合は複数選びましょう。写真を保存するアルバムを選んだら「選択」ボタンをタップしてください。
選択したLINEアルバム名と画像が表示されるので合っていれば右下の「写真を登録」ボタンを押して登録します。
ここで、写真を選んだけどやっぱりこれは保存しないでおこうというものがあればチェックを外してください。
4枚だったLINEアルバムに2枚の写真が追加され合計6枚になりました。
※右側の数字はLINEアルバムに保存されている写真の枚数を表します。
先にアルバムを選んでから写真を追加する方法
既存のLINEアルバムをタップすると保存された写真一覧が表示されます。その画面の右上の「+」をタップすると、スマホのギャラリーが表示されます。
以降は先ほどと同様、スマホのギャラリー内から追加したい写真を選んで、アルバム名と選んだ写真を確認→「写真を登録」を押すとアルバムに選んだ写真が追加で一括保存できます。
アルバムから写真を削除する
続いて、LINEアルバム内にある写真を削除する方法です。
LINEアルバムを開いて削除したい写真をタップすると↑のようになるので、左下の黄色い〇で囲った部分をタップします。
すると、↑のようなメニューが出るので「削除」を選択。
このような確認画面が表示されるので間違いなければ「はい」を選択します。
注意:一度削除した写真は復元できないです。
6枚あった写真が1枚削除され5枚になりました。
LINEアルバム内にある写真を削除したりアルバム名を変えたり、何かするとLINEトーク内に表示され相手にもそれが伝わります。
※一度削除した写真は復元できないということは、相手がまだ写真をダウンロードしてないのに削除してしまうと相手はもうその写真を見ることができないということです。トラブルの元となるので、写真を削除する場合は事前に共有している相手にも確認を取りましょう。
アルバムの写真を端末に一括で保存する
共有されたLINEアルバムの写真の中でも、この写真だけ自分のスマホ端末に保存(ダウンロード)したいという時もありますよね?そこで、LINEアルバムの中にある写真をスマホなどの端末に一括で保存(ダウンロード)する方法をお伝えします。
保存(ダウンロード)したい写真のあるアルバムを開き、左上のアルバム名をタップします。
出てきたメニューの中の一番下の「選択」をタップ。
スマホなど端末に保存(ダウンロード)したい写真を選んでチェックを入れます。選び終えたら右下の「端末に保存」をタップ。
※(3)は選んだ枚数を表します。
LINEアルバム内のすべての写真を一括で保存(ダウンロード)したい場合は、画面右上…アルバム名の右端にあるチェックボックスにチェックを入れてください。
選択した写真が一括でダウンロードされ、スマホの「LINE」フォルダに写真が保存(ダウンロード)されました。
ちなみに1枚だけ保存したい場合は同様に「選択」から1枚だけ選んでも保存できますが、保存したい写真だけを開いて右下の「保存(↓)」ボタンを押せば保存できます。
アルバムで写真の順番を並び替える、アルバム名を変更する方法
LINEアルバム内の写真を並び替えたり、アルバム名を変更する方法です。
これらは同じところからできるのでまとめてお伝えします。
LINEアルバムを開いて左上のアルバム名をタップするとメニューが表示されます。
- 登録日付順
- 撮影日付順
- アルバム名変更
- アルバム削除
- 選択
アルバムで写真の順番を並び替える方法
アルバムの写真を順番に並び替えたいときは、
- 登録日付順
- 撮影日付順
この2つの順番に並び替えられるのでお好きな方を選択してください。
アルバム名の変更
アルバム名を変更したい場合は、アルバム名をタップし「アルバム名変更」を選択します。
元のアルバム名を消して、お好きな名前を付けましょう。
※ここでは「2018/09/17」から「フリー画像」に変更しました。
アルバム名が「2018/09/17」から「フリー画像」に変わりました。
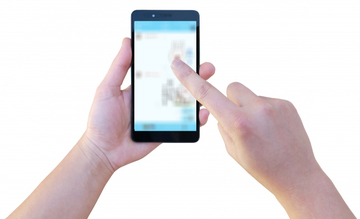 LINEプロフィール画像を保存(ダウンロード)する方法!相手にバレる?
LINEプロフィール画像を保存(ダウンロード)する方法!相手にバレる? LINEアルバムに保存できる期間
さて、ここまでアルバムにいろいろ写真を保存してきましたが、トーク内でやりとりした写真やLINEアルバムには保存期間はあるのでしょうか?
まずLINEトーク内でやりとりした写真の保存期間ですが、以前は共有された画像を一度も拡大して開かないでいると保存期間はたった2週間となっており、2週間を過ぎると写真が保存できない状態でした。
現在はトーク内の写真について明確には保存期間は表記されていませんが、無期限ではありません。試しに一番古いトーク内で遡ってみたところ7か月前の写真を保存することができました。
画像⋅動画⋅音声メッセージの送受信や閲覧、表示までに時間がかかる場合もあります。
また、弊社サーバーでの画像保存期間は一定期間のみとなっておりますので、保存期間終了後は画像を受信することができなくなります。
※画像の保存期間についての詳細はご案内できません
トーク内で受信された画像は、サムネイルをタップして受信(ダウンロード)するとLINEアプリ内に保存されますので、端末のアルバムに保存したい場合には、別途[保存]操作を行ってください。
LINE公式サイトによると現在も画像保存期間は「無期限」の表記はなく「一定期間のみ」となっており、一定期間を過ぎると保存(ダウンロード)はできないようです。また、保存期間の詳細は明記されていません。
トーク内の写真には上記にあるように「無期限」ではなく保存期間が設定されています。せっかく送ってもらった写真を保存期間対策のためにアルバムに保存しても、そのアルバムも無期限では無かったら…?
残しておきたい写真はこまめに端末にダウンロードして保存するに越したことはありませんが、LINEアルバムには保存期間はあるのでしょうか?調べてみました。
LINEの「アルバム」には写真の保存期間はない
結論を言うと見出しの通り、LINEアルバムには写真の保存期間はありません。
削除しない限り無期限で半永久的に写真を見ることができるので安心してください。
※とはいえ、LINEアルバムやアルバム内にある写真を削除してしまうと一切復元できないので注意してください。
 LINEカメラの使い方!無料カメラアプリで画像/写真を加工しよう!
LINEカメラの使い方!無料カメラアプリで画像/写真を加工しよう!LINEアルバムの保存ができない
写真の保存期間がなく無期限で使用できるLINEアルバムですが、なぜか「保存」ボタンをタップしても保存できないこともあります。
LINE使用中にLINEアルバムが保存できない場合の原因と対処方法をお伝えします。
LINEアルバムに保存できない原因と対処方法
通常「保存」ボタンを押せばLINEアルバムに保存されるのですが、その「保存」ボタンが押せない状態である場合、原因はスマホやアプリのキャッシュが問題でしょう。
キャッシュを削除すればできるようになるとは思うのですが、キャッシュを削除するのは面倒だし、他にも影響が出かねません。
キャッシュを削除しなくてももっと簡単に解決できる方法があるので説明します。
アルバム内のすべての写真を一旦表示させる
「保存」ボタンがタップできない場合、アルバム内にあるすべての写真を一旦表示してみましょう。
アルバム内にある画像をタップして開いたあと、左右にスワイプすれば次の画像が表示されます。
すると右下の「保存(↓)」ボタンが急にタップできるようになります。
その他の対処法
LINE使用中に写真や動画などが閲覧できないなどの問題が発生した場合は以下のことを試してみてください。
- 起動中のアプリを全て停止
- OSを最新版にアップデート
- 端末内の不要なアプリやデータを削除
- ウェブ使用制限・フィルタリングの内容確認または解除
LINE使用中に写真が閲覧・保存できないという場合、一旦LINEアプリを停止させて開き直すと直る場合が多いようです。LINEアプリや端末のOSのバージョンが古い場合には最新版にアップデートすると直ります。
もしくは使用している端末の容量オーバーの可能性もあるので、端末内の不要なアプリやデータを削除して容量に空きを作りましょう。
また、画像閲覧に関してウェブ上で使用制限をかけていないか、不適切な画像を表示されないようになどのフィルタリングの内容も確認してください。
それでもできない場合:再起動
上記の内容を全て試してみてそれでもLINEアルバムに写真が保存できない場合は、端末を再起動してアプリも起動し直してください。
PCでLINEを使う方法
スマホでのLINEアルバムの作り方などを説明してきましたが、PC(パソコン)でもLINEが使えることを知っていますか?意外と知らない人も多いのではないでしょうか。
PCでLINEが使えるとPC内に保存しているデジタルカメラの写真やPDFなどのデータも友だちにトークで送れますし、無期限で使用できるLINEアルバムを利用すれば、バックアップの保存先の一つとしても活用できます。
PCでLINE機能を使うにはまずPC版LINEアプリをPCでダウンロード・インストールしてください。
※ログインに認証が必要になるので予めスマホのLINEアプリで電話番号・メールアドレス・パスワードの設定をしておいてください。
PC版LINEアプリでLINEアルバムを使う
PC版LINEアプリでLINEのトーク画面を開き、LINEアルバムを使う方法をお伝えします。
↑の画像はPC版LINEアプリのトーク画面です。右上の「…」をクリックするとメニューが表示されるので、「アルバム表示」をクリックしてLINEアルバムを表示します。
PC版LINEで新しくアルバムを作成する
スマホで作成したLINEアルバムが表示されています。新しくアルバムを作成する場合は画面上部にある「+アルバム作成」をクリックすればアルバムを作成することができます。
PC版LINEアルバムで写真を追加・ダウンロードする
各アルバムに写真を追加したりダウンロードしたい場合には右上のアイコンをそれぞれクリックしてメニューを開くとできます。
アルバムに写真を追加する
右上の「+」をクリックするとPC内にある画像フォルダが開かれるので追加したい画像を選んでください。
アルバムの写真をPCにダウンロードする
- アルバムの写真をPC上に保存(ダウンロード)する
写真を並び替える・アルバム名を変更・アルバムを削除
- アルバムの写真を並び替える・アルバム名の変更・アルバムの削除
スマホアプリにも反映
スマホで作ったLINEアルバムがPC版LINEでも共有して使うことができるように、PCで作業したLINEアルバムもスマホのLINEアプリで同じように無期限で使うことができます。
LINEアルバムの作り方や保存・削除・ダウンロードの仕方をお伝えしました。本来一定期間しか閲覧できないトーク内の写真はLINEアルバムの機能を使うことで無期限・ほぼ無制限で画像を保存・閲覧できるようになります。
友人と写真を共有したり、自分用のアルバムを作ったり使い方はさまざま。写真やアルバムを削除したりLINEアプリそのものを削除しない限り、写真を無期限で保存できるので、スマホやPC内の画像データのバックアップ先の一つとしても安心です。
これからどんどん活用してくださいね。
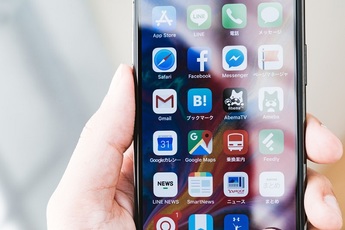 LINEアルバムが見れないバグ不具合の原因・対処設定方法
LINEアルバムが見れないバグ不具合の原因・対処設定方法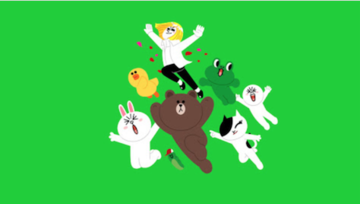 LINEの文字化けの原因・直し方!絵文字/顔文字/記号が文字化けして表示されない?
LINEの文字化けの原因・直し方!絵文字/顔文字/記号が文字化けして表示されない?










































