Androidのアプリを無効化する方法!削除できないアプリの停止方法!
Androidスマホに最初から搭載されているプリインストールアプリは、削除できません。そのようなAndroidアプリは、メモリなどの無駄遣いになってしまいます。そこでそれらを無効化することで無駄遣いを防げます。この記事では、無効化の手順を説明していきます。

目次
削除できないアプリを除外するには?
みなさんのAndroidスマホには、最初からインストールされているプリインストールアプリが搭載されていると思いますが、そのAndroidのアプリの全てを使うわけではないと思います。
使わないAndroidのアプリがインストールしてあっても邪魔なだけなので削除したいところですが、必ずしもすべてのアプリが削除できるわけではなく削除できないものもあります。
そこでそのような削除できないAndroidのアプリを停止したり無効化、削除する方法や、無効化したAndroidのアプリを再度有効化する方法をご紹介します。
Androidのアプリを停止する
使わないのに削除できないAndroidのアプリは、使わなくても稼働しつづけメモリやバッテリを無駄遣いしつづけます。
そこで、まずはそのような削除できないAndroidのアプリを強制的に停止させる方法をご紹介します。
強制停止すると動作中の削除できないAndroidのアプリでも強制的に停止させることができます。しかし、Androidのアプリによっては、強制的に停止しても自動的に再起動するAndroidのアプリもあるので注意が必要です。
アプリの停止方法は?
実際に、Androidの「Duo」というアプリを強制停止をする手順を見てみましょう。まず最初にAndroidのホーム画面から「設定」を選びましょう。
設定から「アプリ」を選びます。
「アプリ」を選ぶとアプリの一覧が出てくるので、強制停止したいアプリを選びます。
このようなアプリ情報が出てくるので「強制停止」を選びます。
すると強制停止を本当にするのかどうか確認されるので。「強制停止」を選びます。これで、動作していたアプリを強制的に停止することができます。
Androidのアプリの無効化/削除/非表示の違い
Androidのアプリを停止する方法には無効化、削除、非表示があります。
それぞれ似ているのですが、微妙に違いがあります。
だが、これらの違いをよくわからないまま間違えて実行してしまうと、最悪の場合、データが消えてしまったりしてしまいます。
そこで、そのようなことの無いよう、無効化、削除、非表示の違いをを下の表にわかりやすくまとめてみました!
| バックグラウンドで動作 | データ | |
| 無効化 | しない | 消えない |
| 削除 | しない | 消える |
| 非表示 | する | 消えない |
それぞれ微妙に違いがあることがわかると思います。無効化、削除、非表示で選択を間違えてしまうと、大切な写真のデータや、ゲームのデータが消えてしまうので、これらの違いをしっかり把握したうえで注意して実行しましょう。
無効化
Androidのアプリを無効化することで、アプリ自体は削除しないものの、アイコンがホーム画面やドロワーから消え、新たにバックグラウンドで起動することもなくなります。
削除と違いアプリ自体は削除しないので、ストレージの容量を開けることはできません。
しかし、強制停止と違い、バックグラウンドで稼働することが無くなるのでメモリやバッテリの無駄遣いを減らすことができます。
無効化の手順については、この後詳しくご紹介します。
削除
一部のプリインストールアプリや、後からみなさんがインストールしたAndroidのアプリは削除をすることができます。いわゆる「アンインストール」です。
インストールされていたAndroidのアプリそのものを削除することで、アイコンがホーム画面やドロワーから消え、新たにバックグラウンドで起動することもなくなるだけでなく、ストレージの容量を開けることもできます。
しかし、無効化や非表示と違い、削除をすると保存してあったデータもまとめて削除されてしまうため、再インストールしても以前のデータが残っていないことが多いので注意が必要です。
非表示
Androidのアプリを非表示にすると、ホーム画面やドロワーからアプリのアイコンが消えます。ただし、削除や無効化と違い、アイコンが消えるだけなので、アプリ自体は、バックグラウンドで起動しつづけます。
無効化や削除ができないAndroidのアプリや、いつも全く使わないけど、いざ使うときのために削除はしたくないAndroidのアプリには、この非表示の方法を使うといいでしょう。
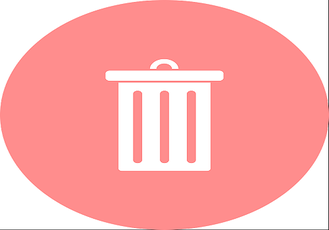 【Android】アプリの削除/アンインストール方法!
【Android】アプリの削除/アンインストール方法! 【Android】アプリの完全削除(アンインストール)方法!
【Android】アプリの完全削除(アンインストール)方法!Androidのアプリを無効化する注意点
使わないAndroidのアプリが動作しなくなり、メモリやバッテリの節約になって、いいことだらけに見えるアプリの無効化ですが、不具合につながることもあります。
特にAndroidのシステムアプリの無効化は不具合につながりやすく、無効化、停止をする際には注意が必要になります。
システムアプリは無効化/停止すると不具合が起きることも
Androidのアプリを無効化すると、動作しなくなったり、動作が不安定になることがあります。
たとえば、「Google Play 開発者サービス」というアプリは、他のアプリのお手伝いをしているアプリで、これを無効化してしまうと他のアプリがうまく動作しなくなってしまいます。
そのためAndroidのアプリを無効化する時には、一度に複数のアプリを無効化するのではなく、一つづつ無効化をしていき、トラブルが起きた時にどのアプリの無効化が原因かがわかるようにしておきましょう。
もしAndroidアプリを無効化/停止して不具合が起きてしまったら
もしAndroidアプリを無効化/停止して不具合が起きてしまったとき、慌てて設定を変更したりしてしまうと、より事態が悪化してしまうことがあります。そうしたことのないように、まずは落ち着くことが大切です。
不具合の原因のアプリを特定するには
いったん落ち着いたら、不具合の原因となったAndroidアプリを特定しましょう。ひとつずつAndroidアプリを無効化/停止していたならば、最後に無効化/停止したいアプリが原因である可能性が高いので、そのアプリを後ほど説明する方法で有効化してください。
どのAndroidアプリが原因かが特定することができなかったら、下のリンクにある、無効化/停止させてはいけないアプリ一覧を見て、無効化/停止させてはいけないアプリを無効化/停止させてないか、確認してみましょう。
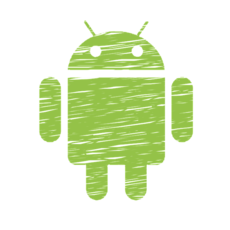 【Android5.0以降】無効化/停止させてはいけないアプリ一覧!
【Android5.0以降】無効化/停止させてはいけないアプリ一覧! 【Android4.0以降】無効化/停止させてはいけないアプリ一覧!
【Android4.0以降】無効化/停止させてはいけないアプリ一覧!Androidのアプリを無効化/有効化する方法
Androidのアプリを無効化したい場合にどのような手順で無効化するのかや、逆に無効化したものをどのように有効化するのかの具体的な手順をわかりやすく説明します。
無効化の手順
実際に、Androidの「Duo」というアプリを無効化をする手順を見てみましょう。まず最初にAndroidのホーム画面から「設定」を選びましょう。
設定からアプリを選択
「設定」から「アプリ」を選びます。
アプリからアプリ情報を開く
「アプリ」をタッチするとアプリの一覧が出てくるので、無効化したいアプリを選びます。
アプリ情報内で無効にするをタップ
このようなアプリ情報が出てくるので、一番上の左側にある「無効にする」を選ぶと無効化できます。
有効化の手順
次に無効化したアプリを有効化をする手順を見てみましょう。さっきの手順と同様に、最初にAndroidのホーム画面から「設定」を選びましょう。
設定からアプリを選択
「設定」から「アプリ」を選びます。
アプリのアプリ情報を開く
「アプリ」を選ぶとこのようにアプリの一覧が出てくるので、有効化したいアプリを選びます。
アプリ情報内で有効にするをタップ
このようなアプリ情報が出てくるので、一番上の左側にある「有効にする」を選ぶと無効化していたアプリを有効化できます。もちろん、無効化していないアプリは有効化できません。
無効化したAndroidのアプリの確認方法
それでは無効化したAndroidのアプリはどのように確認すればよろしいでしょうか。ここからは確認する手順をスクショを用いてわかりやすく解説していきます。
手順
Androidのアプリを無効化してしまうと、ホーム画面やドロワーからアイコンが消えてしまいます。これでは、どのAndroidのアプリを無効化したのかわからなくなってしまいます。そこで、無効化したアプリを確認する手順を紹介していきます。
設定からアプリを選択
先ほどと同じAndroidの「Duo」というアプリが無効化していることを確認しましょう。まずは、Androidのホーム画面から「設定」を選びましょう。
設定から「アプリ」を選びます。
すべてのアプリから無効で絞り込む
左上にある「すべてのアプリ▼」を選びます。
「すべてのアプリ▼」を選ぶとその下に、「すべてのアプリ」、「有効」、「無効」の三つが表示されるので、「無効」を選びます。
無効にしたアプリのみが表示される
すると、このように無効化したアプリのみが一覧で表示されるようになります。
合わせて読みたい!Androidに関する記事一覧
 【Android】モバイルデータ通信量を抑える方法!
【Android】モバイルデータ通信量を抑える方法! SMSが送れないとき/届かないときの対処法!【iPhone/Android】
SMSが送れないとき/届かないときの対処法!【iPhone/Android】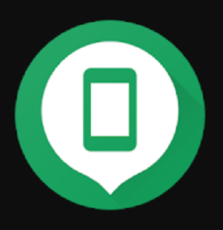 【Android】「端末を探す」の実行を通知バーに表示させない方法!
【Android】「端末を探す」の実行を通知バーに表示させない方法! Android版Googleカレンダー/Google Keepのダークモードのサポート開始!
Android版Googleカレンダー/Google Keepのダークモードのサポート開始!




























