2021年02月05日更新
TwitterのGIF動画が再生できない/動かない時の対処法【PC/スマホ】
皆さんは、TwitterのGIF動画が再生できない状態になってしまい困ったことはありませんか?今回は、TwitterのGIF動画が再生できない時の対処法をPC/ブラウザやスマホ版アプリを利用している場合に分けてそれぞれ解説していきます。
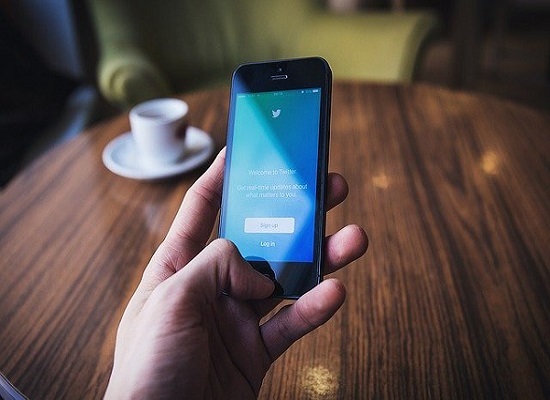
Twitter/ツイッターのGIF動画が再生できない/動かない時の対処法
この記事では、Twitter/ツイッターのGIF動画が再生できない場合や動かない時の対処法をPC/ブラウザ版とスマホ版に分けて、それぞれ解説していきます。
PC/ブラウザ版
PCやブラウザ版Twitter/ツイッターのGIF動画が再生できない場合や動かない時の対処法について解説します。
PCを再起動
PCで、GIF動画が再生できない場合の対処法として、PCを再起動することで解決するケースも多いです。
OSやTwitterのアップデートが最新の状態か確認
Twitterを表示するOSやTwitterのアップデートが最新の状態か確認しましょう。最新でない場合はGIF動画再生できないケースがあります。
Chromeを利用している場合の手順は、右上のメニューから「Google Chromeを更新」をクリックします。
Twitterの自動再生をオンに
Twitterの自動再生の設定が「オフ」になっていると、タイムラインを動かしてもいるGIF動画が自動再生されないので注意が必要です。
Chromeブラウザを利用している場合の手順を解説します。ウィンドウ上部に表示されているアドレスバーにchrome://flagsと入力し、エンターキーを押します。
「Search flags」と書かれた検索ボックスに、「Autoplay policy」と入力⇒「Available」タブ⇒「Default」に変更します。Autoplay policyを検索してもリストに表示されない場合は、設定変更の必要はないのでそのままでOKです。
ハードウェアアクセラレーションを無効に
Google ChromeやFirefoxなどのブラウザにて、ハードウェアアクセラレーションを無効化することでGIF動画が再生できない不具合が解消される場合があります。
ブラウザ画面右上の「︙」をクリック⇒「設定」を選択します。
画面を一番下までスクロールして、「詳細設定」をクリックします。
「システム」の設定項目にて、「ハードウェアアクセラレーションが使用可能な場合は使用する」をオフに変更し、PCを再起動します。
Firefoxブラウザを利用している場合は次の手順で行います。
- Firefoxを起動して、右上のメニューボタンから「オプション」をクリックする
- オプション「一般」のタブにて、画面を下にスクロールし「パフォーマンス」を表示する
- 「推奨のパフォーマンス設定を使用する」項目のチェックを外す
- 「ハードウェアアクセラレーション機能を使用する」の項目をチェックも外す
- Firefoxを再起動する
キャッシュの削除
PCにcookieやキャッシュが溜まってしまうと、端末自体に負担がかかってしまい、GIF動画が見れないケーや自動再生しないといった場合があります。
Chromeブラウザを利用している場合のキャッシュの削除方法を解説します。Chromeを起動し、画面右上に表示されている「︙」をクリックします。
Chromeのブラウザメニューが表示されるので「設定」をクリックします。
「詳細設定」をクリックします。
「プライバシーとセキュリティ」→「閲覧履歴データを消去する」をクリックします。
消去する項目にチェックを入れ「データを消去」をクリックし、不要なcookieとキャッシュデータを削除します。
通信環境の確認
PCのインターネット接続が不安定な場所でTwitterにアクセスしている場合に、GIF動画が正常に再生されないケースがあります。
Twitterだけでなく、他のページでも読み込みに時間がかかってしまう時は、PCの通信環境に問題があると考えられるので、ネットの通信状況を確認してみましょう。
スマホ/アプリ
iPhoneやAndroidのスマホ端末にて、Twitter/ツイッターアプリを利用している際にGIF動画が再生できない場合の対処法を解説していきます。
端末やアプリの再起動
iPhoneやAndroidのスマホ端末で、GIF動画が再生できない場合の対処法として、端末やアプリの再起動があります。一度、端末の電源を落としてアプリを再起動することで解決するケースも多いです。
アップデートが最新か確認
Twitterのアプリが最新の状態にアップデートされていないと、GIFが正常に再生できない可能性があります。新しいデータが提供されていないかを確認しましょう。
Twitterアプリを最新版にアップデートして再起動します。
Twitterの自動再生をオンに
GIFを含む動画を自動再生するには、Twitterの設定にて、自動再生をオンにしておく必要があります。
設定解除の手順は、Twitterを起動し「設定とプライバシー」を開きます。
「データ利用の設定」を選択します。
「動画の自動再生」項目をタップし、「モバイルデータ通信とWi-Fi接続時」にチェックします。
この項目では3種類から選択可能となっており、それぞれ次の利用方法ができます。
- 「モバイルデータ通信とWi-Fi接続時」・・・常にGIF動画が自動再生される
- 「Wi-Fi接続時のみ」・・・Wi-Fiに繋がっているときだけGIF動画が自動再生されるのでデータ消費が抑えられる
- 「オフ」・・・GIF動画を見たいと思った際に、その都度設定が必要になる
キャッシュの削除
iPhoneやAndroidのスマホ端末に、cookieやキャッシュがたまっている場合も、GIF動画がうまく再生できないケースがあり、スマホ端末のキャッシュを削除することで改善される可能性があります。
設定アプリを開き「 Safari 」をタップします。
「履歴とWebサイトデータを消去」項目をタップします。
「履歴とデータを消去」をタップします。
通信環境の確認
通信環境が悪い場合もGIF動画が再生されない原因となってしまいます。ネットワーク回線が安定した環境でもう一度Twitter/Twitterアプリを起動し、GIF動画を再生してみましょう。
ブラウザ版Twitterを利用してみる
Twitter/ツイッターアプリで、GIF動画が再生できない場合の対処法として、「Safari」や「Chrome」などのブラウザ版Twitterを利用することで、解決する場合があります。
それでもダメな場合は
色々な対処法を試してみてもGIF動画が再生できない場合、Twitter側の不具合である可能性もあります。
Twitter側の問題の場合も
原因がツイッター側の不具合であれば、ユーザー側で改善できる対策はないため、復旧するのを待つようにしましょう。
しばらく時間を置く
Twitterのシステムに問題が発生していたり、ネット環境に問題が発生している場合、時間帯によってGIF動画の読み込みや表示が上手くされないケースがあります。この場合の対処法として、しばらく時間を置いてからもう一度Twitterにアクセスしてみましょう。























