「VLLO-Vimo」の使い方!動画作成/編集方法も解説!
VLLO-Vimoという動画作成・編集アプリをご存知でしょうか?VLLO-Vimoとは、どういう動画編集機能があるのか?動画を作成するときに、どういう加工ができるかを紹介します。VLLO-Vimoのアプリのレビューも実際に見ていきましょう。

目次
VLLO-Vimoとは
最近は動画を簡単に編集したり作成したりすることが、スマートフォンで出来るようになりました。そこで動画を編集・作成するアプリがあるんです。その動画編集アプリとは何か本日は紹介していきます。では動画アプリVLLO-Vimoとは何か探っていきましょう。
VLLO-Vimoとは、映像業界で10年、編集やCG制作でプロ用編集ソフトを制作し続けていたプロのひとが作ったスマートフォン用の動画編集・作成アプリなのです。VLLO-Vimoアプリはそんなこともあって、加工の機能などが凄いのです。
VLLO-Vimoアプリは、初心者から上級者までが使える高機能な動画編集・作成アプリですので誰でも使い方をできてしまいます。VLLO-Vimoアプリを今回は深堀していきますので、加工方法などを一緒に学んでいきましょう。
動画作成/編集アプリ
動画編集・作成アプリは、数え切れないほど増えてきました。VLLO-Vimoはその中でも高機能で編集や加工方法が使いやすく多くのひとに使われ続けています。とはいえ、そんなに優れているアプリなら有料ではないのか?という疑問も浮かぶでしょう・
ご安心ください。VLLO-Vimoを基本的な動画編集・作成を完全無料で使えるアプリなのです。
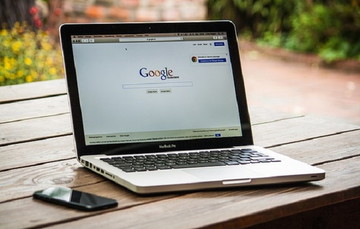 【簡単】動画編集アプリVideoShowの使い方解説【Android/iPhone】
【簡単】動画編集アプリVideoShowの使い方解説【Android/iPhone】VLLO-Vimoの主な機能
VLLO-Vimoの基本的な機能をご紹介していきます。VLLO-Vimoの中心となる機能さえ覚えておけば最低限の動画の編集や作成方法は行えますので、VLLO-Vimoの基本的な機能から理解しておきましょう。
動画編集機能
まずはVLLO-Vimoの動画編集機能です。上の画像が実際のVLLO-Vimoの動画編集画面です。このVLLO-Vimoの動画編集画面からさまざまなことができます。自分好みの動画をVLLO-Vimoで作っていきましょう。
テキスト設定
VLLO-Vimoのテキスト設定は、撮影した動画にテキスト文字や追加することができます。たとえば、レビュー動画だった場合に、その商品の価格を入れることができます。テキスト機能を使えば動画が分かりやすくなることでしょう。
ステッカー設定
VLLO-Vimoのステッカー設定は、1000個以上の動くステッカーと60個以上の動くテキストを使うことができるのです。ステッカーとテキストは自分好みでカラーや大きさに変更することが可能ですので、自由にカスタマイズできるのがポイントです。
オーディオ編集機能
VLLO-Vimoのオーディオ編集機能は、動画にオーディオを追加を行うことができます。VLLO-Vimoもともと入っているプリセットまたはiTunesにある音楽をBGMとして設定することができますので、動画作成がもっと楽しくなることでしょう。
 auビデオパスの評判は?料金プランとメリット・デメリットを解説【動画見放題サービス】
auビデオパスの評判は?料金プランとメリット・デメリットを解説【動画見放題サービス】VLLO-Vimoの使い方〜動画編集〜
それでは、VLLO-Vimoの使い方を詳しく見ていきましょう。実際に動画編集をするという場合に参考になるように説明をしていきます。
動画編集方法
VLLO-Vimoの動画編集方法はTOP画面の「素敵な動画」をタッチして行ってください。
動画を切る
VLLO-Vimoの動画編集画面では、選択した動画自体の編集が可能になります。このVLLO-Vimoの動画編集画面からは、動画のサイズ変更やオーディオ設定、トリミングなどが行なえます。トリミングで動画を切ることができますよ。
動画の速度を変える
動画をVLLO-Vimoに読み込んだ後は、動画編集画面で動画の速度を変更することが可能です。スピードを遅くしたり早くしたりすることができます。最高4倍速まで速度を上げることができます。逆にスローテンポにすることもできますよ。
動画を複製する
動画編集画面の複製タブをタッチしますと、選択した動画がコピーされて編集画面に新たに追加されます。
テキストを加工し追加する
VLLO-Vimoの動画編集画面からテキストを加工し追加することもできます。テキストのサイズや色を変更して動画に追加します。
ステッカーを加工し追加する
1000個以上の動くステッカーを動画編集画面から選ぶことができます。タグ機能を利用するとお望みのステッカーを簡単に見つけられます。その後ステッカーを加工して動画に追加しましょう。
 【iPhone】タイムラプス動画の撮り方・使い方と撮影のコツを解説
【iPhone】タイムラプス動画の撮り方・使い方と撮影のコツを解説VLLO-Vimoの使い方〜オーディオ編集機能〜
つづいては、VLLO-Vimoのオーディオ編集機能について紹介をしていきます。動画にBGMを追加したいひとは要チェックですよ。
オーディオ編集方法
VLLO-Vimoのオーディオ編集方法を動画編集画面のオーディオをタッチするとオーディオ編集画面に入ります。
背景音楽を設定する
オーディオ編集画面から「BGM」の項目をタッチすると、背景音楽を設定することが可能です。スマートフォンの中に入っている音楽データかVLLO-Vimoにあるプリセットからオーディオを選択することができます。
VLLO-Vimoのメリット
VLLO-Vimoを使おうか検討しているひとは、VLLO-Vimoを使うメリットがあるのか考えているというひともいるでしょう。そんなVLLO-Vimoのメリットについて説明をしていきます。
無料でも十分な機能が使える
VLLO-Vimoは一部有料コンテンツがありますが、基本的に無料でも動画の編集・作成などは簡単にできてしまいます。十分クオリティーの高い動画が作れますので無料でもなんの問題もありません。
 【Mac動画編集】無料(フリー)のおすすめソフト5選【2019年最新版】
【Mac動画編集】無料(フリー)のおすすめソフト5選【2019年最新版】VLLO-Vimoの有料メニュー一覧
とはいえVLLO-Vimoの有料メニューも気になりますよね?それではVLLO-Vimoの一部有料メニューを紹介していきたいと思います。
各個別メニュー一覧
VLLO-Vimoの有料メニューの表です。
| 有料メニュー | 価格 |
| すべてのモーションスタンプ | 340円 |
| グラフィックトランジション | 220円 |
| すべてのBGM | 220円 |
| すべての字幕 | 300円 |
| Vlloロゴ透かしを外す | 120円 |
| 全メニュー購入 | 500円 |
500円で全メニュー購入可能
有料メニューの表を見て分かるように、全メニュー購入というものがあります。これがなんと、かなりお得なのです!!個別メニューを単品で買ったら結構な料金を取られるのですが、この個別メニューを500円で全メニュー購入することが可能なのです。
VLLO-Vimoを使い続けると決めたひとは、全メニュー購入をすることをおすすめします。
 動画ゲッターの使い方と安全性!Chrome/Firefoxで動画をダウンロードしよう
動画ゲッターの使い方と安全性!Chrome/Firefoxで動画をダウンロードしようVLLO-Vimoのレビュー
最後に、VLLO-Vimoのレビュー見てから実際にインストールするか決めたい!!というひとに向けて使ってみた人のレビューを紹介していきたいと思います。
Twitterのレビュー
最後にVLLO-VimoのTwitterのレビューを見ていきましょう。
vimoさん、VLLOに改名されています☺️👍
— pitaco🍵朝活3ヶ月目突入\( ⍢ )/ (@nutritionisako) January 4, 2019
ブロ と読むそうです!
やっぱりこのアプリがダントツ使いやすいし可愛い✨✨#スマホ動画編集 #VLLO #vimo
VLLO-Vimoはもともと「vimo」という名前で配信されていたのですね。このひとはさまざま動画を編集アプリを使っていたそうですが、やはりVLLO-Vimoが一番使いやすくデザインが可愛いと高評価をしているみたいですよ!!
まとめ
以上が、「VLLO-Vimo」の使い方!動画作成/編集方法も解説!の記事でした。VLLO-Vimoは無料でも出来ることはたくさんありますので、十分動画を編集・作成することができますよ。ぜひ使ってみてくださいね。
合わせて読みたい!無料ソフトに関する記事一覧
 【Mac】フリーテキストエディタ17選!おすすめのテキストエディタは?
【Mac】フリーテキストエディタ17選!おすすめのテキストエディタは? radiko(ラジコ)無料と有料の違いは?無料版で出来ること・できないこと
radiko(ラジコ)無料と有料の違いは?無料版で出来ること・できないこと 無料で画像圧縮するフリーソフト&サイトのおすすめ10選
無料で画像圧縮するフリーソフト&サイトのおすすめ10選 PC画面録画フリーソフト「Apowersoft」は安全?使い方を解説
PC画面録画フリーソフト「Apowersoft」は安全?使い方を解説





















