【Adobe Premiere Pro CC】テロップの作成/挿入方法を解説!
Adobe Premiere Pro CCとは、映像編集ソフトのことで主にプロや上級者向けに開発された動画ソフトです。Adobe Premiere Pro CCを使ったテロップ作成と、従来と新方式でのテロップ作成の比較をします。
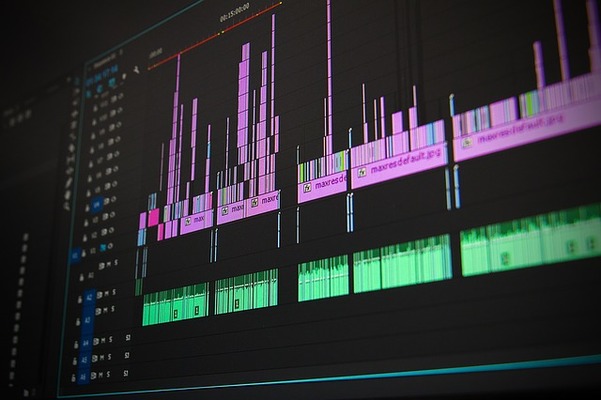
目次
- 1Adobe Premiere Pro CCとは?
- ・Adobeの映像編集ソフト
- 2【Adobe Premiere Pro CC】料金と特徴
- ・初月無料で利用可能
- ・料金は月額制
- ・2台までインストール可能
- ・プログラム上で直接テキストの追加が可能
- 3【Adobe Premiere Pro CC】テロップの作成/挿入方法~従来方式~
- ・手順
- 4【Adobe Premiere Pro CC】テロップの作成/挿入方法~新方式~
- ・手順
- 5【Adobe Premiere Pro CC】テロップの作成/挿入方法の比較
- ・テロップの作成/挿入方法の比較表
- ・従来方式の特徴
- ・新方式の特徴
- ・どちらがおすすめ?
- ・合わせて読みたい!動画編集に関する記事一覧
Adobe Premiere Pro CCとは?
Adobe Premiere Pro CCとは、映像編集ソフトのことで主にプロや上級者向けに開発された動画ソフトです。
Adobeの映像編集ソフト
AdobeはCG関連全般で知名度が高いほか、Adobe Premiere Pro CCなどプロが使用するソフトを開発しています。
Adobe Premiere Pro CCはどんな人に向いているか
有名なYoutuberや映画撮影でもAdobe Premiere Pro CCを使用するほど、機能性に長けた映像編集ソフトです。そのため、上級者向けと言えるでしょう。
 Adobe CC(Adobe Creative Cloud)旧バージョンで突如ダウンロードを廃止!
Adobe CC(Adobe Creative Cloud)旧バージョンで突如ダウンロードを廃止!【Adobe Premiere Pro CC】料金と特徴
Adobe Premiere Pro CCを利用する際の、料金と特徴です。
初月無料で利用可能
Adobe Premiere Pro CCは初月は無料で利用することが可能です。初心者の人にとっては少し高いと感じるかももしれませんが、1か月は無料で利用することができるため、試しに登録することも可能です。
料金は月額制
料金は月額制で、月々の料金を払って利用することができます。Premiere Proのみの単体プランを購入する場合、2,480円/月(税別)で利用することができます。
Adobeでは、Adobe Premiere Pro CC単体プラン以外にもお得なプランを提供しているので購入する前にチェックするよ良いでしょう。
2台までインストール可能
Adobe Creative Cloudのアプリは、2台のパソコンにインストールして使うことができます。そのため、自宅用と会社用など2台のパソコンを利用する人にとっては、Adobe Premiere Pro CCを使い分けて利用することができるので大変便利です。
プログラム上で直接テキストの追加が可能
Adobe Premiere Pro CCでは、テキストを直接挿入することができるためテロップ作成が簡単にできます。また、Adobeが提供しているフォントソフトを使えば他とは違ったデザイン性のあるテキストを作成することもできます。
Adobe Premiere Pro CCはAdobe After Effects CCとも提携しているため、映像制作に磨きをかけることができます。
 『Adobe Scan』で紙の文書をPDF(電子書類)化して管理しよう
『Adobe Scan』で紙の文書をPDF(電子書類)化して管理しよう【Adobe Premiere Pro CC】テロップの作成/挿入方法~従来方式~
Adobe Premiere Pro CCのテロップ作成と挿入方法を見ていきます。レガシータイトルを作成してテロップを挿入する従来方式とツールパネルから直接挿入する新方式で分けて見ていきます。まずは従来方式です。
手順
「動画のテロップの開始位置をプログラムモニター上で調整」→「ファイルから新規を選択」→「レガシータイトルの選択で新規ウィンドウが起動」→「レガシータイトルツールで横書き文字ツールを選択」→「作成したテキストを所定の位置に配置」
をした後「テキストのフォントを編集」→「テキストにエフェクトをつける」→「文字を入れたい位置にタイトルを配置」→「書き出しを選択して完了」です。1つずつ画像を見て詳しく見ていきましょう。
動画のテロップの開始位置をプログラムモニター上で調整
Adobe Premiere Pro CCを起動したら、動画のテロップの開始位置を画像のようにプログラムモニター上のメモリ表示で調整してください。ここで調整したテロップの開始位置がテロップが挿入される場面になります。
ファイルから新規を選択
テロップの開始位置が調整できたら、左上のメニューバーからファイルを選択します。クリックし、ファイルを開いたら、「新規」を選択しましょう。
レガシータイトルの選択で新規ウィンドウが起動
新規の中に、「レガシータイトル」という項目があるので選択します。選択すると、新規ウィンドウが起動するので、画面が変わることを確認してください。
レガシータイトルツールで横書き文字ツールを選択
新規ウィンドウが開いたら、レガシータイトルツールを選択し「横書き文字ツール」をクリックしましょう。
作成したテキストを所定の位置に配置
横書き文字ツールでテキストを入力することができたら、画面の中からテロップを出したい位置を決め配置してください。メモリ表示上ではないので注意しましょう。移動ツールでテキストを移動することがでいます。
テキストのフォントを編集
テキストのフォントが気に入らない場合、テキストのフォントを編集します。右側のタイトルプロパティから、「フォントファミリー」「フォントスタイル」「フォントサイズ」の変更ができます。
テキストにエフェクトをつける
テキストをエフェクトをつけ、イメージのあるテロップを作ります。フォントの編集項目の下にカラーやテクスチャと表示されている項目があるので、好きなエフェクトをつけましょう。
文字を入れたい位置にタイトルを配置
レガシータイトルツール内での設定が終了したら、右上の×ボタンをクリックし新規ウィンドウ画面を閉じて下さい。プロジェクトパネルを確認すると作成したタイトルが表示されているはずです。
そのタイトルをタイムラインパネルの時間インジケーターにドラッグして挿入してください。必要に応じて、タイトルの端を長くしたり短くして表示時間を調整してください。
書き出しを選択して完了
気に入る位置にタイトルを配置することができたら、ファイルから「書き出し」を選択して完了です。
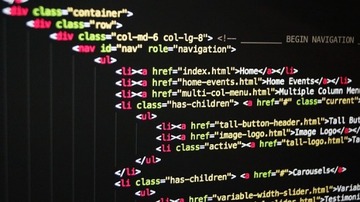 Adobe Flashが2020年末に終了!各ブラウザのサポート対応は?
Adobe Flashが2020年末に終了!各ブラウザのサポート対応は?【Adobe Premiere Pro CC】テロップの作成/挿入方法~新方式~
次に、新方式でテロップを作成し挿入する方法です。この新方式はAdobe Premiere Pro CC 2017以降のバージョンで可能です。利用しているAdobe Premiere Pro CCのバージョンを確認した後、試すようにしてください。
手順
新方式では、レガシータイトルを使わずにテロップを挿入します。「新規作成する位置のメモリ表示をクリック」→「ツールパネルから横書き文字ツールを選択」→「プログラムモニター内で左クリック」→「所定の位置で文字を入力」をします。
後に「タイムラインにテキストバーが表示」→「長さや位置の編集」→「テキストのフォントを編集」→「テキストにエフェクトをつける」→「書き出しを選択して完了」順に詳しく見ていきます。
新規作成する位置のメモリ表示をクリック
テロップを挿入したい位置をAdobe Premiere Pro CCプログラムモニター上のメモリ表示で調整します。
ツールパネルから横書き文字ツールを選択
メモリ表示をクリックしたら、ツールパネルから横書き文字ツールを選択してください。
プログラムモニター内で左クリック
横書き文字ツールを選択した後、プログラムモニター(右上に表示されている画面)内の好きな位置にクリックします。
所定の位置で文字を入力
プログラムモニターをクリックすると、文字を入力することができるので、好きな位置にカーソルを合わせ文字を入力します。
タイムラインにテキストバーが表示
文字入力が完了したら、タイムラインのメモリ表示上にテキストバーが表示されていることを確認してください。テキストバーは、画像のようにピンク色で表示されています。
長さや位置の編集
このテキストバーの長さや位置の編集することで、画面上にテロップを出すタイミングを決めることができます。長さや位置が決まったら、テキストバーを編集します。
テキストのフォントを編集
フォントはエッセンシャルグラフィックスパネルで編集することができます。右側にエッセンシャルグラフィックスパネルがあるので、開きます。
テキストにエフェクトをつける
エッセンシャルグラフィックスパネル内に、テキスト効果の機能がたくさんあるので好きな効果を選択し、エフェクトを付けましょう。
書き出しを選択して完了
最後にファイルから「書き出し」を選択して完了です。
【Adobe Premiere Pro CC】テロップの作成/挿入方法の比較
Adobe Premiere Pro CCでは、以上のように2つの方法によってテロップの作成/挿入が可能です。
テロップの作成/挿入方法の比較表
| 従来方式 | 新方式 | |
| メリット | 文字のエフェクトや装飾など、細かい設定が可能。 | レガシータイトルを作る必要がなく、画面に直接挿入することができる。 |
| デメリット | レガシータイトルを作成するため、手間がかかる。 | 文字装飾のバラエティーが少なく、最低限の機能しかない。 |
ここでは、2種類の特徴をメリットとデメリットをあげて比較します。
従来方式の特徴
Adobe Premiere Pro CCの従来方式では、レガシータイトルを作成する必要がある分、テキストの細かい設定をすることが可能です。そのため、テロップ用の画面をあらかじめ準備している場合に向いている方法です。
新方式の特徴
新方式では、レガシータイトルを作成する必要がなく、ツールパネルを選択し挿入することができるため手間がかかりません。しかし、文字の装飾はレガシータイトルを作成してテロップを挿入する従来方式と比べると、機能が少ないです。
そのため、テロップを準備していなかったり、テロップの作成/挿入に時間をかけたくない場合に向いているといえます。
どちらがおすすめ?
従来方式は、わざわざ新規ウィンドウを開く必要があるため手間がかかり、スペックの低いパソコンの場合動作が重くなる可能性があります。反対に、新方式では新規ウィンドウを開く必要なくテキストバーを作ることができます。
また、新方式が出たことからも考えられるように、将来的にレガシータイトルを作成してテロップの作成/挿入する機能が無くなるということも考えられます。いずれにせよ、一度どちらも試してから判断することをお勧めします。
いかがでしたか。Adobe Premiere Pro CCはプロ向けである分、機能が多く、1つの効果を加えるだけでも様々な方法があります。
他にもAdobe Premiere Pro CCの効果や方法を知りたい場合は、Adobe Premiere Pro CC公式ページから検索してみましょう。
合わせて読みたい!動画編集に関する記事一覧
 フィモーラ9(Filmora9)の使い方!動画編集/作成方法も解説!
フィモーラ9(Filmora9)の使い方!動画編集/作成方法も解説!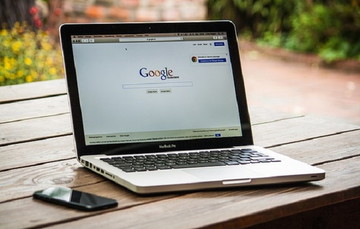 【簡単】動画編集アプリVideoShowの使い方解説【Android/iPhone】
【簡単】動画編集アプリVideoShowの使い方解説【Android/iPhone】 Avidemuxのインストールと使い方【動画編集ソフト】
Avidemuxのインストールと使い方【動画編集ソフト】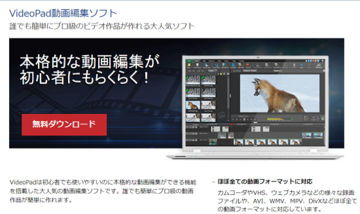 VideoPad(動画編集ソフト)の基本の使い方!ダウンロード方法は?
VideoPad(動画編集ソフト)の基本の使い方!ダウンロード方法は?


































