Adobe Premiere Pro CCで動画を書き出す方法!
Adobe Premiere Pro CCで動画編集をしたら、最後に動画を書き出し作業が必要です。書き出し作業を行わないと、せっかく編集をした動画でも残すことができません。ここでは、Adobe Premiere Pro CCで動画を書き出す設定をします。
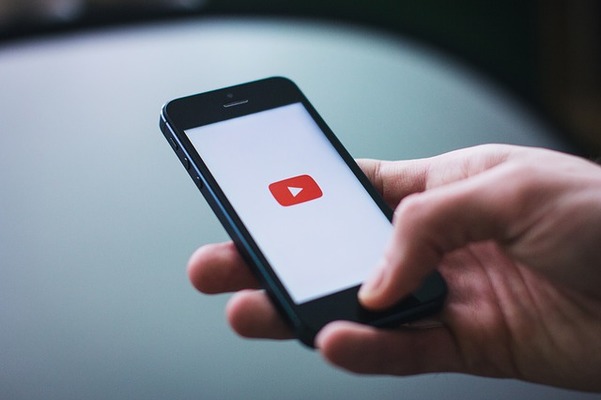
目次
Adobe Premiere Pro CCで動画を書き出す設定
Adobe Premiere Pro CCで動画編集をしたら、最後に動画を書き出すことが必要です。ここでは、Adobe Premiere Pro CCで動画を書き出す設定をします。
エンコードとは
エフェクトやサウンドなど効果を加えた1つ1つの素材を最終的に1つの映像にするためのプロセスのことです。書き出しは、エンコードと呼ばれることもあります。
この書き出し作業を行わないと、せっかく編集をした動画でも、動画ファイルとして残すことができません。また、書き出し作業が動画編集で一番問題が起きてしまう過程でもあります。そのため、間違った操作をしないように注意しましょう。
動画の書き出し設定をする
動画を書き出すために、まず書き出し設定をします。書き出し設定をしっかり行わないと、思ったような動画に仕上がらなかったり、編集時の映像と書き出し後の映像に差が出てしまいます。
また、大きな容量やデータを必要とする過程なので、使用しているPCによっては時間がかかることも多いです。特に古いPCを使っている場合は、以下のレンタリングを書き出し前に試してください。
書き出しをする前に、一度シーケンスをレンタリングすると書き出し動作が軽くなります。
レンタリングをする
レンタリングとはタイムライン上の素材(動画やサウンドなど)を1つの映像ファイルとして出力する作業のことです。レンタリングをすると最終的に映像をまとめることができるため、書き出し時間も短くなります。
また、動画編集は大きなファイルや機能を使うため、PCによっては動作が重くなることが良くあります。レンタリングをしておけば、そのような問題を解決してくれるためこまめにしておくと良いです。レンタリングはメニューから「シーケンス」を選択します。
特定のクリップのみであれば「選択範囲をレンタリング」、動画全てをレンタリングしたい場合は「インからアウトをレンタリング」をクリックします。ショートカットキー(S)で呼び出すこともできます。
Adobe Premiere Pro CCを起動
まずはAdobe Premiere Pro CCを起動させましょう。タスクバーにピン留めをしておくと探す手間が省けます。
また、Adobe Premiere Pro CCはできるだけ最新のバージョンを使うようにしましょう。頻繁に更新されるソフトなので定期的にチェックすると良いです。
メニューからファイルを選択
起動させ、メニューバーから「ファイル」をクリックしてください。ショートカットキー(F)でも呼び出すことができます。編集した動画を書き出す前に、必ず「保存」をするのを忘れないようにしましょう。
書き出しをクリック
ファイルの中から「書き出し」クリックします。ショートカットキー(E)でも呼び出すことができます。
メディアをクリック
「メディア」という項目が出てくるのでクリックします。ここで動画を書き出す際の設定をすることができます。Windowsでは「Control + E」、Macでは「Command + E」のショートカットキーで呼び出せます。
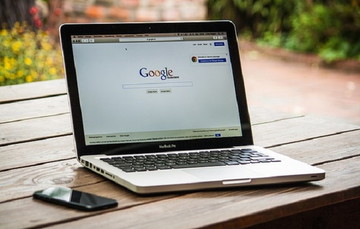 【簡単】動画編集アプリVideoShowの使い方解説【Android/iPhone】
【簡単】動画編集アプリVideoShowの使い方解説【Android/iPhone】Adobe Premiere Pro CCで動画を書き出す際の設定項目
Adobe Premiere Pro CCで動画を書き出す際の設定項目についてです。動画に効果を加えて質の良い動画を作っても、書き出す設定が間違っていると画質が悪くなってしまったり、満足のいく動画にならない恐れがあります。
形式
まずは書き出し形式を選択します。書き出し形式をクリックすると、様々なデータ形式が出てきます。
Youtubeや個人用の基本的な映像であれば、「H.264」を選択すれば高画質で書き出されます。デフォルトで設定されているはずなので、あまり気にせずに選択しましょう。
PC内の出力先/保存するファイルの名前
次に、PC内の出力先と保存するファイルの名前を変更します。名前変更は書き出し後も変更できるので、名前変更の必要がない場合は飛ばしても大丈夫です。
しかし、名前変更をしない場合、動画を書き出した後どこに保存されたか分からなくなる場合が多いので、出力先の設定と名前の変更をすることをお勧めします。
ビデオ/オーディオを書き出し
「ビデオを書き出し」「オーディオを書き出し」という項目があります。映像だけ書き出したい場合は「ビデオを書き出し」にチェックを入れ、オーディオのみの場合は「オーディオを書き出し」にチェックを入れます。
両方書き出すことがほとんどなので、基本的には両方チェックを入れます。書き出し後に、音声がない場合は、「オーディオを書き出し」のチェックがされていないことが多いです。
デフォルトで両方にチェックがされていますが、念のため書き出す前はチェックするようにしましょう。
基本ビデオ設定
ここでは、解像度とビットレートの設定をすることができます。ビットレートとは1秒間に送受信できるデータ量のことで、数値が高ければ高いほど高画質になります。
しかし、この設定は撮影したカメラのビットレートに合わせる必要があります。基本的には、「基本ビデオ設定」内の「ソースに合わせる」をクリックすれば最適な設定を選んでくれます。
基本ビデオ設定は、概要の下にあります。画面を縮小してAdobe Premiere Pro CCを開いている場合、下に隠れている場合があるので一度画面を大きくしてから探してみてください。
 iPhoneで動画編集する方法!不要シーンを削除するには?
iPhoneで動画編集する方法!不要シーンを削除するには?Adobe Premiere Pro CCで動画を書き出す方法~Premeire Pro~
実際にAdobe Premiere Pro CCで動画を書き出しましょう。
動画の書き出し手順
「メニューからファイルを選択」→「メディアをクリック」→「動画形式や画質をプリセットから選択」→「書き出し/エンコードをクリック」で簡単に書き出すことができます。
メニューからファイルを選択
まずはメニューから「ファイル」を選択します。ファイルはWindowsであればショートカットキー(F)を押すことで呼び出すことができます。動画を書き出す前は、必ず保存するようにしましょう。
メディアをクリック
ファイルから書き出しを選択し、「メディア」をクリックします。
動画形式や画質をプリセットから選択
動画形式と画質をプリセットから選択します。プリセットでは、使用するメディアを選択することができます。例えばYouTubeのために動画を書き出したい場合、「YouTube 1080p フルHD」を選択しましょう。
高画質で問題なく動画を書き出すことができます。動画形式は、基本的に「H.264」で問題ないです。初心者のミスとして、この動画形式とプリセットの設定が原因で映像に乱れが生じてしまうケースが多いです。
撮影したカメラと、出力したいメディアを把握してそれぞれの媒体に合ったプリセットを設定するようにしましょう。
書き出し/エンコード
最後に「書き出し(エンコード)」をクリックして完了です。動画ファイルやPCのバージョンによっては書き出しに時間がかかる場合があります。書き出す前にシーケンス設定で「インからアウトをレンタリング」しておくと良いでしょう。
また、動画の出力先を見失わないように保存する動画のファイルの名前を変更しておきましょう。
 Adobe CC(Adobe Creative Cloud)旧バージョンで突如ダウンロードを廃止!
Adobe CC(Adobe Creative Cloud)旧バージョンで突如ダウンロードを廃止!Adobe Premiere Pro CCで動画を書き出す方法~Media Encoder~
Media Encoderを使って動画を書き出す方法です。Media Encoderを使うと、1回の書き出しで複数の動画を書き出すことができます。まとめて書き出したいという人にお勧めの方法です。
動画の書き出し手順
「動画をキューに追加」→「Enterキーで書き出し/エンコード開始」で簡単に動画を書き出すことができます。
動画をキューに追加
Adobe Premiere Pro CCで動画を書き出す方法と同じように、メニューから書き出しを選択し、メディアをクリックします。書き出し設定が開いたら、「キュー」をクリックしてください。
Enterキーで書き出し/エンコード開始
キューをクリックすると。Media Encoderが起動されます。書き出し設定(出力先や保存名)を変更したい場合は、プリセットの項目をクリックすれば変更できます。最後にEnterキーを押して書き出し(エンコード)をします。
Media Encoderで書き出しをする場合、書き出し中はAdobe Premiere Pro CCを操作することができますがPCのバージョンによっては処理が遅くなる恐れがあります。注意しましょう。いかがでしたか。
書き出し作業は動画編集において最も重要な作業と言えるでしょう。せっかく編集した動画を台無しにしないためにも、上記のことに気を付けて動画を書き出してみてください。Adobe Premiere Pro CCを使って上質な動画を作ってみましょう。
合わせて読みたい!動画編集に関する記事一覧
 フィモーラ9(Filmora9)の使い方!動画編集/作成方法も解説!
フィモーラ9(Filmora9)の使い方!動画編集/作成方法も解説! iPhoneの動画編集アプリのおすすめ13選【2019最新版】
iPhoneの動画編集アプリのおすすめ13選【2019最新版】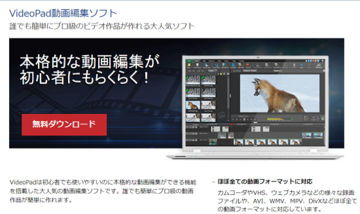 VideoPad(動画編集ソフト)の基本の使い方!ダウンロード方法は?
VideoPad(動画編集ソフト)の基本の使い方!ダウンロード方法は? Avidemuxのインストールと使い方【動画編集ソフト】
Avidemuxのインストールと使い方【動画編集ソフト】

















