2019年06月25日更新
LINEでグループ名を変更する方法【名前変更】
LINE上で特定のメンバーとトークをしたり、写真を共有したり、LINEのグループ機能は便利です。もしグループ名を変更したいと思ったら、変え方には何通りか存在します。そこで今回は、グループ名の変更方法と注意点について紹介していきます。
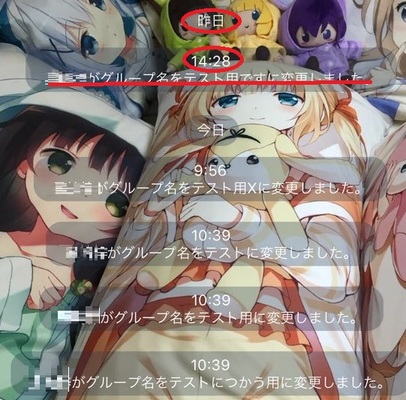
目次
- 1LINEでグループ名を変更する方法【名前変更】①
- ・「設定」>「グループ」
- ・「グループ設定でグループを選択」
- ・一番上の画像右の「>」をタップ
- ・自分の好きなグループ名に名前変更してから、下の「保存」をタップ
- 2LINEでグループ名を変更する方法【名前変更】②
- ・LINEを起動したら初めの画面の一番下
- ・「友だち」をタップ
- ・変更したいグループをタップ
- ・右上の「設定」をタップ
- ・一番上の画像右の「>」をタップ
- ・自分の好きなグループ名に名前変更してから、下の「保存」をタップ
- ・トーク画面からの変え方も存在
- ・PCからでもグループ名は変更できる
- 3LINEでグループ名/名前を変更する際の注意点
- ・LINEグループに参加している一人一人が管理者である
- ・通知が出るので誰が変えたかわかる
- 4LINEでグループ名/名前を変更できない時は
- ・変更できない原因
- ・対処法
LINEでグループ名を変更する方法【名前変更】①
LINEのグループとは、特定のメンバーだけでトークを行う機能です。写真を仲間内だけで共有することも出来るので、単にトークをして楽しむ以外にも、様々な使いみちが考えられます。
LINEのグループには名前をつけて管理することが出来るのですが、一度つけてしまった名前を変更することも可能です。
そんなLINEグループの名前を変更する方法は、いくつかあります。しかし、基本的にはどの方法も同じです。つまり、LINEグループ名の変更画面を開く方法が、いくつか存在しているのです。
そこで、まずはLINEそのものの設定画面から、LINEグループ名の変更へ移動する方法について、説明していきます。
「設定」>「グループ」
LINEの設定画面からグループ名を変更したい場合、まずはLINEアプリを起動します。LINE全体の設定をいじる画面から、グループの設定を変更していくことになります。
「友だち」の画面を開き、画面左上に表示されている歯車マークをタップしてください。こちらがLINEの「設定」となります。
歯車ボタンは、上画像のように小さく表示されています。LINEの設定は、多くの場合この画面から行っていきます。こちらのボタンをタップすると、下のような画面が開かれます。
次に、この設定の項目リストを下へスクロールさせていき、「グループ」をタップしてください。ここから、LINEグループに関する設定を変更できます。
「グループ設定でグループを選択」
「設定」から「グループ」をタップすると、現在参加しているLINEグループの一覧が開かれます。ここで、名前を変更したいLINEグループをタップして選びます。
今回は、グループ名が「テスト用」と設定されているLINEグループを選んで見ていきます。こちらの名前を変更したいので、「テスト用」の部分をタップします。
一番上の画像右の「>」をタップ
すると、LINEグループの名前、背景画像、メンバーリスト・招待、投稿の通知などが選べます。この画面が”LINEグループ名の変更において、最も重要なところ”となります。
今回はLINEグループの名前を変更する方法ですので、一番上に表示されている画像の右側に注目します。この画像が、現在選択しているLINEグループの画像であり、横の文字がLINEグループ名となります。名前の右側にある「>」をタップしてください。
その他、LINEグループに設定している背景画像も、この画面から変更していくことが可能です。
自分の好きなグループ名に名前変更してから、下の「保存」をタップ
「>」をタップすると、そのLINEグループの名前を入力する画面へ移ります。新しく変更したい名前を入力し、下の緑色で表示されている「保存」をタップすれば、名前の変更が完了します。
以上が、LINEの設定画面から、LINEグループの設定を開き、名前を変えていく方法です。次に、その他の方法について記載していきます。
 LINEグループを完全に削除する方法!退会すればグループは消える?
LINEグループを完全に削除する方法!退会すればグループは消える?LINEでグループ名を変更する方法【名前変更】②
今度は、LINEグループを開き、そこからそのLINEグループの設定を変更していく方法についてです。基本的には最初の方法と、変え方は同じです。順に見ていきます。
LINEを起動したら初めの画面の一番下
LINEのアプリを起動したら、画面右下の項目に注目します。こちらに「友だち」「トーク」「タイムライン」「ニュース」「ウォレット」と並んでいます。
「友だち」をタップ
一番左にある「友だち」を選択します。こちらにはLINEに登録している友だちのリストや、LINEの設定画面(上で紹介した歯車ボタン)などがあります。「友だち」画面に移行すると、参加しているLINEグループ名も表示されます。
変更したいグループをタップ
「友だち」へ移動したら、次に参加したいLINEグループの中から、名前を変更したいグループを選びタップします。今回も同じく、「テスト用」というLINEグループを使って、変え方を見ていきます。こちらの、「テスト用」をタップします。
※グループの横にある「3」という数字が、現在参加しているLINEグループの数です。その下に並んでいる3列の文字群が、そのLINEグループ名となります。
各LINEグループの右にある数字は、そのグループに参加しているメンバー数です。新しくグループに招待されている時も、こちらに通知が表示されます。
右上の「設定」をタップ
グループ名を変更したいLINEグループをタップすると、選択したLINEグループが開かれました。画面右上に歯車マークが表示されていますので、こちらをタップします。ここでも、歯車が設定ボタンとなります。
一番上の画像右の「>」をタップ
最初の方法と同じく、LINEグループのトーク設定画面が開かれました。あとは同様に、LINEグループ名の右横に位置している「>」マークをタップしてください。
自分の好きなグループ名に名前変更してから、下の「保存」をタップ
その後は、新しく変更したいLINEグループの名前を入力し、最後に「保存」をタップ。これでLINEグループの名前が変わりました。
トーク画面からの変え方も存在
また、トーク画面からLINEグループの設定画面へ移動することも可能です。この場合は、LINEアプリ起動後に、画面下の項目からトークを選択します。
すると、現在参加しているLINEトークの一覧が表示されます。ここにはLINEのグループも表示されますので、変更したいLINEグループのトークが始まっている場合は、そのLINEグループをタップしてください。今回も、「テスト用」というLINEグループを選んでいきます。
するとトーク画面が開かれますので、画面右上の下矢印マークをタップします。こちらから、変更していきます。
下マークをタップしたら、「招待」「メンバー」「検索」「通知オフ」「グループ退会」など、そのLINEグループに関する機能が表示されます。今回は名前の変更なので、一番隅にある「設定」をタップします。
ここから先の変え方は、これまでに紹介した2つの変え方と同じです。LINEグループのトーク設定画面が開きますので、そのライングループ名の右にある「>」をタップ。
変更したいLINEグループ名を入力し、最後に「保存」をタップ。これがトーク画面からの変え方となります。
LINEグループの名前を変更すると、グループ項目での表示も変わります。これで無事に名前が変更されたことを確認できるのです。
PCからでもグループ名は変更できる
ここまでLINEアプリを使った変更方法を紹介してきましたが、同様のことがPCのLINEからでも行なえます。PCからLINEを立ち上げた場合、「設定」の場所がアプリとは違うのでややこしいですが、基本は同じです。
PC版LINEの設定画面は左下にある「…」マークから行います。しかし、PCのLINE設定にはグループに関する項目がないため、グループ名を変更したい場合は、グループから変更する方法で行います。
まずは変更したいLINEグループ名のところで、左クリックをします。すると「トーク」「お気に入りに追加」「グループを編集」「グループを退会」という項目が出ますので、「グループを編集」をクリックしてください。
あとはグループ名をクリックし、新しいグループ名を入力。最後にEnterKeyを押せば、変更されます。
PCのLINEでは画面の表示が異なっていますが、アプリ版と同じで、“グループを開き、グループ名のところから入力していく”ことになります。ただ、アプリのLINEでは出来た、設定からの変更には対応していないので、そこだけは要注意です。
 LINEグループの招待をキャンセル/拒否すると相手に通知が?招待やキャンセルする方法も解説
LINEグループの招待をキャンセル/拒否すると相手に通知が?招待やキャンセルする方法も解説LINEでグループ名/名前を変更する際の注意点
LINEのグループは複数所有したり、参加することが出来ます。トークの内容にあわせてグループ名を設定したり、変更したりしていくのが基本です。
場合によっては、グループ名をあとから変更したい時もあるはずです。そんな時は、上で紹介した変更方法を行ってください。しかし、LINEのグループ名を変更するにおいて、知っておきたい注意点もあります。
LINEグループに参加している一人一人が管理者である
LINEにおける基本的なトークとグループの大きな違いは、“複数人が参加している”、“名前をつけて管理することが出来る”となります。
仲のいい友人同士だったり、仕事の同僚や先輩・後輩だったり、サークルメンバーだったり、場合によってはTwitterなど、他SNSやゲームのオンラインプレイで知り合った人と、共通の話題を話すためにグループへ参加することもあるかもしれません。
自分が作ったグループ以外にも、誰かが作ったグループに招待されて、加わることだって可能です。しかし、ここで注意したいのは、グループのメンバーなら誰でもグループを管理することが出来るという点です。
つまり、「このグループ名はちょっと違うかな」と誰かが思ったら、その人がグループ名を変えてしまうことも出来るのです。
要するに、そのLINEグループに参加しているメンバー1人1人が管理者となります。それは、自分に管理権限があるのと同時に、LINEのグループは1人のものではない、ということを意味しています。
もしグループ名を変更したいと思っても、勝手に変えてしまうと仲間内で揉めてしまう危険があるわけです。なので、もしLINEグループ名を変更したいと思ったら、そのことをグループ内で相談してから行うことをオススメします。
LINEのグループとは、メンバー全員のものなのです。
通知が出るので誰が変えたかわかる
上の画像は、実際にLINEのグループ名を変更した後のトーク画面です。このように、グループ名を変更すると、そのことが「○○がグループ名を☓☓に変更しました」と通知されます。
独断でグループ名を変更してしまうと、メンバー全員に誰が変更したのかバレるので、揉める可能性があるのです。
秘密裏に変更することは出来ないので、必ず確認を取ってから変更しましょう。あまり勝手なことをすると、グループから追い出される可能性もあります。
また、LINEグループ名の変更は、実行するごとに通知がされます。修正を繰り返すと、その度に通知が表示され長くなってしまうので、こちらも注意。なお、通知時には“LINEグループ名を変更した日時”も一緒に表示されます。
 LINEグループの作り方・作成方法
LINEグループの作り方・作成方法 LINEグループに招待できない3つの原因と解決策は?
LINEグループに招待できない3つの原因と解決策は?LINEでグループ名/名前を変更できない時は
最後に、LINEのグループ名が変更できなかった場合について紹介します。LINEのグループ名を変更しようと思い、そのLINEグループのトークを開きました。
今回紹介したように、トーク画面の設定を開いたけれど、LINEグループ名の表示が出ない。そんな時に確認してほしいのは、”それが本当にLINEのグループなのか”です。
変更できない原因
上の画像では、確かに複数人が同じトークを共有しています。(3)という表示が、LINEでトークを行っているメンバーの数です。このLINEグループ名を変更しようと思い、「設定」をタップしたとします。
しかし、「トーク設定」は開かれるけれど、LINEのグループ名は表示されていません。LINEのグループ名横にある「>」をタップ出来なければ、グループ名の変更は出来ません。
グループ名が表示されない理由は、これがLINEのグループではなく、ただのトークだからです。
LINEグループの場合は、LINEアプリの「友だち」画面にグループ名が表示されています。こちらにない場合、それはLINEグループではなくただのトークなので、グループ名が設定出来ないのです。
対処法
グループ名をつけて管理したいのなら、新しくLINEのグループを作成し、トークメンバーを招待してください。上の画像にある「グループ作成」から、新しくLINEのグループを作ることが出来ます。グループであれば、グループ名の変更もできますので、問題は解決です。
LINEのグループであれば、下画像のように自由にグループ名がつけられるので、管理がしやすく便利です。
このように、LINEグループ名の変え方には何通りか存在します。LINEの設定から行う変え方か、グループから行う変え方です。いずれの変え方も、グループ名の設定画面を開いていくというものです。
また、LINEのグループはメンバー全員のものなので、グループ名を変更する場合は、必ずみんなに確認を取ってください。以上が、グループ名の変え方と、変更時の注意点になります。今回紹介した変え方を使って、LINEのグループをうまく管理してみてください。
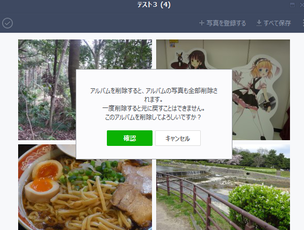 LINEアルバムの削除方法!写真を削除すると相手も消える?復元は?通知についても解説
LINEアルバムの削除方法!写真を削除すると相手も消える?復元は?通知についても解説 LINE(ライン)にログインできない原因・対処法
LINE(ライン)にログインできない原因・対処法
































