SlackとWrikeの連携/タスク管理方法を解説!
Wrike for Slackはビジネスチャットツールの一つであるSlackとWrike間で連携して、タスク管理を行うことができるアプリです。今回はその導入方法だけでなく、アプリを使ってできること(タスクの作成や通知)の設定方法を解説していきます。

目次
Wrikeとは?
Wrikeはウェブベースのプロジェクト管理ソフトウェアの一つです。タスクをタイムライン、テーブル、ワークロードなど、様々な形式で管理することが可能となっております。
日本のマーケットにも力を入れており、PC・スマホともに日本語に対応しているのが嬉しいポイントです。また機能は制限されてしまいますが、5ユーザーまでなら無料のベーシックプランで使用することも出来ます。
プロジェクト管理ソフトウェアでSlackとの連携が可能
そんなWrikeですが、Wrike for Slackを用いることにより、ビジネスチャットツールの一つであるSlackと連携することが可能です。WrikeとSlackの間でシームレスに連携して、タスク管理が行えるのは大きな魅力の一つですよね。
今回はWrike for Slackでできることを説明した後に、その導入方法やタスクの作成方法、そして通知方法の設定について解説していきます。
 Slackアプリの使い方!基本設定や登録方法を解説!
Slackアプリの使い方!基本設定や登録方法を解説!Wrike for Slackでできること
Slackでチームやクライアントとのやり取りを行っている中でタスクが生まれた際に、皆さまはどのようにタスクの管理を行っていますか?
タスク管理ツールに登録し直したり、別途ツールを立ち上げて逐一タスクを登録したり……。そのような時、タスクを連携して登録できたらいいのにと思うこともあるかと思います。
またタスクの進捗を確認する際も、いちいちタスク管理ツールを立ち上げるのが面倒だという方もいらっしゃるかもしれません。そんな時、タスクの進捗をSlackで受け取ることが出来たら便利ですよね。
Wrike for Slackでできることで、そのような悩みを一気に解決することが可能です。
 SlackでToDo管理をする方法!他ツールで効率化する方法も解説!
SlackでToDo管理をする方法!他ツールで効率化する方法も解説!Slackでタスク作成した後に自動でWrikeに登録可能
Wrike for Slackでできることの一つにSlackでタスク作成した後に、自動でWrikeに登録できるというものがあります。
Slackにはメッセージの入力ボックスに入力するだけで使うことが出来るスラッシュコマンドというものがあるのですが……。
例えば“/away”と入力するだけでログイン状態を切り替えたり、“/who”と入力するだけで現在のチャンネルに登録しているメンバーのリストを最大100人まで表示することが出来たりするわけです。
後ほど詳しく説明しますが、この仕組みを使い、Slack側からWrikeを操作することによって、Slackに入力したタスクを自動でWrikeに入力することが出来るのです。
コマンド自体も簡単ですし、Slackは途中までコマンドを入力すれば予測候補を出してくれるので、覚える必要がないというのも嬉しいポイントですね。
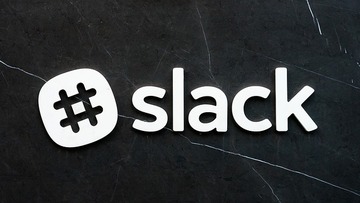 Slackのリマインダーの機能と使い方!活用方法も解説!
Slackのリマインダーの機能と使い方!活用方法も解説!Wrikeのタスク通知をSlackで受取可能
もう一つできることがあります。Wrikeのタスク通知をSlackで受け取るように設定することも可能です。
例えばタスクを新規追加したり締切日を変更したり、タスクにコメントを追加した時などに、Slackに通知がいくように出来るわけですね。
つまりSlackにもログが残るので、後々タスクを確認したい時にいちいちタスク管理ツールを立ち上げる必要がなくなります。普段から起動し続けているメッセージツールでそのまま確認が出来るのは、仕事の効率化に役立ちますよね。
Wrike for Slackを導入する方法
Wrike for Slackの魅力をお伝えしたところで、早速その導入方法について解説していきましょう。設定自体は簡単にできるので、気になる方は一度お試しになることをオススメします。
手順
ここからはスクリーンショットを混じえながら、Wrike for Slackを導入する方法を解説していきます。一度設定を行えば簡単にタスク管理を連携することが出来ますので、ぜひコチラを参考にして、導入してみてくださいね。
サイトにアクセス
Wrike for Slackを導入する場合は、まずSlack用Wrikeアプリのサイトにアクセスします。(※本項目下部のリンクからアクセスできます)
無事にサイトが表示されたら次の手順に移りましょう。
右上のログインをクリック
サイト右上に表示されているログインをクリックします。
するとログイン画面が表示されます。
メールアドレスとパスワードを入力
ログイン画面が表示されたら、Wrikeに登録しているメールアドレスを入力ボックス内に入力します。
次にパスワードを入力ボックス内に入力します。
無事にログインできたら次の手順に移ります。
ページ内の「Slack用のWrikeアプリを入手する」をクリック
ログインできたらWrike for Slackのサイトのトップページに戻り、「Slack用のWrikeアプリを入手する」をクリックします。
画面が変わりSlack対応Wrikeアプリのページが表示される
画面が遷移して、「Slack対応Wrikeアプリ」のページが表示されます。
右上の有効にするをクリック
右上に表示されている「有効にする」をクリックします。
ワークスペースの許可画面に変わるので「許可する」をクリック
ページの下部にある「許可する」をクリックします。
参加しているワークスペースが複数ある場合は連携するものを選ぶ
参加しているワークスペースが複数ある場合は、上記の手順にて連携したいワークスペースと異なるものが表示されることがあります。
その際は右上のプルダウンから連携を行うワークスペースを選びます。
連携したいワークスペースを選んだら、上記の手順通り「許可する」をクリックします。
導入完了
画面が遷移して以下の画面が表示されたら導入完了です。自動的に画面は閉じられますが、もし閉じられない場合は「このページを閉じWrikeに戻るにはここをクリックします。」をクリックして閉じてください。
導入が完了したらスラックチャンネル一覧下部のAppの部分にWrikeが表示されます。
Wrike for Slackでタスクを作る方法
Wrike for Slackが無事導入できたところで、早速できることの一つであるSlackでタスク作成して自動でWrikeに登録出来る機能を試していきましょう。
手順
スクリーンショットを混じえながら、ここからは手順を含めて解説していきます。ぜひ参考にしてみてくださいね。
スラッシュコマンドで操作する手順
「Wrike for Slackでできること」でも触れたとおり、Slackにはメッセージの入力ボックスに入力するだけで使うことが出来るスラッシュコマンドという機能があります。これを使ってSlackでタスクを作成してWrikeに自動で登録していきます。
まず入力ボックスに/wriketaskと入力します。
次に「送信」をクリックします。
するとWrikeのタスク入力画面が出てきます。
タスクの内容を入力して「Create!」をクリックします。
Slackにタスクが表示されるので、メッセージのリンクをクリックします。
するとWrikeにタスクが追加されていることが確認できます。
ちなみにSlackのどのチャンネルでも/wriketaskコマンドは使用可能です。案件に応じて、タスクを作成するチャンネルを使い分けることが出来るわけですね。
タスクを作成するフォルダの選択方法
フォルダやプロジェクトごとにタスクを作成したいという方が多いかと思います。一つの場所にまとめてしまうと、後々確認するのが大変になってしまいますからね。その場合の設定方法を今から解説してきます。
まずWrikeを開いて、タスクを作成したいフォルダやプロジェクトにマウスカーソルを合わせます。すると横に星マークが出てくるので、そちらをクリックします。
画面左側に「スター付き」という項目が作成され、星マークが付いたことが確認できます。
タスクを作成したいフォルダやプロジェクトが複数ある場合は、同じように星マークをクリックして、各々にスターを付けていきます。
その後、Slackで/wriketaskコマンドを使い、Wrikeのタスク入力画面を立ち上げると、新たにフォルダやプロジェクトを選択できる項目が追加されていることが確認できます。
タスクを作成したいプロジェクトやフォルダを選択し、タスクの内容を入力して「Create!」をクリックします。
Slackにタスクが表示されるので、メッセージのリンクをクリックします。
すると、選択したフォルダやプロジェクトにタスクが作成されていることが確認できます。
ちなみに、プロジェクトやフォルダを選択せずにタスクを作成した場合、「共有フォルダ」という項目にタスクが作成されます。
タスクが多くなればなるほど煩雑になっていくことが予想されるので、タスクを作成する際はプロジェクトやフォルダごとに作成することをオススメします。
また「共有フォルダ」にタスクを作成した場合、後述のWrikeからSlackへ通知を送ることが不可能になりますので、コチラも注意が必要です。
WrikeからSlackへ通知を送る方法
それでは次にWrikeからSlackへ通知を送る方法を解説していきます。前述の通り、Wrikeでタスクを更新した際に、Slackにログが残るのは大変便利かと思います。
こちらも設定はすぐに出来ますので、ぜひ試してみてくださいね。
手順
ここからはスクリーンショットを混じえながら、WrikeからSlackへ通知を送る方法を説明いたします。
フォルダ/プロジェクトとチャンネルの選択方法
WrikeからSlackへ通知を送るには、まず通知を送りたいプロジェクトやフォルダを選択する必要があります。Wrikeの全ての通知を送る設定を一気にすることは出来ないのでご注意ください。
Wrikeで通知を送りたいフォルダやプロジェクトを選択して、Slackのマークをクリックします。
「チャンネルの選択」をクリックします。
ポップアップウィンドウで以下のページが表示されますので、プルダウンで通知を送りたいチャンネルを選択します。
チャンネルを選択したら「許可する」をクリックします。
以上で通知を送りたいプロジェクトやフォルダの設定は完了です。
通知内容の設定
次に通知内容の設定に移ります。Wrikeの画面に戻り、通知を送りたいフォルダやプロジェクトを再度選択します。そしてSlackのマークをクリックします。
すると送りたい通知の内容を選択できるようになっているので、送りたいものを選択します。
送りたい通知内容を選択したら「適用」をクリックします。
以上で設定は完了です。選択した通知内容に応じた更新がWrikeであった場合、Slackで通知を受け取ることが出来るようになります。
ぜひ今回の解説を参考にして、Wrike for Slackを試してみてくださいね。
合わせて読みたい!Slackに関する記事一覧
 【Slack】外部連携ツール・アプリのおすすめ7選!
【Slack】外部連携ツール・アプリのおすすめ7選! 【Slack】文字の装飾の仕方/書き方を詳しく解説!
【Slack】文字の装飾の仕方/書き方を詳しく解説! 【Slack】Trelloとの連携方法を詳しく解説!
【Slack】Trelloとの連携方法を詳しく解説! 【Slack】スタンプ/絵文字の活用方法を解説!
【Slack】スタンプ/絵文字の活用方法を解説!












































