【Slack】Trelloとの連携方法を詳しく解説!
ビジネスチャットツールのSlack、ToDo管理に最適のTrello。この2つのツールは連携させることが可能です。今回の記事では、SlackとTrelloの連携方法を解説。連携するとどのような使い方が出来るのかなども紹介していきます。

目次
- 1SlackとTrelloを連携してできること
- ・Slackをメインに使用してTrelloを操作する
- ・Trelloをメインに使用してSlackを操作する
- 2SlackとTrelloを連携するメリット
- ・SlackとTrelloを切り替えなくて良い
- ・一元管理ができる
- 3SlackとTrelloを連携させる2種類の方法
- ・Trelloアプリを連携する
- ・Trello Alertsを連携する
- ・どちらが便利か
- 4SlackとTrelloの連携方法
- ・SlackとTrelloの連携に必要なもの
- ・SlackとTrelloアプリの連携手順
- ・SlackとTrello Alertsの連携手順
- 5SlackとTrelloの連携後の使い方〜Slackから操作〜
- ・SlackでTrelloを使えるようにする
- ・SlackからTrelloにボードを設定する方法
- ・SlackでTrelloのタスクを参照する方法
- ・SlackからTrelloにタスクを追加する方法
- ・SlackからTrelloにメッセージ通知する方法
- 6SlackとTrelloの連携後の使い方〜Trelloから操作〜
- ・Trelloのボードの構成と見方
- ・TrelloからSlackにリスト追加を通知する方法
- ・合わせて読みたい!Slackに関する記事一覧
SlackとTrelloを連携してできること
ビジネスチャットツールとして評判の「Slack(スラック)」、そしてToDoリストなどの管理に最適の「Trello(トレロ)」。これら2つを普段仕事で使用しているという方は多いでしょう。
SlackとTrello、この2つのツールは「連携」させることが可能です。連携することで、より便利に日々の作業を管理することができるでしょう。
Trelloには、「Trello Alerts」という別のツールも存在します。どちらを連携させるのがより便利なのかなど、今回の記事では連携方法・そして連携させてできることについてを紹介します。SlackとTrelloをお使いの方はぜひご覧ください。
Slackをメインに使用してTrelloを操作する
SlackとTrelloを連携させることで、どのような操作ができるのか。また、SlackとTrelloどちらをメインに使用するユーザーにとって連携は便利といえるのかが気になる方も少なくはないでしょう。
結論としては、Slackをメインに使用してTrelloを操作することも可能。、TrelloをメインにしてSlackを操作することも可能なので、どちらも便利と言えます。
Slackをメインに使用したい方は、Slack上でTrelloのボード追加などをすべておこなうことができます。Trelloをサブツールとして利用することで、より作業管理が捗るかと思います。
Trelloをメインに使用してSlackを操作する
Trelloをメインに使用したいという方にとっても、Slackとの連携は便利です。SlackでTrelloの更新状況を確認することで、チーム全体の進捗状況などが確認できるでしょう。
Trello上の作業管理・状況をチームのメンバーに通知させたいという方は、ぜひSlackを利用してみてください。
しかし、使い方次第ではTrelloとTrello Alerts、どちらを連携させた方が良いのかなど連携させるものが変わってきます。その点は後ほど解説します、ぜひこの後の項目もご覧ください。
 Slackの使い方!始め方・登録方法から基本操作まで完全ガイド!
Slackの使い方!始め方・登録方法から基本操作まで完全ガイド!SlackとTrelloを連携するメリット
SlackとTrelloそれぞれを使用している人にとって気になることは、「連携によるメリット」でしょう。SlackとTrelloでできることやメリットを事前に確認して、連携をおこないましょう。
SlackとTrelloを連携させるメリットは以下のとおりです。
SlackとTrelloを切り替えなくて良い
SlackとTrelloを使っている方で連携をしていない方は、作業の際にそれぞれのツールを「行き来」している状況になっているかと思います。SlackとTrelloを交互に切り替えるのは、効率が良いとは言えません。
連携させることで、SlackとTrelloを切り替えずに機能を使用することができるのです。Trelloの機能をSlack上でおこなうことが可能となります。
この2つを使用しているのであれば連携させるとより便利なのでおすすめ。どちらをメインに使用するかで多少連携させる種類等はかわってきますが、自分の使い方に合わせた連携方法をとれば作業効率もUPするはずです。
一元管理ができる
また、SlackとTrelloを連携させることで「一括管理」が可能です。連携させることで、ほぼほぼSlack上ですべての操作を簡潔できるためタスクの状況等を一括で管理することも可能です。
逆も同じく、Trelloの更新状況をSlack上で随時通知として送ることも可能。よりToDo管理が行いやすくなるのです。
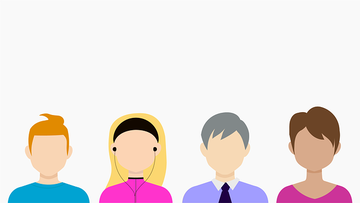 【iPhone】「MultiTeam for Slack」アプリを紹介!
【iPhone】「MultiTeam for Slack」アプリを紹介!SlackとTrelloを連携させる2種類の方法
SlackとTrelloを連携させる方法は、「2種類」あります。冒頭でもお伝えしたとおり、Trelloとは別に「Trello Alerts」というものが別ツールとしてSlackで連携が可能です。
TrelloとTrello Alertsの2種類、どちらを連携させるのがより便利と言えるのでしょうか?この項目では、2種類の連携方法についてを紹介します。
どちらがより便利なのか、事前に確認してSlackとの連携をおこないましょう。
Trelloアプリを連携する
Slackとの連携方法、1種類目は「Trello」との連携です。Trelloツールと連携することで、Slack上でTrelloの機能が完結できます。
Trello側でボードを追加したいけど、切り替えるのが面倒…という方でも問題ありません。SlackでTrelloのボード追加も、メッセージ等もおこなうことが可能です。
Slack上でできることが増えるため、切り替えが面倒という方にとってこの種類の連携方法は非常に便利になるかと思います。
Trello Alertsを連携する
Slackとの連携方法、2種類目は「Trello Alerts」との連携です。Trello Alertsとは、その名の通りTrelloの通知をメインとした機能・ツールです。
Trelloでおこなったタスク管理の更新状況を、Trello Alertsの機能でSlackの方に通知してくれる機能です。そのため、Slackでチーム内のやり取りをおこなっているという場合には非常に役立つ連携種類かと思います。
どちらが便利か
2種類の連携方法がありますが、Slackと連携させるにはどちらがより便利なのでしょうか。どちらを連携させるかは、まず「自分がどのツールをメインに使いたいか」で変わってきます。
Slackをメインに使用したい方は、「Trello」との連携がおすすめです。SlackからTrelloの操作がほぼほぼ行えるので、一括で切り替える必要がありません。管理等もSlack上で済ませるのであれば、Trelloと連携しましょう。
Trelloをメインに使用する方は、「Trello Alerts」との連携がおすすめです。作業自体はTrelloで済ませ、更新状況だけをSlackに自動で通知させる。Slackをサブツールとして使用している方は、Trello Alertsと連携させましょう。
 【Slack】メッセージの引用方法!共有との違いも解説!
【Slack】メッセージの引用方法!共有との違いも解説!SlackとTrelloの連携方法
2種類の連携方法のうち、どちらを選択するか上記の項目で判断はできたでしょうか。続いては、実際にSlackとTrelloを連携させる手順を説明していきます。
SlackとTrelloの連携に必要となるものは、Trelloとの連携手順を下記項目で確認しましょう。
SlackとTrelloの連携に必要なもの
まず、SlackとTrelloを連携するために必要となるものを確認しましょう。必要となるのは以下の4つです。
【Slackの個人アカウント・Slackのチーム(ワークペース)・Trelloの個人アカウント・Trelloのチーム】
それぞれの個人アカウントとワークペースの準備をおこないましょう。
SlackとTrelloアプリの連携手順
SlackとTrelloの連携は、SlackからおこなうこともできればTrello側でおこなうことも可能です。それぞれの手順を確認しましょう。
Slack側の手順
まずはSlack側からの手順確認です。Slackでは、ワークペースを開いた時の「App」の箇所を選択します。
すると、Slackと連携ができるツール(アプリ)一覧が表示されます。その中にTrelloがあるので、こちらを選択して連携させましょう。
見当たらなかった場合は、上部にある検索フォームからアプリ検索をおこなうことも可能です。もし他に連携させたいツールがあれば、検索してみるのも手でしょう。
Trelloのインストールをおこないます。
もしこの時点でTrelloのアカウントを持っていない方がいれば、「アカウントを作成」でTrelloのアカウント作成をおこないます。
Trelloアプリ側の手順
Trelloアプリからの連携手順は「設定タブ」からおこないます。Trelloの設定画面を開きましょう。
設定タブを開くと、すぐ下に「Slackチームとのリンク」という文字が見えます。ここからSlackとの連携をおこないましょう。
諸々の項目が表示されます。項目を確認して連携させましょう。
SlackとTrello Alertsの連携手順
続いては、「Trello Alerts」との連携手順です。下記項目で確認しましょう。
Slack側の手順
Slackのアプリ一覧の中に、Trello Alerts(アラート)の文字があるかと思います。先ほど同様、ここから連携をおこないます。
Trelloアカウントを認証しましょう。
アカウント認証後、このような画面が表示されます。ここで通知に関する設定をおこないます。
使用するボードをボード選択の中から選びます。
また、Slackに通知したい項目にチェックをいれましょう。
後はSlackで通知がくるようにしたいチャンネルを選び、「インテグレーションの保存」をクリックで設定を保存します。
Trello Alerts側の手順
Trelloと異なり、Trello Alertsの場合はSlackからの連携が主となります。
 【Slack】アプリで使うメリットを詳しく解説!
【Slack】アプリで使うメリットを詳しく解説!SlackとTrelloの連携後の使い方〜Slackから操作〜
続いては、SlackとTrelloを連携させた後に「できること」を確認していきましょう。連携後の使い方・できることを下記項目で確認してください。
SlackでTrelloを使えるようにする
まずはSlackでTrelloを使えるようにしましょう。「/invite@trello」のコマンドを使用したいチャンネルで入力してください。
SlackからTrelloにボードを設定する方法
SlackからTrelloが使えるようになったら、次はTrelloのボードを設定していきます。
/trello link [ボードURL]を入力することで、設定するボードの操作がSlackからおこなえるようになります。
設定成功すると、上記画像のようにボタンが表示されます。これで設定はOKです。
SlackでTrelloのタスクを参照する方法
また、SlackでTrelloのタスクを参照することも可能です。タスクを参照したい場合は、「/trello search [タスク名]」、もしくはそのタスクのURLを張り付けるだけでも参照することができます。
SlackからTrelloにタスクを追加する方法
Slackからは、Trelloのタスク追加も可能です。「/trello add [カードの名前]」を入力することで、TrelloにタスクカードをSlackから追加することができます。
この操作をおこなうには、先ほどのボード設定が必要となります。事前にボードの設定はおこないましょう。
作成された時は、このような表示がでます。
作成をおこなったら、一度Trelloの方を開いて追加がされているかどうか確認しましょう。
SlackからTrelloにメッセージ通知する方法
続いて、連携することでできることは「メッセージ通知」です。画面上に出ているボタンやリストを選択することで、Trelloの方にメッセージを送り操作が可能です。
Joinを選択すると、Trelloの方ではこのように通知(Join状態の確認)ができます。
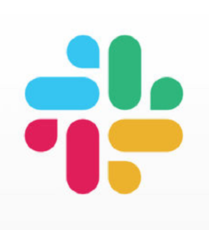 【Slack】GitHubの通知を受け取る方法!連携方法を解説!
【Slack】GitHubの通知を受け取る方法!連携方法を解説!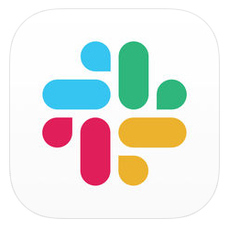 【Slack】表示言語を日本語に切り替える設定方法を解説!
【Slack】表示言語を日本語に切り替える設定方法を解説!SlackとTrelloの連携後の使い方〜Trelloから操作〜
上記ではSlackからできることを紹介しました。続いてはTrelloからできること、Trelloからの操作方法を確認していきます。
Trelloのボードの構成と見方
まず、Trelloを使ったことがない方はTrelloの構成や見方についてを確認しましょう。Trelloは、ひとつの「チーム」でボード・カードの確認ができるという3階層の構造で作られています。
ボード単位で使用するメンバーを設定することができ、カードでToDo管理などをおこなうことが可能です。ToDo、タスク管理におすすめのツールとなっています。
TrelloからSlackにリスト追加を通知する方法
Trelloをメインに使う場合のできることは「通知」です。Trello Alertsによる「通知」機能により、Slackの方にTrelloでリストが追加された時に通知がいくように設定をおこないます。
通知がいくようにする方法は、上記でも述べたTrello Alerts連携時の設定を参照してください。
通知がくるように設定したチャンネルに、上記のように通知がくるようになります。
今回の記事では、SlackとTrelloの連携方法、またできること(使い方)についてを紹介しました。連携方法にも種類があることや、Slack側からできること、Trello側からできることの確認はできたでしょうか。
SlackとTrelloを元々使っていた方はもちろん、今回片方だけを使用していた方もこれを機にSlackとTrelloの同時使いを試してみてください。
上手く連携させて、作業効率をあげていきましょう。
 「Slack」と「LINE WORKS(ラインワークス)」の機能を比較!
「Slack」と「LINE WORKS(ラインワークス)」の機能を比較!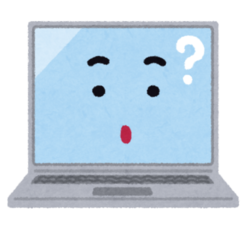 【Slack】チャンネルごとの通知設定方法を解説!
【Slack】チャンネルごとの通知設定方法を解説!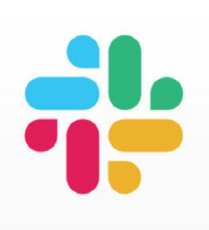 【Slack】ワークスペース/グループに参加する方法を解説!
【Slack】ワークスペース/グループに参加する方法を解説!合わせて読みたい!Slackに関する記事一覧
 【Slack】スタンプ/絵文字の活用方法を解説!
【Slack】スタンプ/絵文字の活用方法を解説! 【Slack/Chatwork】機能を比較!どっちを導入するべき?
【Slack/Chatwork】機能を比較!どっちを導入するべき? SlackとLINEとの違いは?ビジネスチャット機能を比較!
SlackとLINEとの違いは?ビジネスチャット機能を比較! SlackでToDo管理をする方法!他ツールで効率化する方法も解説!
SlackでToDo管理をする方法!他ツールで効率化する方法も解説!













































