2019年06月06日更新
Slackでタスク管理する方法!管理に困らない方法とは?
Slackでタスク管理すると、さまざまなメリットがあります。Slackでタスク管理することにより、いろいろな問題に困らないようにできます。Slackの機能や特徴から、チャンネル・ToDoリスト・ツールの連動機能・botなどの使い方を紹介していきます。
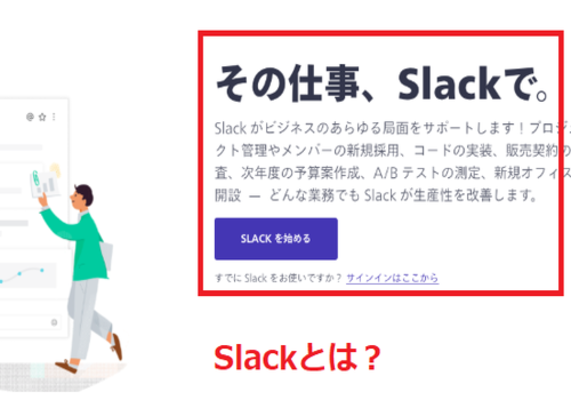
目次
- 1Slackとは?
- ・Slackの特徴
- ・機能
- 2【Slack】ToDoリストでタスク管理するメリット
- ・SlackでTodo管理するメリット
- 3【Slack】ToDoリストでタスク管理する方法
- ・メッセージにスターを付ける
- ・ToDo チャンネルを作成する
- ・メッセージをピン留めする
- ・チェックリスト付きのポストを作成する
- ・タスク管理用のbotを作成する
- 4【Slack】アプリ連携/ツールでタスク管理する方法
- ・連携アプリを探す方法
- 5【Slack】アプリ連携/ツールでタスク管理する方法~Stock~
- ・Stockの特徴
- ・Stockの主な機能
- ・Stockの導入費用
- ・使い方
- 6【Slack】アプリ連携/ツールでタスク管理する方法~Trello~
- ・Trelloの特徴
- ・Trelloの主な機能
- ・Trelloの導入費用
- ・使い方
- 7【Slack】アプリ連携/ツールでタスク管理する方法~Backlog~
- ・Backlogの特徴
- ・Backlogの主な機能
- ・Backlogの導入費用
- ・使い方
- ・まとめ
- ・合わせて読みたい!Slackに関する記事一覧
Slackとは?
突然ですが、Slack(スラック)とは聞いたことはありますでしょうか?Slackはパソコンや、スマートフォンで使うことができるツールです。特にビジネスシーンでよく使われるのが、このSlackです。Slackに本日は注目していきましょう。
Slackを使うことにより、いろいろなメリットがあります。Slackアプリは、ビジネスコミュニケーション用チャットアプリなので、ビジネスシーンにおいて特に大きいメリットがあるのです。ビジネスに特化した管理機能を持っているのです。
このようにSlackを使いタスク管理をすることで、仕事がますます便利になり捗ることでしょう。他のビジネスコミュニケーションツールを使わなくても、Slackさえあれば、なにも困らないです。それでは、つぎは、Slackの特徴について深く見ていきましょう。
Slackの特徴
Slackの特徴としては、外部連携ツールによる機能拡張が豊富なことがあげられます。Slackでは、連携できるアプリが1.000点以上揃っており、別アプリにある情報をSlackで手軽に展開することができます。外部アプリをよく使うひとには優れておる機能です。
もう少し詳しく説明をすると、Slackは仕事の効率化やドキュメントのタスク管理など、多くのサービスと連携可能です。たとえば「Google Drive」や「Google Calendar」のように、さまざまな組織で使われているメジャーなサービスとの連携も可能です。
また、Slackには、Snippet(スニペット)機能があります。HTMLや各種プログラミング言語のソースコードを簡単に投稿/共有することが可能です。このように、タスク管理から連携ツールが優れているから、Slackを利用するひとも増えてきています。
機能
Slackの機能は、ビジネスコミュニケーションのための利用が想定されているタイプのものが多いので、ビジネスコミュニケーションに役に立てるような環境を作ってくれるでしょう。Slackの機能は、はたしてどのような特徴があるのでしょう。
Slackの機能は、社内の連絡ツールとして最近では、多くの企業で日常的に使うようになりました。それほど、ビジネスに特化した便利な特徴を持つ機能があるのです。Slackは、このような多くの機能があるからこそ、作業で困らないようにできてるのです。
それでは、Slackの特徴的な機能を使って出来ることを紹介させていただきます。あなたも、Slackを使って便利なタスク管理やチャット、ファイル共有など、Slackというツールを思う存分使いこなせるように、機能の特徴を理解しておきましょう。
チャット
Slackのビジネスチャットの特徴的な機能の中には、柔軟なグループの細分化・メンバーのタスク管理や権限の存在・セキュア性などのビジネスシーンで役に立つような要素が詰まっています。その中でも基本となるチャット機能が評判なのです。
ビジネスのコミュニケーションにおいて、メールや電話で連絡を取っていては効率が非常に悪いのです。しかし、Slackのチャット機能を使うことで、連絡のやり取りを簡単にそして分かりやすく管理できるというメリットがあるのです。
Slackのチャット機能から、タスク管理をしたり、ToDo、チャンネル、bot、連携などさまざまな困らない機能がいろいろと、使用できるのです。それでは。Slackのチャット機能のやり方が、どれぐらい簡単かを解説していきたいと思います。
Slackのチャット機能の手順を紹介させていただきます。Slackにログインして、チャット画面を表示させておきます。下にあるチャット画面の空白部分をクリックしていきます。
そうすると、マウスカーソルが入力モードとなります。ここでメッセージを記入してください。
メッセージを記入したら、右にあります。「送信」ボタンをクリックしていきます。
するとSlackでチャットが送信できました。このようにSlackのチャット機能の基本的な使い方は、非常に簡単です。これで、いままで行っていた面倒な連絡等などが、Slackのチャットやツール管理機能で効率よく、そして短時間でスムーズに仕事が進むでしょう。
ファイル共有
つづいて、Slackのファイル共有機能です。Slackのファイル共有機能は、チャットを通して多くのひととファイルを共有することができます。Slackはファイルの添付が簡単なことが評判なのです。ドラッグアンドドロップでファイル共有が可能です。
Slackのファイル共有機能は、IT企業などにとっては、必須なツールなのです。たとえば、プログラムコードを共有できます。Slack上で、ソースコードを簡単にメンバー間で共有することができますので、他の共有手段をとらないで良くなります。
こういう、プログラマーのひとにとってもSlackの機能さえあれば、他のツールを使わないでも良いという困らない状態にできますので、このSlackにしかない特徴的な機能をマスターしていきましょう。では、ファイル共有機能の手順を解説していきます。
では、Slackのファイル共有機能について簡単に説明させていただきます。最初にSlackにログインして、チャット画面を表示させておきます。画像のように「+アイコン」をクリックして進んでください。
そうすると、メニューが開きます。その中の「自分のコンピューター」をクリックしてください。すると共有したいファイルを自分のパソコンから選択します。選択が完了したら、Slackのファイル共有機能を使うことができます。
Slackにはタスク管理に困らないようにするための機能やツールが豊富
このように、Slackにはタスク管理に困らないようにするための機能やツールが豊富なのです。Slackのタスク管理は、とても分かりやすくToDo、bot、チャンネル機能を使ったり、本当にあって困らない機能はありません。
他のビジネスツールで、タスク管理に困っていた。なんてひとは、Slackでタスク管理を行うようにすれば、すべて解決することができるかもしれません。頻繁にタスクが発生する環境を持っている企業であれば、いますぐSlackのタスク管理を使うべきです。
Slackの強みは、本格的なタスク管理機能があるということを理解しておきましょう。自分自身のタスク管理から他のメンバーに対してタスクを依頼することができます。では、Slackのタスク管理について、もう少し深堀していきます。
 漫画村の代わりに「ダイヤのA・ダイヤのAact2」を無料で読む方法は?サイト・アプリを紹介!
漫画村の代わりに「ダイヤのA・ダイヤのAact2」を無料で読む方法は?サイト・アプリを紹介!【Slack】ToDoリストでタスク管理するメリット
それでは、SlackでToDoリストでタスク管理するメリットってあるんでしょうか?Slackを使っているひとが自分しかいない。なんて状況でも、ToDoリストでタスク管理をすると良いこともあります。ToDoリストでタスク管理の意味について説明をします。
SlackでToDoリストでタスク管理する。このToDoリストでタスク管理機能、実は一人でも便利に使うことができます。SlackのToDoリストでタスク管理機能とは、やるべき仕事を期日までに計画的に完了させるための管理リストのことを指します。
つまり、このようなものを使えばSlackを一人で使用しても困らない機能「ToDoリストでタスク管理する機能」なのです。それでは、もう少し詳しくToDoリストでタスク管理機能について話をさせていただきます。
SlackでTodo管理するメリット
SlackでToDoリストでタスク管理するといい理由は、Slackがマルチプラットフォーム対応だということが大きいです。ある企業では、みんなが同じデバイスで同じビジネスツールを使っているとは限りません。そうなると、ToDoは難しくなってきます。
そこで、有効活用できるのがSlackでToDoリストでタスク管理する機能なのです。そのSlackでToDo管理するメリットを見ていきましょう。
マルチプラットフォームでTodo忘れ防止
さまざまなデバイスの端末からいろいろなビジネスツールを使っている企業の場合でも、SlackのToDoリストでタスク管理することができます。Slackは、マルチプラットフォーム対応なので、Slack一つさえあればToDoを確認することができます。
つまり、別のデバイスをいちいち確認することがないので、非常に効率が良くなるというメリットがあります。Slackがあれば困らないですね。
リマインドでうっかり忘れを防ぐ
Slackには、botと言う機能があります。botとは厳密に言うとslackbotという機能です。slackbotは、botと対話する形式で使用することができます。Slackでは、リマインドを登録するときにslackbotに頼むのです。
リマインダーはスマートフォンなどの通知機能にも対応しているので、設定さえすればスマートフォンからもリマインドが可能となります。slackbotを使えば、通知が来ますので、うっかり連絡や作業を忘れしまった。ということを避けることができます。
ですので、うっかり忘れを防ぐためには、Slackbotからリマインダーメッセージが届くように設定するようにしましょう。Slackbotでリマインダーに登録する方法は、「/remind」と入力してください。
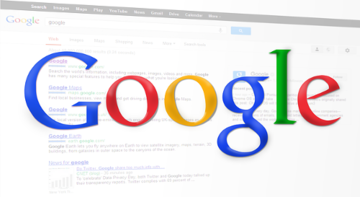 Google Playストアのマイアプリでインストール履歴を削除(一括削除)する方法【Android】
Google Playストアのマイアプリでインストール履歴を削除(一括削除)する方法【Android】【Slack】ToDoリストでタスク管理する方法
それでは、ここからはSlackでToDoリストでタスク管理する方法を実際に行っていきます。
「メッセージにスターを付ける」「ToDo チャンネルを作成する」「メッセージをピン留めする」「チェックリスト付きのポストを作成する」「タスク管理用のbotを作成する」の5つのToDoリストでタスク管理する方法を説明させていただきます。
メッセージにスターを付ける
タスクを割り当てられたメッセージに星をつけておくことで、「スター付きアイテムリスト」に登録することができます。メッセージにスターを付ける方法を紹介します。まずはメッセージに対して「☆のアイコン」をクリックして進んでいきます。
そうしましたら、そのメッセージに対して「スター付きアイテムが追加されました」と表示されます。これで、メッセージにスターを付けることができます。
それでは、スター付きアイテムを確認する方法を行います。右上にある「スター付きアイテムを開く」をクリックしていきましょう。
そうしたら、スター付きアイテムのみが表示されます。こうやってSlackでタスク管理をすることもできます。つづいては、ToDo チャンネルを作成していきましょう。
ToDo チャンネルを作成する
ToDo チャンネルを作成すれば、タスク管理がさらに便利になります。ToDo チャンネルを作成すれば、チャンネル単位でタスクを管理することができますので、他のメッセージと混ざることがないので役に立つことでしょう。
ToDo チャンネルはグループ全体のタスク管理を一箇所で追跡し割り当てることができるので、チャンネルとして使い方をしたいと思うのならば、ToDo チャンネルをいくつか作成しておくと、作業の効率が向上しますよ。
まずは、ToDo チャンネルを作成したら、作業を追加する人・依頼する人など、関係するメンバーなど役割を担っている全員をそのチャンネルに招待しましょう。ToDo チャンネルでは、自分の必要に応じて使い分けていきましょう。
メッセージをピン留めする
Slackは、チャンネルに投稿されたメッセージやファイルをピン留め して、チャンネルの To-Doリストとして使う方法もあります。メッセージをピン留めするとタスクの管理がしやすくなりますよ。では「その他のアイコン」をクリックしていきましょう。
そうしたら「~にピン留めする」をクリックして進んでいきます。
メッセージをピン留めしますか?と表示されます。つづいて「はい、このメッセージをピン留めします」をクリックしてください。
すると、対象のメッセージをピン留めすることができました。
ピン留めアイテムを確認する方法は、上の「ピン留めアイテムを確認」をクリックしていきます。
そうすると、Slackでピン留めアイテムのみが表示されます。タスク管理がさらに便利になりますね。
チェックリスト付きのポストを作成する
いまからやることをリスト化して、終わったらチェックを入れるような仕組みを取りたい場合は、チェックリスト付きのポストを作成する方法をおすすめします。まずは「ポスト」をクリックしていきます。
すると画面が切り替わります。ここで無題となっている項目をクリックして「タイトルを入力」していきます。
タイトルを入力したら、自動的に下書きがマイファイルに保存されるようになっています。
すべて入力が完了しましたら、右にある「共有」をクリックして進んでいきましょう。
ここでファイルを共有する相手の情報などを入力操作して、共有をクリックすれば完了です。
タスク管理用のbotを作成する
タスク管理用のbotを作成することもできます。コマンドを使い、タスクの登録・タスク一覧の表示などを自由にカスタマイズできますので、お使いの環境に合ったものを作成することができます。
既存のmust-readというbotを使うことで、メッセージをタスク化することことも可能です。
 iPhoneのスピードテスト(回線速度測定)アプリ「Speedtest.net Mobile Speed Test」の使い方
iPhoneのスピードテスト(回線速度測定)アプリ「Speedtest.net Mobile Speed Test」の使い方【Slack】アプリ連携/ツールでタスク管理する方法
ここからは、Slackでアプリを連携してタスクを管理する方法について紹介をさせていただきます。Slackは、連携アプリに幅広く対応しています。他のビジネスツールでは使うことのできない連携アプリを使うことができるので、魅力的です。
連携アプリによる機能拡張が優れているので、連携アプリにある情報をSlackで手軽に展開することができます。なんとSlackで、連携できるアプリが1,000点以上揃っております。このように、連携アプリが豊富だと、Slackがあれば困らないですね。
連携アプリを探す方法
連携アプリで、タスクを管理することができる。と理解したところで、その連携アプリがないと何もタスクを管理することはできません。では、連携アプリを探す方法をご紹介していきたいと思います。
App ディレクトリでtasks や to do とキーワードを入力して検索
Appディレクトリでtasksやto doとキーワードを入力して検索することで、連携アプリを検索することができます。アプリ一覧には、検索しないでもさまざまな連携アプリが一覧で表示されていますので、そこからも探すことができます。
 AppleがiTunesアフィリエイトからアプリを削除!iOS/Macアプリはアフィリエイト停止に
AppleがiTunesアフィリエイトからアプリを削除!iOS/Macアプリはアフィリエイト停止に【Slack】アプリ連携/ツールでタスク管理する方法~Stock~
それでは、Stockというツールについて一つ一つ解説をしていきたいと思います。
Stockの特徴
Stockを使う上で、Stockの特徴を知っておかなければ、使いこなすことはできません。Stockとは、チームの情報を最も簡単に残せるツールとして評判です。余計な機能は一切なくシンプルなツールという特徴を持っています。
Stockの主な機能
それでは、Stockの基本的な機能ついて解説していきます。代表的な機能として2つほど特徴的な機能があります。
ノート機能
まず、Stockの特徴として「ノート機能」があります。ノート機能では、誰でも自由で簡単にノートを作成することができます。ノートには、メンバーへの作業依頼を書くことが目的として利用されます。
タスク一覧
ワンクリックでタスク内容を設定したり、メンバーのタスクも一覧で確認できる機能があります。自分のタスクやメンバーのタスク、その期限も一覧として確認ができるため、タスク漏れを引き起こすようなことはありません。
Stockの導入費用
Stockは無料プランから有料プランまで用意されています。無料プランでも基本的な機能を利用することが可能です。Stockは無料プランのメリットは、無料プランでありながら利用できる期間制限がないところです。
有料プランでは、1人あたり月額400~500円程度の導入費用がかかります。
使い方
Stockの使い方としては、とにかくシンプルであることが利点ですので、高齢者などパソコンが得意ではないひとでも使うことができるほど簡単に操作ができてしまうのです。ITに詳しくない企業でも、安心して、Stockを使うことができるでしょう。
 Macにデフラグは不要?デフラグのおすすめアプリ/ソフトややり方を解説【2018年最新版】
Macにデフラグは不要?デフラグのおすすめアプリ/ソフトややり方を解説【2018年最新版】【Slack】アプリ連携/ツールでタスク管理する方法~Trello~
つづいて紹介をする管理タスクツールは「Trello」です。Trelloも無料でタスクが管理できるツールです。Trelloは、ふせんを貼ったりはがしたりする仕組みを取っているので、使い方が分からないひとでも簡単にタスクが管理できるツールです。
Trelloは、Slackと連携することができます。連携してタスク管理することも手です。
Trelloの特徴
Trelloの特徴としては、直感的な操作性でタスク管理ができるという点です。ふせんを貼っていくような仕組みなので、操作しやすくタスク管理がしやすいという特徴があります。
また、タスクをカードのように配置してあります。配置してあるタスクカードは、ドラッグ&ドラッグでカードを動かすことができ、その操作でタスクのステータスを管理することができます。このタスク管理の方法は、ユニークで評判があります。
Trelloの主な機能
それでは、Trelloの主な機能を見ていきましょう。Trelloは、独自のスタイルでタスク管理ができる機能があります。Trelloのタスク管理機能は、特徴的なので理解しておきましょう。
タスク管理
Trelloのタスク管理は、カードが配置されたスタイリッシュなビジュアルと、直感的な操作性で簡単にタスク管理することができます。スタイリッシュなインターフェースがあるので、タスク管理がしやすく捗ることでしょう。
そして、Trelloのタスク管理では、タスクの進捗ごとに、未着手・着手・確認待ちなどのステータスを管理することもできます。また、Googleカレンダー、EverNote、Chatworkなどと連携することもできるのもTrelloの強みです。
Trelloの導入費用
Trelloの導入費用は、基本的なタスク管理機能を使いたいのであれば無料プランでも十分です。外部ツールやタスク管理が複雑になって行くのであれば、有料プランにするのをおすすめします。
タスク管理する場合、に添付できるファイル容量を増加するという意味でも有料プランに登録していれば、どんなことがあっても困らないです。
使い方
Trelloの使い方は、カードをドラッグ&ドロップしてタスク管理できますので、シンプルな使い方ができます。豊富な機能と、ツールとしての使いやすさを追求しているTrelloですので、使いやすさを求めているひとには、うってつけのツールではないでしょうか。
 【AppCleaner】アプリと関連ファイルを完全削除!Mac用アンインストールツールAppCleanerが便利
【AppCleaner】アプリと関連ファイルを完全削除!Mac用アンインストールツールAppCleanerが便利【Slack】アプリ連携/ツールでタスク管理する方法~Backlog~
最後に紹介をするタスク管理ツールは「Backlog」です。Backlogとは、プロジェクトの進捗を管理して、課題を見える化するツールです。直感的な操作ができますので、さまざまな企業や業種で使われ、利用者数は100万人を突破する人気のツールなのです。
Backlogの特徴
Backlogの最大の特徴としては、シンプルでわかりやすいUIや、コラボレーションに大きな比重をおいていることです。Backlogはチームのタスク管理と情報共有にフォーカスすることで、機能をシンプルに保ち、ツールの学習コストを抑えています。
Backlogは300種類以上のキャラクターアイコンやスターによるいいね機能など、コラボレーションを促す機能を備えています。このように、シンプルで豊富な機能を使えることが、Backlogの特徴となっています。
Backlogの主な機能
Backlogの基本的な機能は、基本となるタスク管理機能に加え、Wikiによるドキュメント管理や、共有ストレージ機能を備えるなど、業務管理で活用できるさまざまな機能が標準で含まれています。
これによりチームのタスクを管理が効率的に進められて、ミスなどを防ぐことができます。それでは、Backlogのタスク管理について、もう少し深堀していきたいと思います。
タスク管理
Backlogのタスク管理は、作業の優先度と担当者を明確にして、チームメンバーの進捗の可視化できることができます。インターフェースが分かりやすくシンプルな操作性、コラボレーション機能が豊富という利点を生かしてタスク管理を利用することができます。
Backlogの導入費用
Backlogの導入費用は、無料版から有料版まで用意されております。無料版では、個人~小規模なコミュニティでの利用を想定しており機能制限が多いのがデメリットです。人数が多い企業などでは、不便を感じることがあるかもしれません。
Backlogには、無料トライアルというものがあります。30日間機能制限なしで、無料で使うことができます。一度無料トライアルで、Backlogを試してみるのもいいかもしれません。
使い方
Backlogの使い方は、プロジェクト計画をガントチャートで可視化できます。このように、プロジェクト管理ができる使い方ができますので、プロジェクトの進捗を見えるようにチャート化して、タスク管理をしていきましょう。
まとめ
以上が、Slackでタスク管理する方法!管理に困らない方法とは?の記事でした。Slackでタスク管理する方法から、その他のタスク管理ツールについて参考になりましたか?それでは、あなたの起業に合う方法でタスク管理をしていきましょう。
合わせて読みたい!Slackに関する記事一覧
 【Slack】月額料金の違いとは?無料/有料での制限は?
【Slack】月額料金の違いとは?無料/有料での制限は? 【Slack】文字の装飾の仕方/書き方を詳しく解説!
【Slack】文字の装飾の仕方/書き方を詳しく解説! 【Slack】スタンプ/絵文字の活用方法を解説!
【Slack】スタンプ/絵文字の活用方法を解説! 【Slack】料金の移行方法!有料にするタイミングも解説!
【Slack】料金の移行方法!有料にするタイミングも解説!


















































