【動画編集ソフト】Adobe Premiere Pro CCの使い方を解説!
Adobe Premiere Pro CCとは、映像編集ソフトのことで主にプロや上級者向けに開発された動画ソフトです。この記事では、Adobe Premiere Pro CCの使い方を紹介します。使い方によってはMVなどプロ並みの編集も可能です。

目次
- 1【動画編集ソフト】Adobe Premiere Pro CCとは?
- ・プロ向けの高機能動画編集ソフト
- 2【動画編集ソフト】Adobe Premiere Pro CCの使い方〜準備〜
- ・動画編集用のプロジェクトファイルを作成
- ・プロジェクトファイルの作成手順
- 3【動画編集ソフト】Adobe Premiere Pro CCの使い方〜画面の説明〜
- ・動画編集を行うアプリケーションウィンドウの名称を知る
- 4【動画編集ソフト】Adobe Premiere Pro CCの使い方〜素材の読み込み〜
- ・編集したい動画素材をプロジェクトに読み込む
- 5【動画編集ソフト】Adobe Premiere Pro CCの使い方〜カット編集〜
- ・動画クリップをカットする方法
- 6【動画編集ソフト】Adobe Premiere Pro CCの使い方〜テロップの挿入〜
- ・動画に置いて重要な字幕を入れる方法
- 7【動画編集ソフト】Adobe Premiere Pro CCの使い方〜音楽の挿入〜
- ・Adobe Premiere Pro CCに対応している音声ファイル一覧
- ・動画に音楽(BGM)を入れる方法
- 8【動画編集ソフト】Adobe Premiere Pro CCの使い方〜書き出し〜
- ・エンコード
- ・書き出しを行い1本の動画として完成させる
- ・Media Encoderでの書き出し
- ・合わせて読みたい!Adobeに関する記事一覧
【動画編集ソフト】Adobe Premiere Pro CCとは?
Adobe Premiere Pro CCとは、映像編集ソフトのことで主にプロや上級者向けに開発された動画ソフトです。この記事では、Adobe Premiere Pro CCの使い方を紹介します。
基本的な使い方を知るだけで、高度な動画編集を加えることができます。ぜひ、この記事を読んで、Adobe Premiere Pro CCの使い方をマスターしましょう。
プロ向けの高機能動画編集ソフト
基本的な使い方の説明を始める前に、基本知識から紹介します。Adobe Premiere Pro CCとは、Adobeによって開発された上級者向けのハイエンド動画編集ソフトのことです。
AdobeはCG関連全般で知名度が高いほか、Adobe Premiere Pro CCなどプロが使用するソフトを開発しています。この動画編集ソフトは、機能が多く料金も他の動画編集ソフトに比べて割高となっています。
しかし、有名なYoutuberや映画撮影でもAdobe Premiere Pro CCを使用するほど、機能性に長けた映像編集ソフトです。また、使い方によってはMVなどの編集も可能で、様々なシチュエーションで使用されます。
 【動画編集ソフト】Adobe Premiere Pro CCの機能を紹介!
【動画編集ソフト】Adobe Premiere Pro CCの機能を紹介!【動画編集ソフト】Adobe Premiere Pro CCの使い方〜準備〜
ここからは、Adobe Premiere Pro CCの使い方を説明していきます。まずは、Adobe Premiere Pro CCで動画編集をするための準備をしましょう。
動画編集用のプロジェクトファイルを作成
Adobe Premiere Pro CCで動画編集をするには、動画編集用のプロジェクトファイルを作成し準備をする必要があります。まずは、プロジェクトファイルを作成し準備をしましょう。プロジェクトファイルの使い方を紹介します。
プロジェクトファイルとは?
そもそも、プロジェクトファイルとはビデオ、画像、タイトル、音楽、テーマなどが含まれたプロジェクトの情報が入ったファイルのことです。これを保存したり展開することで、Adobe Premiere Pro CCでの動画編集が可能になります。
つまり、プロジェクトファイルを作成(準備)しないと、動画編集を行うことができません。動画編集をするには、まず動画編集用のプロジェクトファイルを作成し、準備する必要があります。
また、プロジェクトファイル作成後、プロジェクトファイルを削除したい場合はAdobe Premiere Pro CCではなく、パソコンのデータファイルから削除する必要があるので注意しましょう。
プロジェクトファイルの作成手順
Adobe Premiere Pro CCで動画編集を始める準備として、プロジェクトファイルの作成手順(準備方法)を紹介します。
- Adobe Premiere Proを起動し「新規プロジェクト」を選択
- 「名前」と「場所」を設定
- 設定後「OK」を選択
Adobe Premiere Proを起動し「新規プロジェクト」を選択
まず準備をするために、最新のAdobe Premiere Proを起動してください。
Adobe Premiere Proの起動が完了したら「新規プロジェクト」を選択しましょう。以下で説明する具体的な使い方を説明する際にも、同様の手順が必要です。
「名前」と「場所」を設定
「新規プロジェクト」を選択すると、別画面が現れるので、「名前」と「場所」を設定します。動画編集の使い方によっては、名前や場所を使い分けると良いでしょう。
しかし、「場所」に関して特にこだわりがない場合、そのままで良いです。ユーザーの後に登録している自分の名前が表示されているはずです。
ビデオ、オーディオ、キャプチャなどの設定も特に変更を加えず、そのままで良いです。初期設定の状態であれば通常の動画編集が可能です。
設定後「OK」を選択
設定が完了したら、「OK」をクリックしましょう。以上で準備は終了です。
OKをクリックすると自動的にプロジェクトファイルが開きますが、ごく稀に画像のような案内が現れます。これは、スピーカーとイヤホンの設定に関するものなので、「はい」をクリックするとオーディオハードウェアの環境設定/使い方が開きます。
特に問題がない場合は、「いいえ」をクリックすれば良いです。以上で、準備が完了です。準備が終わったら次からは、具体的な使い方について紹介していきます。
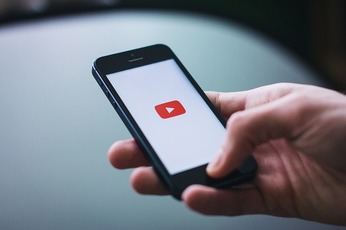 Adobe Premiere Pro CCで動画を書き出す方法!
Adobe Premiere Pro CCで動画を書き出す方法!【動画編集ソフト】Adobe Premiere Pro CCの使い方〜画面の説明〜
Adobe Premiere Pro CCの使い方を紹介する前に、動画編集を行う時に必要な画面の説明をします。画面の役割を理解すると基本的な使い方の説明時にスムーズに理解することができるはずです。
動画編集を行うアプリケーションウィンドウの名称を知る
Adobe Premiere Pro CCでは、動画編集を行うにあたって様々なアプリケーションウィンドウが存在します。ここで、アプリケーションウィンドウの名称と役割を知っておきましょう。
ソースモニター
ソースモニターとは、これから動画編集をするために必要な動画素材が表示される画面です。初期設定では、画像のように画面左側に表示されるはずです。
ソースモニターによって、2画面で動画を編集することができます。使い方次第で、動画編集のスピードも上がり、スピード感を持って動画を編集することができるはずです。
プログラムモニター
プログラムモニターは、動画編集をするための画面です。ここで、動画を再生することができ、テロップや動画素材の繋ぎを確認することができます。
よって、プログラムモニターがないと動画編集をすることができないと言って良いでしょう。初期設定の場合、画像のように画面右側に表示されます。
プロジェクト
プロジェクトは、動画素材のデータや画像データ、シーケンス、テロップ、音楽のデータなどがまとめられている場所です。ここから、動画編集に必要な素材を持ち出します。
また、パソコンファイルとAdobe Premiere Pro CCを繋ぐ場所でもあります。素材をAdobe Premiere Pro CCに導入する場合は、プロジェクト内で読み込みを行う必要があります。
タイムライン
タイムラインは、動画や音声データなどの編集を行う場所です。タイムラインに動画や音楽素材を繋げることで、一本の動画が作られます。使い方は、簡単でタイムライン上に動画や音声ファイルをドラッグするだけです。
ツール
ツールには、動画編集を行う際に必要になるカット(切り離し)や複製などのツールが設置されています。使い方によって、ツールの数を増やしたり減らしたりすることが可能です。
エフェクト
エフェクトとは、動画素材に特殊効果を加える手法のことです。エフェクト画面では、様々なエフェクトが格納され、エフェクトの使い方によって効果的な動画を作ることが可能です。
Adobe Premiere Pro CCで動画編集を行う場合には、ぜひ使うと良いでしょう。
エフェクトコントロール
エフェクトコントロールでは、加えたエフェクトの細かい設定ができます。例えば、エフェクトの効果開始位置や、エフェクトの効果の程度などを調整することができます。
オーディオクリップミキサー
オーディオクリップミキサーでは、動画編集した動画のボリュームを調整することができます。一部の音声のボリュームだけを調整することも可能です。
 【Adobe Premiere Pro CC】エフェクトの適用方法を解説!
【Adobe Premiere Pro CC】エフェクトの適用方法を解説!【動画編集ソフト】Adobe Premiere Pro CCの使い方〜素材の読み込み〜
Adobe Premiere Pro CCの使い方です。編集をする素材の読み込みを行いましょう。
編集したい動画素材をプロジェクトに読み込む
動画編集をするには、編集したい動画素材をプロジェクトに読み込む必要があります。動画素材とは、動画や音声などのことです。
「プロジェクト」で右クリックし「読み込み」を選択
まずは、「プロジェクト」タブにカーソルを合わせ、右クリックをします。画像の赤枠の中で右クリックをしてください。
プロジェクトタブ内で右クリックをすると、機能一覧が現れるので、その中から「読み込み」をクリックしてください。
編集したい動画ファイルを選択して読み込む
読み込みをクリックすると、パソコン内に保存されているファイル一覧が表示されます。ファイル一覧の中から、編集したい動画ファイルを選択してください。ダブルクリックをすると、読み込みが始まります。
読み込みが完了したら、プロジェクトタブ内にきちんと動画ファイルが読み込まれているかを確認しましょう。
タイムラインに動画素材をドラッグ
タイムラインに動画素材をドラッグしてください。左クリックで動画ファイルを選択した後、カーソルをタイムラインタブ内に合わせ、クリックを離してください。
新規シーケンスが作成されたことを確認
タイムラインに動画素材をドラッグすると、新規シーケンスが作成されます。
タイムライン上にある動画クリップはドラッグで動せる
タイムライン上にある動画クリップは、ドラッグすることで動すことができます。
複数の素材を繋げる場合はドラッグで繋げる
また、複数の素材を繋げる場合もドラッグで繋げることができます。
【動画編集ソフト】Adobe Premiere Pro CCの使い方〜カット編集〜
Adobe Premiere Pro CCのカットの使い方です。カット編集は動画編集での基本なので、使い方をマスターしましょう。
動画クリップをカットする方法
動画の余分な部分を排除した場合、カット編集をすることによって、動画クリップを希望の長さに編集することができます。ここでは、動画クリップをカットする方法を紹介します。
IN点/OUT点を決める
動画をカットするIN点/OUT点を決めましょう。どこで動画をカットするのか始まるポイントと、動画を終了するポイントを決めてください。キーボードの「I」でIN点、「O」でOUT点を設定することができます。
IN点/OUT点を打って開始点と終了点を決定
キーボードの「I」でIN点、「O」でOUT点を設定し、カットする開始点と終了点を確定しましょう。確定すると、カット内が灰色の枠に囲まれます。
カット部分を繋げる場合は「抽出」でカット
カット部分を繋げる場合は「抽出」を選択してください。抽出は、カットして抜けた空白を詰めて繋がらせる方法です。ツールは、画像のようにプログラムモニターとタイムラインの間のアイコンにあります。
カット部分を空白にする場合は「リフト」でカット
カット部分を空白にする場合は「リフト」でカットします。リフトとは、カットしてできた空白を、空白のまま残しておき動画にする方法です。リフトツールも、画像のようにプログラムモニターとタイムラインの間のアイコンにあります。
【動画編集ソフト】Adobe Premiere Pro CCの使い方〜テロップの挿入〜
Adobe Premiere Pro CCの使い方、テロップの挿入についてです。テロップを入れることによって、動画に磨きがかかり、より面白い動画を作成することができます。
また、動画だけでは、聞き取りにくい内容も、テロップを加えることによって内容をより伝わりやすくすることができます。早速、使い方を見ていきましょう。
動画に置いて重要な字幕を入れる方法
テロップは、動画に置いて、大変重要な要素の1つです。そもそもテロップとは、字幕の役割をしているもので、文字を動画内に表示させることで視覚的に内容を伝えやすくすることができます。
また、テロップにエフェクトなどの効果を加えることにより、より動画のクオリティを上げることができます。動画編集に置いてはなくてはならない要素と言えるでしょう。ここでは、字幕(テロップ)を入れる方法を紹介します。
動画編集においては、絶対に覚えておきたい使い方の1つです。画像をみながら順にテロップを作成していきましょう。
上部のメニューから「ファイル」を選択
まずAdobe Premiere Pro CCのメニューから、「ファイル」をクリックしてください。ショートカットキー「F」で呼び出すことができます。
「新規」を選択し「レガシータイトル」を選択
ファイルタブを開いたら、「新規」を選択し「レガシータイトル」を選択してください。ショートカットキー「T」で呼び出せます。
「新規タイトル」が表示されたのを確認し「OK」を選択
すると「新規タイトル」が表示されまず。表示されたのを確認し「OK」をクリックして下さい。通常の動画編集の使い方であれば、設定に変更を加える必要はないです。
ビデオ設定は特に必要なければ(通常の使い方であれば)、変更しなくて良いです。
タイトルを入力する画面が出てきたことを確認
タイトル画面が表示されます。この画面で、実際にテロップを追加することができます。動画素材とは別ファイルでの編集(使い方)なので注意しましょう。
テロップで入力したい文字を入力
テロップで入力したい文字を入力します。
横書きツールを選択します。使い方によっては、縦書きツールでも良いです。
画面上をクリックすることで文字入力が可能になります。(縦書きツールの使い方を使用した場合、文字が縦に入力されます)。
文字入力ツールの使い方は簡単です。キーボードを入力するだけで、文字を入力することができます。
色/フォント/文字の大きさを変更したい場合はここで変更
フォントの色や大きさを変更したい場合は、モニター上のツール画面で変更するか、右側のレガシープロパティで変更することができます。レガシープロパティの方がより細かい設定が可能です。
レガシープロパティで変更する場合は、レガシープロパティタブを開いてください。
作成が完了したら「×」を押し画面を閉じる
文字の入力と、フォントの設定が完了したら、「×」を押し画面を閉じましょう。「×」を押すことによってタイトルタブが保存されるので、データが削除されるわけではありません。
作成したテロップがプロジェクトに格納されていることを確認
作成したテロップがプロジェクトに格納されていることを確認してください。ピンク色のアイコンで表示されているはずです。
作成したテロップをドラッグでタイムライン上の挿入したい箇所に配置
後は、作成したテロップをドラッグし、タイムライン上の挿入したい箇所に配置するだけです。タイムライン上の動画素材の上に設置することで、動画素材の上にテロップを表示させることができます。
【動画編集ソフト】Adobe Premiere Pro CCの使い方〜音楽の挿入〜
Adobe Premiere Pro CCの使い方として、音楽の挿入方法です。早速、使い方を見ていきましょう。
Adobe Premiere Pro CCに対応している音声ファイル一覧
Adobe Premiere Pro CCに対応している音声ファイルです。mp3を使用する場合がほとんどですが、様々な音声ファイルを読み込むことができます。合わせて、対応動画と対応写真も確認しておきましょう。
| 対応音声 | aac、ac3、aif、aiff、asnd、avi、bwf、m4a、mp3 、wma、wav |
| 対応動画 | 3gp 、3g2 、asf、avi 、dv 、flv 、4fv 、gif 、m1v 、m2t 、m2ts 、m4v 、mov 、mp4 、mpe、mpeg、mpg 、m2v 、mts 、mxf 、mxf 、mxf 、mxf 、mxf 、mov 、mxf 、ari 、cine 、dng 、mxf 、r3d 、swf 、vob 、wmv |
| 対応写真 | ai、eps、bmp、dib、rle、dpx、eps、、gif、、ico 、jpeg、jpg、jpe、jfif、、pict、、png、、psd、、psq、、ptl、prtl、、tga、icb、vda、vst、、tif、tiff |
動画に音楽(BGM)を入れる方法
動画に音楽を入れることにより、動画をより面白くクオリティの高いものに作成することができます。また、音楽を使い方を理解することで、見る側にとっても楽しめる動画にすることができます。音楽を挿入する基本的な使い方を学びましょう。
音楽ファイルを動画の読み込み同様の方法でプロジェクトに読み込む
動画に音楽(BGM)を入れる使い方を実践するために、音楽ファイルを動画の読み込み同様の方法でプロジェクトに読み込みます。
プロジェクトタブ内で右クリックをし、読み込みをクリックします。
好きな音楽ファイルをダブルクリックし、プロジェクトタブ内に表示させます。
タイムラインの音声トラックにドラッグして配置
プロジェクトタブ内に表示された音楽ファイルを、プロジェクトタイムラインの音声トラックにドラッグして配置します(通常の使い方)。緑色のシーケンスで表示されているはずです。
タイムライン上で音楽の流れる開始地点と終了地点を合わせる
タイムライン上で音楽の流れる開始地点と終了地点を合わせるには、クリックを長押しすることで調整ができます。抽出やリフトのような方法を取ることもできますが、音楽ファイルを編集するにはこの方法の方が簡単にできるはずです。
音楽を挿入する使い方を知ったら、最後に書き出し作業です。書き出し作業でのAdobe Premiere Pro CCの使い方も簡単に学ぶことできます。
【動画編集ソフト】Adobe Premiere Pro CCの使い方〜書き出し〜
Adobe Premiere Pro CCで動画編集をしたら、最後に動画を書き出すことが必要です。ここでは、Adobe Premiere Pro CCで動画を書き出す設定(使い方)をします。使い方を見ていきましょう。
エンコード
書き出しは、エンコードと呼ばれることもあります。そもそも、書き出し作業とは、エフェクトやサウンドなど効果を加えた1つ1つの素材を最終的に1つの映像にするためのプロセスのことです。
この書き出し作業を行わないと、せっかく編集をした動画でも、動画ファイルとして残すことができません。また、書き出し作業が動画編集で一番問題が起きてしまう過程でもあります。そのため、間違った操作をしないように注意しましょう。
書き出しを行い1本の動画として完成させる
動画を書き出すために、まず書き出し設定をします。書き出し設定の使い方を理解していないと、思ったような動画に仕上がらなかったり、編集時の映像と書き出し後の映像に差が出てしまいます。
また、大きな容量やデータを必要とする過程なので、使用しているPCによっては時間がかかることも多いです。特に古いPCを使っている場合は、以下のレンタリングを書き出し前に試してください。
書き出しをする前に、一度シーケンスをレンタリングすると書き出し動作が軽くなります。書き出しを行い1本の動画として完成させましょう。
レンタリングとは
レンタリングとはタイムライン上の素材(動画やサウンドなど)を1つの映像ファイルとして出力する作業のことです。レンタリングをすると最終的に映像をまとめることができるため、書き出し時間も短くなります。
また、動画編集は大きなファイルや機能を使うため、PCによっては動作が重くなることが良くあります。レンタリングをしておけば、そのような問題を解決してくれるためこまめにしておくと良いです。レンタリングはメニューから「シーケンス」を選択します。
特定のクリップのみであれば「選択範囲をレンタリング」、動画全てをレンタリングしたい場合は「インからアウトをレンタリング」をクリックします。ショートカットキー(S)で呼び出すこともできます。
上部のメニューから「ファイル」を選択
一連の動画編集作業が終わり、レンタリング作業(準備)が終わったら、メニューバーから「ファイル」をクリックしてください。ショートカットキー(F)でも呼び出すことができます。
編集した動画を書き出す前に、必ず「保存」をするのを忘れないようにしましょう。ファイルやレンタリングの使い方に関しては上で説明しているので参照してください。
「書き出し」を選択し「メディア」を選択
ファイルの中から「書き出し」クリックします。ショートカットキー(E)でも呼び出すことができます
「メディア」という項目が出てくるのでクリックします。ここで動画を書き出す際の設定をすることができます。Windowsでは「Control + E」、Macでは「Command + E」のショートカットキーで呼び出せます。
「書き出し設定」が表示されたことを確認
Adobe Premiere Pro CCで動画を書き出す際の設定項目についてです。動画に効果を加えて質の良い動画を作っても、書き出す設定が間違っていると画質が悪くなってしまったり、満足のいく動画にならない恐れがあります。
お好みの設定をし「書き出し」を選択
使い方に合わせたお好みの設定をしてください。まずは書き出し形式を選択します。書き出し形式をクリックすると、様々なデータ形式が出てきます。
Youtubeや個人用の基本的な映像であれば、「H.264」を選択すれば高画質で書き出されます。デフォルトで設定されているはずなので、あまり気にせずに選択しましょう。
PC内の出力先/保存するファイルの名前
次に、PC内の出力先と保存するファイルの名前を変更します。名前変更は書き出し後も変更できるので、名前変更の必要がない場合は飛ばしても大丈夫です。
しかし、名前変更をしない場合、動画を書き出した後どこに保存されたか分からなくなる場合が多いので、出力先の設定と名前の変更をすることをお勧めします。
ビデオ/オーディオを書き出し
「ビデオを書き出し」「オーディオを書き出し」という項目があります。映像だけ書き出したい場合は「ビデオを書き出し」にチェックを入れ、オーディオのみの場合は「オーディオを書き出し」にチェックを入れます。
両方書き出すことがほとんどなので、基本的には両方チェックを入れます。書き出し後に、音声がない場合は、「オーディオを書き出し」のチェックがされていないことが多いです。
デフォルトで両方にチェックがされていますが、念のため書き出す前はチェックするようにしましょう。
基本ビデオ設定
ここでは、解像度とビットレートの設定をすることができます。ビットレートとは1秒間に送受信できるデータ量のことで、数値が高ければ高いほど高画質になります。
しかし、この設定は撮影したカメラのビットレートに合わせる必要があります。基本的には、「基本ビデオ設定」内の「ソースに合わせる」をクリックすれば最適な設定を選んでくれます。
基本ビデオ設定は、概要の下にあります。画面を縮小してAdobe Premiere Pro CCを開いている場合、下に隠れている場合があるので一度画面を大きくしてから探してみてください。
動画形式や画質をプリセットから選択
動画形式と画質をプリセットから選択します。プリセットでは、使用するメディアを選択することができます。例えばYouTubeのために動画を書き出したい場合、「YouTube 1080p フルHD」を選択しましょう。
高画質で問題なく動画を書き出すことができます。動画形式は、基本的に「H.264」で問題ないです。初心者のミスとして、この動画形式とプリセットの設定が原因で映像に乱れが生じてしまうケースが多いです。
撮影したカメラと、出力したいメディアを把握してそれぞれの媒体に合ったプリセットを設定するようにしましょう。
書き出し/エンコードをクリックする
最後に「書き出し(エンコード)」をクリックして完了です。動画ファイルやPCのバージョンによっては書き出しに時間がかかる場合があります。書き出す前にシーケンス設定で「インからアウトをレンタリング」しておくと良いでしょう。
また、動画の出力先を見失わないように保存する動画のファイルの名前を変更しておきましょう。
Media Encoderでの書き出し
Media Encoderを使っても動画を書き出すことができます。Media Encoderを使うと、1回の書き出しで複数の動画を書き出すことができます。まとめて書き出したいという人にお勧めの方法です。Media Encoderの使い方を紹介します。
動画をキューに追加
Adobe Premiere Pro CCで動画を書き出す方法と同じように、メニューから書き出しを選択し、メディアをクリックします。書き出し設定が開いたら、「キュー」をクリックしてください。
Enterキーで書き出し
キューをクリックすると。Media Encoderが起動されます。書き出し設定(出力先や保存名)を変更したい場合は、プリセットの項目をクリックすれば変更できます。最後にEnterキーを押して書き出し(エンコード)をします。
Media Encoderで書き出しをする場合、書き出し中はAdobe Premiere Pro CCを操作することができますがPCのバージョンによっては処理が遅くなる恐れがあります。注意しましょう。いかがでしたか。基本的な使い方の説明は以上です。
動画編集においてAdobe Premiere Pro CCは大変便利なソフトです。Adobe Premiere Pro CCを使って動画編集に磨きをかけましょう。
合わせて読みたい!Adobeに関する記事一覧
 【Adobe Premiere Pro CC】テロップの作成/挿入方法を解説!
【Adobe Premiere Pro CC】テロップの作成/挿入方法を解説! Adobe CC(Adobe Creative Cloud)旧バージョンで突如ダウンロードを廃止!
Adobe CC(Adobe Creative Cloud)旧バージョンで突如ダウンロードを廃止! 『Adobe Scan』で紙の文書をPDF(電子書類)化して管理しよう
『Adobe Scan』で紙の文書をPDF(電子書類)化して管理しよう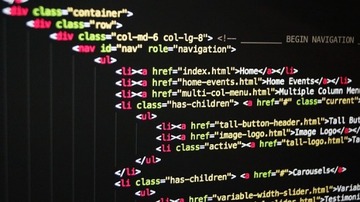 Adobe Flashが2020年末に終了!各ブラウザのサポート対応は?
Adobe Flashが2020年末に終了!各ブラウザのサポート対応は?









































































