【Googleフォーム】自動返信機能の設定方法!
Googleフォームには便利な自動返信機能がありますが、使い方が分からず活用できていない人が多いです。ここではGoogleフォームの自動返信機能の設定方法を具体的に紹介します。ビジネスの連絡環境を今よりももっと快適にしましょう!
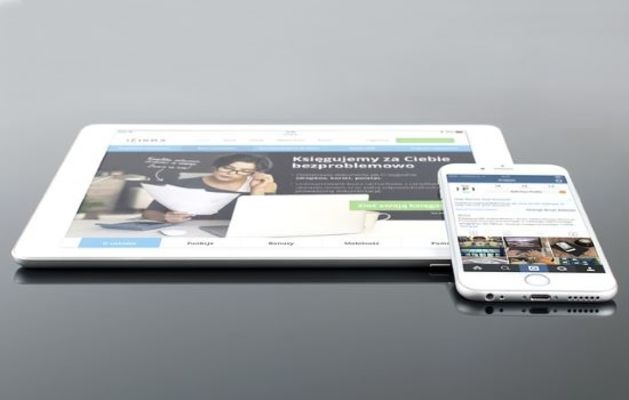
目次
- 1Googleフォームの作成
- ・タイトルの設定
- ・ロゴの設定
- ・ロゴのヘッダーへの設定
- ・質問項目の設定
- ・回答後に表示するメッセージの設定
- ・回答格納用のスプレッドシートの作成
- 2Googleフォームの自動返信機能の設定方法〜スクリプト〜
- ・スクリプトを設定する
- 3Googleフォームの自動返信機能の設定方法〜アドオン〜
- ・フォーム通知のアドオンをインストール
- ・Googleフォーム画面で通知設定を行う
- 4Googleフォームに回答されたら通知する設定
- ・スプレッドシートの通知ルールを設定する
- 5Googleフォームの自動返信機能の動作検証
- ・自分のメールアドレスをフォームに入力
- ・自動返信が届くか確認する
- 6Googleフォームの自動返信が届かない時の対処法
- ・設定の抜け漏れがないか確認する
- ・迷惑メールに分類されていないか確認する
- ・フォーム入力に間違いがないか確認する
- ・合わせて読みたい!アンケートに関する記事一覧
Googleフォームの作成
Googleフォームをよく見かけるようになって気づいたことがあって、できれば自動返信というのを知っておいてほしいのです😖
— はるまき (@gsn_mcmt) January 18, 2019
自動返信というのはざっくり説明すると、ネット注文した後に「注文ありがとうございます」って内容のメールが返ってくるのですが、それが自動返信というやつです。
Googleフォームの自動返信機能はオンラインでの買い物やアプリの登録の際に、「ご注文ありがとうございます」や「申し込みを受け付けました」などの内容で送られてくるメールに使われているシステムです。
この自動返信の機能を使うためには、まずGoogleフォームの作成をする必要があります。Googleフォームの自動返信の設定は手順が多く、コード入力などがありますが、ひとつひとつの操作は簡単です。
まず基本的なGoogleフォームを作成して、スプレッドシートを作成し、その上でスクリプトエディタからトリガーを設定していきます。
タイトルの設定
自動返信機能付きのGoogleフォームを作成する方法は、まず基本的なGoogleフォームを作成します。Googleドライブへアクセスし、トップ画面を下にスクロールします。
トップ画面を下にスクロールすると中央付近に「フォーム」という項目が表示されるので、矢印アイコンがついている作成をクリックしてください。
はじめてGoogleフォームを開く場合は「使い方ガイド」が表示されるので、クリックしてフォーム入力方法やGoogleフォームの自動返信の使い方を確認しておきましょう。
使い方ガイドを閲覧した後にGoogleフォームを開くと、すでにフォーム入力用のフォーマットが表示されているので、「無題のフォーム」をクリックしてタイトルを設定します。
ロゴの設定
Googleフォームにロゴを追加する方法は、まずフォーム編集画面右にあるアイコンバーの画像アイコンをクリックします。
「アップロードする画像を選択」というアイコンが表示された画面になるので、このアイコンをクリックしてください。
パソコンのエクスポートが開いて、保存してある画像が一覧で表示されるので、その中からあらかじめパソコンに保存しておいた会社や店舗のロゴを選択します。
フォーム入力したいロゴを選択したら、エクスポートの右下にある「開く」アイコンをクリックします。
ロゴや画像を選択したらGoogleフォームへのアップロードが始まるので、データの処理が終わるまで数秒間待ちます。
Googleフォームの編集画面に画像やロゴが反映されます。こうしたロゴや画像はGoogleフォームのヘッダーに設定することもできます。
ロゴのヘッダーへの設定
ロゴや画像をGoogleフォームのヘッダーに設定したい場合は、編集画面右上にあるパレットアイコンをクリックします。
「画像を選択」という項目をクリックするとパソコンのエクスポートが表示されるので、先ほどの手順と同じようにロゴを選択して設定します。
ロゴや画像に合わせてGoogleフォームのカラーを変更したい場合は下にあるパレットの中から好きな色を選択して、右上のバツアイコンをクリックしましょう。
質問項目の設定
次にGoogleフォームをお問い合わせフォームに使う場合に必要になる、お客様からの質問項目を設定していきます。アイコンバーのプラスアイコンをクリックしましょう。
「質問」と薄灰色で表示された項目をクリックして「問い合わせ内容」「問い合わせ項目」などの名目を設定していきます。
問い合わせをする人に必ず入力してほしい項目には、右下にある「必須」のチェックアイコンをクリックしてオンに設定しておきます。
「お名前」や「ご連絡メールアドレス」の質問事項は1行で答えるのが通常なので、「記述式」を選択しておきましょう。
質問項目を追加したい場合は、アイコンバーのプラスアイコンをもう一度クリックして追加してください。
回答後に表示するメッセージの設定
Googleフォームのお問い合わせフォームにお客様が入力し、送信した後に表示するメッセージを設定する方法は、まず編集画面右上にある歯車アイコンをクリックします。
表示されるポップアップの「プレゼンテーション」というタブをクリックして、そこから問い合わせ後のメッセージを設定していきます。
確認メッセージという項目にある「回答を記録しました」という薄灰色の文字をクリックしてください。
お問い合わせ内容や会社のサービスに沿った確認のメッセージが入力で来たら、右下にある「保存」をクリックします。
回答格納用のスプレッドシートの作成
Googleフォームのお問い合わせフォームに寄せられた質問をExcelのようなスプレッドシートにひとまとめにすると、データを管理しやすいです。
Googleフォームの編集画面上部にある「回答」タブを選択して、スプレッドシートアイコンをクリックしましょう。
スプレッドシートの設定画面が表示されたら、「新しいスプレッドシートを作成」のチェックアイコンをオンにして、「無題のフォーム(回答)」をクリックします。
「問い合わせ回答シート」など分かりやすい名前を設定して、右下にある「作成」をクリックしてください。
Googleフォームで自動返信の機能を使うためには、まず普通にフォームの基盤を作成する必要があります。フォームの基盤の作成方法は自動返信を使う場合でも、自動返信を使わない場合と同じです。
問い合わせの内容の数や画像ロゴの有無は、自動返信の機能に関係ないので必要ない場合は入力しないでも問題ありません。
Googleフォームで新規作成する際は、Googleドライブにログインする必要がありますが、Googleアカウントを持っていればGoogleに登録してあるメールアドレスやパスワードなどを入力しないでログインできます。
Googleフォームの確認の際にももちろんメールアドレスやパスワードの入力はいらないので、手間がかかりません。
Googleフォームの自動返信機能の設定方法〜スクリプト〜
Googleフォーム→スプレッドシート→自動返信メール、どうやらうまくいってるっぽい。嬉しい。
— ヒヨコ(8/18「発達障害 基本のき」募集中) (@hiyokoharumaki) June 1, 2019
Googleフォームの自動返信機能の設定方法は、これまでのフォーム入力の基盤を設定し終えた状態からだと簡単です。
Googleフォームのスクリプトからコードを書き替える必要がありますが、リンク先からコピーして貼り付けるだけなので初心者でもできます。
スクリプトを設定する
Googleフォームでスクリプトから自動返信機能を設定するためには、スプレッドシートを開く必要があります。フォーム入力をしたスプレッドシートを起動しましょう。
スプレッドシートを開く
Googleフォームの編集画面で回答タブからスプレッドシートのアイコンをクリックして、スプレッドシートの設定をしていきます。
「ツール」内の「スクリプトエディタ」を開く
Googleフォームのスプレッドシート上部にある「ツール」をクリックしてください。ツールに関するメニューを表示しましょう。
スプレッドシートのツールメニューから「スクリプトエディタ」という項目をクリックして、このツールからコピーしたGoogleフォームのコードを貼り付けしていきます。
Googleフォームのスクリプトエディタの画面で上部にある「無題のプロジェクト」をクリックして、プロジェクト名を変更していきましょう。
プロジェクト名を変更という画面になったら、「無題のプロジェクト」という項目をクリックしてください。
Googleフォームのスクリプトエディタのプロジェクト名が設定できたら、画面左下の「OK」をクリックしましょう。
コードを編集して貼り付け
Googleフォームのスクリプトエディタのプロジェクト名を設定したら、コードを貼り付けしていきます。コードは表を参考に、下のリンクからコピーして、貼り付けしてください。
| Googleスプレットシートの 変更をされた場合のデータ取得 |
SpreadsheetApp.getActiveSheet(); |
| 行数を取得 | getLastRow(); |
| 列数を取得 | getLastColumn(); |
| シートのセルをデータ取得 | getDateRange().getValues(); |
| メールの送信 | GmailApp.sendEmail(アドレス,タイトル,文章); |
Googleフォームの自動返信に関するコードをコピーして貼り付けするのではなく、一から自分で入力して組み立てると、ミスが生じる可能性が高いです。しかもコピーして貼り付けるのと違い、とても時間がかかってしまいます。
時間をかけて大変な思いをして入力したコードが間違っていた場合は、さらに時間をかけてコードを修正する必要が出てきます。リンク先からコードをコピーして、貼り付けすることで初心者でもミスなく自動返信のシステムが作れるのです。
貼り付けるコードにはGoogleフォームの自動返信メールによく使われる定例文も記載されていて、同時に張り付けできます。貼り付けるコードの中にある定例文の一部を、使うフォームに沿った内容に変更するだけでいいのです。
「リソース」内の「現在のプロジェクトのトリガー」を開く
コピーしたコードを貼り付けできたら、Googleフォームのスクリプトエディタにある「リソース」をクリックしてください。
「現在のプロジェクトのトリガー」という項目をクリックして、現在のプロジェクトのトリガー編集画面を開きます。
プロジェクト名を付ける
Googleフォームのスクリプトエディタから、現在のプロジェクトのトリガー編集画面に切り替わったら、画面右下にある「トリガーを追加」アイコンをクリックします。
このポップアップに表示される編集項目から、現在のプロジェクトのトリガーのプロジェクト名を設定しましょう。
プロジェクト名は現在のプロジェクトのトリガー画面で設定しなくても、スクリプトエディタのプロジェクト名をそのまま利用する場合もあります。その場合は、現在のプロジェクトのトリガー名は設定が不要です。
Googleフォームのスプレッドシートのツールメニューからトリガーの編集画面へ移動したら、残りの工程は少ないです。
トリガーの設定
次にGoogleフォームのスクリプトエディタから現在のプロジェクトのトリガーを設定していきます。現在のプロジェクトのトリガーを設定する方法は、まず「実行する関数」という項目で「auto_reply」を選択します。
「イベントのソースを選択」という項目で「スプレッドシートから」を設定、「イベントの種類を選択」という項目で「フォーム送信時」を設定しておきましょう。そして、現在のプロジェクトのトリガーの次の画面から許可を確認していきます。
スプレッドシートのツールメニューからの工程はややこしいですが、コードをコピーして貼り付けるポイントさえ押さえていれば、初心者でもミスなくできます。
「許可を確認」をクリック
トリガーの設定し終わったら「保存」をクリックすると、「承認が必要です」というポップアップが表示されるので、「許可を確認」というアイコンを選択しましょう。
許可が確認できるまでは時間がかかることがありますが、「許可が確認できました」や「認証できました」などのメッセージは表示されません。
トリガーの編集画面に戻るだけですので、そこに設定したスプレッドシートの設定項目が表示されているかどうかで判断しましょう。
「許可を確認」をクリックして認証されると、現在のプロジェクトのトリガー画面に切り替わります。もし「許可を確認」をクリックしても認証されない場合は、以下の対処法を試してみてください。
Googleフォームの自動返信機能の設定方法〜アドオン〜
もしGoogleフォームのスクリプトエディタから現在のプロジェクトのトリガーを設定して「許可を確認」をクリックしたのに認証されなかった場合は、フォーム通知のアドオンをインストールしましょう。
フォーム通知のアドオンをインストール
Googleフォームのスクリプトエディタから現在のプロジェクトのトリガー認証に失敗した場合は、もう一度「許可を確認」をクリックしてから「認証」ボタンをクリックしてください。
自動でGoogleアカウントの選択画面に切り替わるので、そこでGoogleフォームで使用するアカウントを選択しましょう。
「許可を確認」と「認証」をクリックすると、「このアプリは認証されていません」という画面が表示されるので左下にある「詳細」をクリックしてください。
詳細をクリックしても次の画面に切り替わらないので、これまで入力してきた項目が消えてしまう心配はありません。
Googleフォーム画面で通知設定を行う
画面下に追加で詳細事項が表示されるので「設定したプロジェクト名(安全ではない)に移動」という項目をクリックしてください。
「(設定したプロジェクト名)がGoogleアカウントへのアクセスをリクエストしています」という画面が表示されるので、右下にある「許可」をクリックしましょう。
現在のプロジェクトのトリガー画面に戻り、設定したトリガーが一覧に表示されていたら「許可を確認」の項目が認証できたということになります。
ここまでの通知設定が完了したら、今度は正確に自動返信されるか、実際にGoogleフォームに入力して試してみましょう。
Googleフォームに回答されたら通知する設定
Googleフォームのスクリプトエディタからトリガーを設定できて許可を確認できたら、今度はフォームに回答されたら通知が届くように設定していきます。
スプレッドシートの通知ルールを設定する
Googleフォームへの回答が合った場合に通知が来るよう設定する方法は、まずスプレッドシートのツールをクリックします。ツールのメニューから「通知ルール」を選択します。
ツールメニューから開いたポップアップの「次の場合に通知する」という項目で、「ユーザーがフォームを送信したとき」を選択してください。
メールの頻度を「1日1回」か「その都度」か選択したら、通知ルールの画面右下にある「保存」ボタンをクリックしましょう。ツールメニューからは自動返信メールの設定だけではなく、このように通知の設定ができます。
 Googleマップに自動車の速度表示(検知)機能が追加!
Googleマップに自動車の速度表示(検知)機能が追加!Googleフォームの自動返信機能の動作検証
スプレッドシートのツールからフォーム入力や自動返信の設定などが完了し、許可を確認できたら、実際にあなたがGoogleフォームを送信してみて自動返信されるか検証してみましょう。
自分のメールアドレスをフォームに入力
フォーム入力をして、自分のメールアドレスもGoogleフォームに入力したら、画面右上にある送信ボタンをクリックします。ここで入力するメールアドレスは、すぐに確認できるパソコンやスマホのアドレスにしましょう。
自動返信が届くか確認する
ツールメニューから設定してフォーム入力をしたら、Googleフォームから自動返信メールが送られてくるまで待ちましょう。自動返信メールが送られてきたら、メールの文章が文字化けしていないか、誤字脱字がないか確認してください。
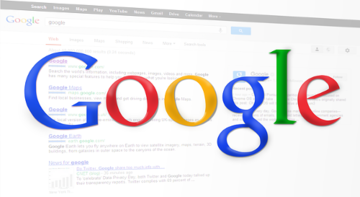 Googleスライドの使い方と便利機能をくわしく解説!
Googleスライドの使い方と便利機能をくわしく解説!Googleフォームの自動返信が届かない時の対処法
もし自動返信のためのトリガーでの許可を確認できてフォーム入力をしたのに、自動返信のメールが送られてこない場合は、どうしたらいいのでしょうか?ここからは、Googleフォームからメールが自動返信されない場合の対処法を紹介していきます。
設定の抜け漏れがないか確認する
設定したはずなのに自動返信のメールが送られてこない場合は、設定漏れがある可能性が高いです。自動返信のコードはリンク先からコピーして貼り付けすれば、ミスする心配がありません。
Googleフォームをスプレッドシートのツールメニューから設定する工程を確認して、フォーム入力に漏れがないかチェックしましょう。設定漏れを発見した場合はすぐに設定を修正してください。
設定を修正で来たら、もう一度Googleフォームから送信して自動返信メールが来るのを待ちましょう。
迷惑メールに分類されていないか確認する
Googleフォームから自動返信されてくるメールは、ときどき迷惑メールに含まれてしまう可能性があります。あなたのメールアプリで迷惑メールボックスを確認して、迷惑メールに部類されていないかチェックしてみましょう。
もし迷惑メールに部類されている場合は、メールアプリの設定を変更することで受信ボックスに表示されるようになります。ただ迷惑メールに分類されていても、メールの内容が正しければGoogleフォームを共有してしまっても問題ありません。
フォーム入力に間違いがないか確認する
Googleフォームでの設定がきちんとされていて迷惑メールにも部類されていないようなら、あなたが送信する際のフォーム入力に間違いがないか確認して、もう一度送信してみましょう。
もしGoogleフォームで「あなたのメールアドレス」や「ご連絡メールアドレス」の項目に入力ミスがあると、自動返信のメールはあなたのところに届きません。ただの動作確認ですが、正しい内容を入力してください。
Googleフォームから送信して自動返信でメールが届いたら、オンラインで共有して実際にお客さんやアンケート対象者に回答を送信してもらいましょう。
最後に
いかがでしたか?Googleフォームの設定方法や自動返信の設定方法は簡単です。コードの入力をリンク先からコピーして張り付けすればミスも防ぐことができますよ!
 【Googleドライブ】ファイルをダウンロードできないときの対処法!
【Googleドライブ】ファイルをダウンロードできないときの対処法!合わせて読みたい!アンケートに関する記事一覧
 インスタグラムのストーリー「投票(アンケート)」機能の使い方!
インスタグラムのストーリー「投票(アンケート)」機能の使い方! Googleアンケートモニターの稼ぎ方!評判や安全性は?
Googleアンケートモニターの稼ぎ方!評判や安全性は? Googleアンケートモニターでアンケートが来ないときの対処法!
Googleアンケートモニターでアンケートが来ないときの対処法!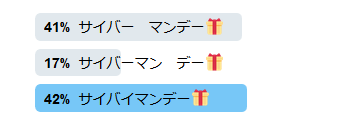 Twitterのアンケート(投票)のやり方まとめ
Twitterのアンケート(投票)のやり方まとめ
























































