2019年08月20日更新
LINEで友達のアカウントを別の友達に紹介(教える)する方法
LINEでは友達同士がLINE上で友達でない時、相手に友達のLINEを紹介という形で教えることができます。この記事では、友達のLINEを紹介という形で別の友達に教える方法を紹介するための記事です。LINEを始めて間もない人でもわかりやすいよう説明していきます。
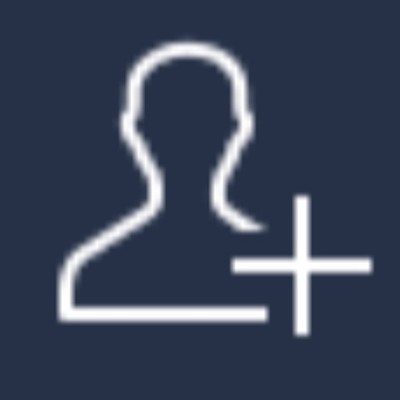
目次
LINEで友達のアカウントを別の友達に紹介(教える)する方法
LINEは2011年の東日本大震災の際、安否確認という重要な役割を果たしたいという思いから開始された、簡単で使いやすいメッセンジャーサービスアプリです。
学校の友達や会社の同僚に異性の友達を紹介してほしい、グループを作成しなくてはならない時、メンバーのLINEが友達にいない、など様々な状況でLINEの友達を別の友達に紹介(教える)することがあると思います。
そんな時LINEは他の友達に友達のLINEアカウントを紹介(教える)する方法があります。ここではLINEで友達のアカウントを別の友達に紹介(教える)する方法をいくつか紹介します。
それぞれの紹介(教える)方法はPC版LINE、スマホ版LINEそれぞれで操作方法が違います。なので、PC版LINE、スマホ版LINEで操作方法が違う点は分けて紹介します。
連絡先から紹介する
一つ目の紹介(教える)方法は、LINEアプリに内にある機能である、「連絡先」を利用したLINEアカウントの紹介(教える)方法です。この機能は些細ですが、PC版LINEとスマホ版LINEでは操作方法が違うので分けて紹介します。
スマホ版LINEでの方法
スマホ版LINEの連絡先での友達紹介はトーク画面からすることができます。まずは、紹介(教える)先のLINEアカウントとのトーク画面に移動してください。
その画面に移動すると赤枠のような「+」アイコンがあるのでそれをタップしてください。
タップすると、上の画面のようにいろいろな項目が出てきます。この項目はすべてトークをしているLINEアカウントとのやり取りの上で便利な機能です。遊び心があるものもありその人とLINEだけでも楽しめることができます。
その中に「連絡先」という項目があります。それをタップしてください。
「連絡先」をタップすると上の画面のように「LINE友達から選択」「端末の連絡先から選択」の二つの方法から連絡先を紹介(教える)ことができます。
まずは「LINE友達から選択」からの連絡先の紹介(教える)方法を紹介します。
「LINE友達から選択」をタップすると上のようにすべてのLINE友達が一覧となって表示されます。
そこから紹介(教える)するLINE友達の名前の右横にチェックマークを入れてください。これで、右上の「OK」をタップして完了です。
複数のLINE友達を選択することができるので便利です。次に、「端末の連絡先から選択」を選択したときの紹介(教える)する方法を紹介します。
「端末の連絡先から選択」をタップすると上の画面のように各端末の連絡先がすべて表示されます。紹介(教える)したい連絡先をタップしてください。
タップすると上の画面のように連絡先の名前とその登録されている情報が掲載されています。画面の右上の「OK」ボタンをタップして完了です。
トーク画面に紹介したい連絡先が上の画面のように表示されれば完了です。
PC版LINEでの方法
次にPC版LINEで連絡先を別の友達に紹介(教える)する方法を紹介します。最近PC版LINEからLINEアカウントを作成することができるようになりました。しかし、LINEアカウント作成の際セキュリティなどの問題で必要な個人情報がスマホとは違い電話番号を使用します。
詳しいことは「LINEで友達のアカウントを別の友達に紹介(教える)する方法」の一番下に詳しいことを記述した参考記事を掲載しておくのでそちらをご覧ください。
まず、LINE友達一覧の画面で紹介する連絡先の欄を右クリックし上の画面のように9つの項目が表示されます。この中から「連絡先をシェア」をクリックしてください。
「連絡先をシェア」をタップすると選択したLINEアカウントの送信先を選択することができます。選択する場合は送信したいLINEアカウントをクリックし右に緑のチェックマークを入れましょう。
送信したいLINEアカウントを選択したら、下にある送信ボタンをクリックしてください。
クリックすると上の画面のように核に画面が表示されるので確認ボタンをクリックしてください。
クリックすると上の画像のように送信先のLINEアカウントに紹介したいLINEアカウント先をトーク画面で送信されます。
上の画面を見ると何か違和感を感じますが、送信先のLINEアカウントと送信したLINEアカウントが同じになっています。PC版LINEは送信先のLINEアカウントに送信先のLINEアカウントを紹介することができるようです。相手が誰でもLINEアカウントさえ持っていれば友達追加することができます。
QRコードで紹介
すべてのLINEアカウントにそれぞれQRコードが存在します。それをスマホのカメラ機能で読み取りLINE友達に追加することができます。
ここではQRコードで読み取りLINEアカウントに友達を追加する方法を紹介します。
まず、LINEのホーム画面の右上のアイコンをタップしてください。
タップするとLINE友達追加に関する機能が備わっている画面が表示されます。ここの「QRコード」というアイコンをタップしてください。
タップすると上の画面と同じQRコードリーダー画面が表示されます。真っ暗ですがカメラ機能が作動し他のLINEアカウントのQRコードを読み取ることができるようになっています。
他の機能として下のバーに「ライブラリから読み込む」「マイQRコード」というボタンがあります。「ライブラリから読み込む」を押すとスマホに保存されたLINEアカウントのQRコードを読み込み友達追加することができます。
LINEアカウントそれぞれにあるQRコードは「マイQRコード」をタップすることで表示することができます。
PC版LINEのほうでQRコードでのLINEアカウントの紹介はできないです。QRコードはカメラで読み取るのが基本です。おそらくPCにカメラ機能がそもそもないものが多いのでQRコードで友達を紹介する機能が備わっていないと思います。
URL共有で紹介
2018年10月3日現在の最新バージョンでは使用できない機能ですが、古いバージョンではQRコードのほかにLINEアカウントそれぞれに特有のURLがありそれを入力することでも友達追加することができました。
今はQRコードのほうが需要が高いのでURLによる友達追加機能はなくなったのだと思います。
 インスタグラムのQRコード「ネームタグ」の使い方!作成/読み取り方法を解説
インスタグラムのQRコード「ネームタグ」の使い方!作成/読み取り方法を解説 PC(パソコン)版LINEをインストール・ダウンロードする方法
PC(パソコン)版LINEをインストール・ダウンロードする方法LINEで友達に追加すると相手には通知が届くのか
LINEはメッセンジャーサービスアプリです。メッセンジャーサービスにとって通知とはとても重要なのものです。
メッセンジャーサービスはリアルタイムでのメッセージのやり取りが基本なのでそのサービスを使用していない時でもメッセージが来たということを通知しないとメッセンジャーサービスとしての存在意義がなくなります。
通知が届くことはありません
自分のLINEアカウントがID検索やらで知らないところで友達追加されていた時通知がないと怖いです。友達追加しても通知がないとちゃんと友達追加してくれたか不安にもなったりすると思います。しかし、LINえは友達追加しても相手に通知は届きません。
しかし、通知は届かなくてもLINEには友達追加されたという報告のようなものが届きます。
相手は友達追加していなくて自分が相手のLINEアカウントを友達追加すると、相手のホーム画面に「友達」「グループ」のほかに「知り合いかも?」という欄が追加されてその下に自分のLINEアカウントが入ってるはずです。
それが通知代わりに「あなたのアカウントを友達追加した人がいますよ」っていうメッセージになります。
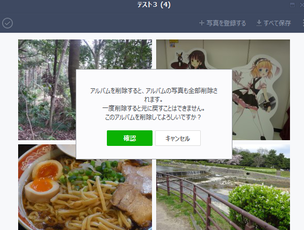 LINEアルバムの削除方法!写真を削除すると相手も消える?復元は?通知についても解説
LINEアルバムの削除方法!写真を削除すると相手も消える?復元は?通知についても解説LINEID・電話番号での検索方法
LINEの友達追加はQRコード同様、LINEアカウント特有のIDもしくはLINEアカウント作成した際に登録した電話番号でも追加することができます。ここではその方法を紹介します。
LINEのホーム画面の右上あのアイコンをタップし、この画面に移動してください。検索アイコンをタップしてください。
検索アイコンをタップすると上の画面と同じ画面に移動します。ここで、LINEアカウントそれぞれにあるIDと電話番号を入力して友達追加したいLINEアカウントを検索して追加してください。
もし相手が自分のIDを見ることができない見方がわからないことがあると思います。そのためにIDの見方を説明します。
ホーム画面から自分のプロフィール画面をタップしてください。
タップすると上の画面が表示されます。その画面で「プロフィール」のアイコンをタップしてください。
すると上の画面のように二つの選択肢が出てきます。その選択肢のうち「プロフィール」をタップしてください。
プロフィールをタップすると上の画面のようにプロフィールについての設定画面が表示されます。下にスクロールすると赤枠にあるようIDとIDに関する設定が行えます。
「ID」はその右側に表示されています。「IDによる友達を追加を許可」はON・OFFの切り替えで設定できます。ONにしておくと自分のIDを誰かが検索したとき自分を友達を追加することができます。
「ID」はLINEアカウント作成時に設定することができます。設定の際、IDはLINE上のIDは唯一のものでなくはいけません。人と同じIDだと検索した際、他の知らないLINEアカウントが検索されてしまいその友達追加したいLINEアカウントをが見つけづらくなってしまいます。
そのためにIDはLINE上で唯一のものでなくはいけないのです。
 LINEで友達/自分のIDは確認できる?IDの調べ方を解説
LINEで友達/自分のIDは確認できる?IDの調べ方を解説LINEで友達のアカウントを別の友達に紹介できない時は
LINEで友達を別の友達に紹介するできないことがあります。理由は様々なので一つ一つ解説していきます。
紹介できない原因
紹介できない原因としてまず挙げられるのは紹介するLINEアカウントを自分がブロックしていることです。ブロックしているときはLINEホーム画面の友達欄にも表示されません。
他にも、自分が紹介先のLINEアカウントをブロックしている時もLINEアカウントを別のLINEアカウントに紹介することができません。あとは、サーバーなどの通信エラーが挙げられます。
対処法
サーバーなどの通信エラーの場合、アプリを再起動したりもう一度LINEの連絡先をおくればを相手にLINEの連絡先を送ることができます。
LINEアカウントをブロックしてしまい、LINE友達を別のLINE友達に紹介できない場合の対処法を紹介します。
まず、ホーム画面からホーム画面の左上の設定アイコンをタップしてください。
設定を下にスクロールしていと上の画面のように「友達」欄があるのでそれをタップしてください。
「友達」をタップすると上の画面と同じ画面が表示されます。その画面の「ブロックリスト」をタップしてください。
「ブロックリスト」をタップすると上の画面のように自分がブロックしたLINEアカウントがすべて表示されます。ブロックしたLINE友達の右には一つ一つに「編集」ボタンがついています。これをタップしてください。
編集ボタンをタップすると、上の画面のように「削除」「ブロック解除」の二つの選択ができるようになります。「ブロック解除」のボタンを押しましょう。するとブロック解除され、別のLINE友達に紹介することができるようになります。
LINEには友達をブロックするほかに非表示にする機能があります。非表示にされたLINE友達も招待するには非表示もブロックを解除したときと同じ方法で解除しなければなりません。やり方は同じなので簡単にできます。
 LINEでブロック/友達削除したら相手にはどう見える?復活する裏技も?
LINEでブロック/友達削除したら相手にはどう見える?復活する裏技も?LINEで大勢の友だちで連絡先を共有する時は「グループ」が便利
今まで紹介してきたLINEの友達紹介は一人一人を別のLINE友達に紹介するにはとても便利な方法を解説してきました。
しかし、これが複数人の人に別のLINEアカウント紹介しなくてはいけない時、などはいちいち一人一人別々にLINEアカウントの連絡先を送らなくてはいけないので面倒です。
そんな時「グループ」機能を利用するとトークに簡単に連絡先を送ることができます。ここでは「グループ」についてと、「グループ」の主な使い方、「グループ」でのLINE友達の紹介方法を説明していきます。
「グループ」とは
まずはグループについて、「グループ」とは何なのかを説明します。基本今まで説明してきた中でLINEでのトークできるのは自分とその相手を含んだ二人でのメッセージのやり取りしか触れてきませんでしたが、実は二人以上でトークをすることができます。
「グループ」の作り方
ここでは「グループ」トークの作り方を説明します。簡単に仕組みを紹介すると、自分が「グループ」を作成したいとき、自分が作った「グループ」にLINEともだちを追加します。それだけでは、追加された友達はまだ「グループ」に入ったことにはなりません。
追加されたLINE友達は、追加されたというメッセージと一緒にその「グループ」に入るか入るのを拒否するか選択することができます。それを許可することで「グループ」に追加されたLINE友達晴れてグループの一員になることができます。
では、グループの作り方を手順を追って説明していきます。
まず、ID・電話番号を検索したときのように、ホーム画面の右上のアイコンをタップしてください。
この画面で、「グループ作成」という項目をタップします。この項目は文字通りグループを作成する機能のあるアイコンです。これをタップして作業に移動してください。
この画面では「グループ」入ってほしい友達のLINEアカウントを選ぶことができます。もちろん、複数人選択することができます。
「グループ」追加したいLNEアカウントをタップして緑のチェックマークを付けます。「グループ」に追加したいLINE友達をすべて選び終わったら右上の「次へ」をタップしてください。
「次へ」の横にある丸かっこの中の数字は選択したLINE友達の数です。ここで人数に間違いがないか確認しましょう。
「次へ」をタップすると、上の画面が表示されます。左上の丸いアイコンの中にカエルのキャラクターがある部分はグループのアイコン画像となります。そのグループにあった画像を挿入するといいですね。
その右隣には「グループ名」を入力することができます。ここで、そのグループにあった名前をつけましょう。
その下にはそのグループに追加される予定のLINEアカウントのトップ画像が表示されます。ここで、追加予定のLINE友達に間違いはないか確認することができます。もし何か間違いがあればLINE友達を追加したり削除したりすることができます。
LINE友達の人数・相手、グループに関する情報に問題がなければ右上の「完了」ボタンをタップしてください。
この画面が表示されれば、「グループ」作成の完了です。
それでも、「グループ」がしっかり作成完了しているか不安だという人は、ホーム画面の「グループ」欄を確認してください。このように作成が完了したグループはホーム画面の「グループ」の欄に新しく追加されています。
補足ですが、グループに招待されたときの操作についても軽く紹介します。
誰かに「グループ」に招待されたとき、上の画面のようなトーク画面が表示されます。このトーク画面で「グループ」に招待されたLINE友達はその招待を断るか快く受け入れるかを選択することができます。
このトーク画面の上のほうに「拒否」「参加」というものがあります。これらはボタンで、「拒否」を押すと「グループ」の招待を断ることができ、「参加」を押すとその「グループ」に「参加」することができます。
次に「グループ」に備わっている機能について紹介します。
「グループ」の使い方
「グループ」のトーク機能は普通に二人でトークする時と何も変わりません。しかし、グループで内で特定の人にメッセージを送りたいことがあると思います。そんな時便利な機能がトークで使うことができます。
まず送りたいメッセージの前に「@」を入力します。入力すると、テキストを入れる欄の上にそのグループにいるグループメンバーがすべて表示されます。その中から送りたいグループメンバーの名前をタップします。
上の画面のように「@名前」となったら、その名前のLINE友達をメンションしメッセージを送ることができます。
メンションとは英語で「ちょっと触れる」「名前を挙げる」という意味をし、LINEでは「指名した人に話しかける」時に使用できる機能です。相手が複数人いるグループのトークではととても便利な機能です。
「グループ」で一斉に連絡先を相手に送信する方法
そしてグループでは相手の連絡先をトークで複数送ることができます。相手が一人のLINEトークとは違って連絡先を送る相手が複数人いるとき別々に送る必要がありません。
「グループ」で連絡先を複数人の相手に一斉に送信する方法は二つあります。ここでは「グループ」で連絡先を複数人の相手に一斉送信する方法を紹介します。
トーク画面で相手の連絡先を貼る
一つ目はグループのトーク画面に相手の連絡先を貼る方法です。
この方法はグループの友達全員に紹介される連絡先を知られてしまうというデメリットがありますが紹介したい相手がそのグループに複数人いる場合は個人トークで別々で送らなくてはいけないのでそういう面では便利な機能です。
まずは、グループのトーク画面でキーボードの右上のの「+」のアイコンをタップしてください。
「+」アイコンをタップするとキーボード画面が上の画面のように切り替わります。この項目の「連絡先」をタップしてください。
すると上の画面のように「LINE友達から選択」と「短丸の連絡先から選択」の二択が現れます。
この時点でお気づきの方はいると思いますが、この「トーク画面で相手の連絡先を貼る」方法のここまでの工程は、「連絡先から紹介する」の「スマホ版LINEでの方法」で紹介した方法と同じです。
実はグループのトーク画面に連絡先を貼るの最後までその工程は「連絡先から紹介する」の「スマホ版LINEでの方法」と同じ方法です。続きは「連絡先から紹介する」の「スマホ版LINEでの方法」をご覧ください。
紹介したいLINE友達をグループに招待する
「グループ」で連絡先を複数人の相手に一斉送信する方法の二つ目はグループに紹介したいLINE友達を招待する方法です。この方法は、紹介したいLINE友達に通知が届くので必ず本人の承諾を得て行ってください。
それでは、やり方を順に説明していきます。
まずは、グループのトーク画面の右上の電話アイコンの右横のアイコンをタップしてください。
アイコンをタップすると、上の画面のように様々な項目が出てきます。その中の左上のアイコンの「招待」をタップしてください。
「招待」をタップすると上の画面のように自分のLINE友達の一覧が出てきます。ここで招待するLINE友達を選択しタップしてください。選択すると選択したのがわかるように選択したLINE友達の右に緑のチェックが入ります。
それと同時に下に選択したLINE友達のアイコンと名前が表示されます。ここでちゃんと選択できているか確認しましょう。
何も問題がなければ画面右上の「招待」をタップしてください。招待の右にあるかっこで囲われた数字は選択した人数です。人数が多いと先ほどの確認は大変なのでここで、人数があっているかも確認しましょう。
トーク画面に自分が招待した問うことが通知され、招待された人にも招待されたグループとして通知が届きます。これで招待の完了です。
次に説明するのは招待したときに間違えて違う人を招待してしまった時の対処方法です。
グループのトーク画面から先ほどの右上のアイコンをタップし上の画面のように項目を開いてください。この項目のうち「メンバー」をタップしてください。
すると、そのグループのメンバーと招待中のLINE友達が表示され、今そのグループのメンバー状況を確認することができます。
招待中とは、招待したLINE友達がまだそのグループに参加するかしないかを選択していない状態であることを示しています。
そこで間違えて招待したLINE友達を左にスライドすると、赤い削除ボタンが表示されます。それをタップすると招待がキャンセルされます。
いかがでしたでしょうか、日本中でLINEは離れたところから友達との連絡に使われています。スマホではメールを使うより通知がわかりやすくメッセージが送りやすいので使う人が多いです。
友達の紹介の際は必ずその紹介したい友達に事前に確認をとって紹介しましょう。通知は届きませんが急に連絡がないと紹介された側は驚き恐怖感じると思います。
グループへの招待も同じです。通知は届きますが、なんでそのグループに招待されたかを連絡しておかないと恐怖を感じます。どんな紹介方法でも必ず紹介される人には通知がくるこないにかかわらず事前に許可・確認をとっておきましょう。
 LINEグループに招待できない3つの原因と解決策は?
LINEグループに招待できない3つの原因と解決策は?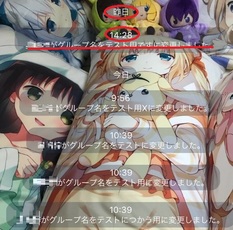 LINEでグループ名を変更する方法【名前変更】
LINEでグループ名を変更する方法【名前変更】











































