【Steam】スクリーンショットの撮影方法は?保存場所も解説!
皆さんSteamでスクリーンショットを撮影・保存する方法をご存知ですか。F12を押すと、設定された保存場所に自動で画像化されます。保存場所はメニューのフォルダを表示からいけます。本記事ではそんなSteamでスクリーンショットを撮影・保存する方法をご紹介します。

目次
Steamとは?
まず始めにSteamでスクリーンショットを撮影・保存する方法をご紹介する前に、Steamとはどのようなものなのかご紹介していきたいと思います。
ゲームのデジタル配信のプラットフォーム
Steamとはゲームのデジタル配信のプラットフォームのことで、PCゲームをやっている人には必須のものになっています。
スクリーンショット/動画の投稿も可能
Steamにはスクリーンショット/動画の投稿もできる機能がついており、本記事ではその機能についてご紹介します。
 Steam、音楽ゲーム「TAPSONIC BOLD」サービス開始で日本語に対応!
Steam、音楽ゲーム「TAPSONIC BOLD」サービス開始で日本語に対応! iPhoneで遊べる『Steam Link』のiOS版アプリがリリース!
iPhoneで遊べる『Steam Link』のiOS版アプリがリリース!【Steam】スクリーンショットの設定方法
Steamとはどのようなサービスでどのような機能があるかご理解頂いたところで、Steamでスクリーンショットの設定方法をご紹介していきたいと思います。
設定の手順
Steamでスクリーンショットの設定手順として、まずはSteamのトップページ上部にあるSteamというメニューボタンを選択してください。
次にメニューの中から設定という項目が出てくるので、それを選択してください。すると新しいウィンドウが出てくるので、ゲーム中のタブからスクリーンショットの設定を変更できます。
【Steam】スクリーンショットの撮影方法
スクリーンショットの設定を行ったら、次に実際どのようにスクリーンショットで撮影するのか気になると思います。そんな方向けに本章ではSteamでスクリーンショットの撮影方法についてご紹介していきたいと思います。
撮影の手順
Steamでスクリーンショットの撮影手順として次項からご紹介していきたいと思います。
F12を押すと撮影され自動で画像化される
Steamでスクリーンショットの撮影手順として、撮影したい画面になったらF12を押すだけで撮影が完了します。撮影されたものは全てSteamで自動で画像化されるので、気にする必要はありません。設定でF12以外に設定している場合は違うボタンになります。
画面に撮影の通知が表示される
Steamでスクリーンショットの撮影手順とは関係がありませんが、F12を押して画像化されたら画面にスクリーンショットが撮影できたという通知が表示されます。
他ボタンマウスでの撮影手順
他ボタンマウスでの撮影手順として、スクリーンショットの撮影設定で変更してから通常のように撮影してください。
【Steam】スクリーンショットの自動撮影方法
次にSteamにはスクリーンショットの自動撮影方法があるのかについてご紹介していきたいと思います。
撮影の設定手順
Steamにはスクリーンショットの自動撮影方法は存在しません。なので、設定も存在しません。
【Steam】スクリーンショットの保存場所を表示する方法
最後に本章では撮影したスクリーンショットの保存場所のフォルダを表示する方法をご紹介していきたいと思います。
保存場所の表示手順
保存場所の表示手順を本節ではご紹介していきたいと思います。
Steamの「表示」メニューでスクリーンショットを選択
保存場所の表示手順として、まずはSteam上部にある表示という項目を選択してください。
するとスクリーンショットという項目が出てくるので、この項目を選択してください。
「フォルダを表示」を選択
スクリーンショットという項目を押した後新しいウィンドウが出てくるので、そのウィンドウにあるフォルダを表示というボタンを選択してください。
保存場所の変更手順
次に本節では保存場所の変更手順についてご紹介していきたいと思います。
無圧縮のスクリーンショット
保存場所の変更手順として、無圧縮のスクリーンショットの場合撮影設定の変更の時と同じ手順でスクリーンショット先の変更という項目があるので、そこで変更してください。
圧縮済みのスクリーンショット
次に圧縮済みのスクリーンショットの保存場所の変更手順として、コマンドプロンプトを使って変更する必要があります。なので、この方法は知識のある方向けになるんで、知識が無い方はやめた方がいいと思います。
まとめ
本記事はSteamでスクリーンショットを撮影・保存する方法をご紹介しました。皆さんもSteamでスクリーンショットを撮影する場合は、是非本記事を参考にしてください。
 Windows 10プレビュー版は新しい日本語IMEへ!ゲーム互換性や安全・安定性が向上
Windows 10プレビュー版は新しい日本語IMEへ!ゲーム互換性や安全・安定性が向上合わせて読みたい!Steamに関する記事一覧
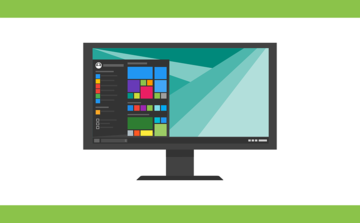 SteamでJCB/国内クレジットカードが使用できないときの対処法!
SteamでJCB/国内クレジットカードが使用できないときの対処法! 【Steam】ライブラリからゲームをアンインストールする方法
【Steam】ライブラリからゲームをアンインストールする方法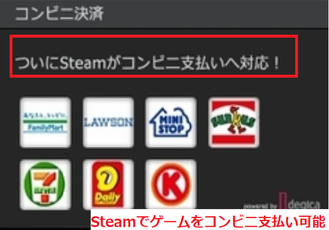 【Steam】ゲームをコンビニ支払いで購入する方法!
【Steam】ゲームをコンビニ支払いで購入する方法!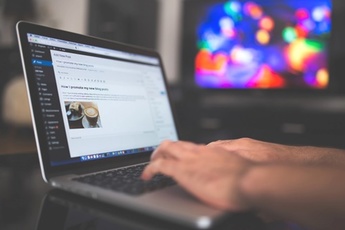 Steamクラウドのセーブデータを複数のPCで共有する方法!
Steamクラウドのセーブデータを複数のPCで共有する方法!

















