【Steam】PS4コントローラーが動作しないときの対処法!
SteamでPS4コントローラーが動作しないときの対処方法をご紹介します。また、Steamで、有線接続する方法及びワイヤレス接続する方法やPS4使用する際のコントローラーの設定方法及び、動作しない時の確認手順方法もご紹介します。

目次
- 1Steamとは?
- ・PC用ゲームを販売するプラットフォームのこと
- 2【Steam】PS4コントローラーを使う設定方法
- ・おすすめは有線/USBケーブル接続
- ・ワイヤレス接続の設定手順
- ・有線/USBケーブル接続の設定手順
- ・キーのコンフィグ/設定手順
- 3【Steam】PS4コントローラーのメリットデメリット
- ・メリット
- ・デメリット
- 4【Steam】PS4コントローラーが動作しないときの対処法
- ・動作しないときの起動順の確認
- ・コントローラーの認識しているかの確認手順
- 5【Steam】PS4コントローラーがうまく動作しないの対処法
- ・ゲーム中に設定を変更する手順
- ・ライトバーの消灯/色の変更手順
- ・ジャイロ/タッチパッドの無効化手順
- ・コントローラーのキャリブレーション手順
- ・カメラの感度の調整手順
- ・コントローラーをサポートしていないタイトル
- ・合わせて読みたい!Steamに関する記事一覧!
Steamとは?
Steamとは、ゲームの使用権の登録を行っていれば、インターネット環境のあるどのPCからもインストール及びプレイが可能になるプラットフォームになります。
 【Steam】アカウント登録/作成方法からインストールまで解説!
【Steam】アカウント登録/作成方法からインストールまで解説!PC用ゲームを販売するプラットフォームのこと
Steamは、PC用ゲームを販売するプラットフォームの為、メディアやディスクを用意する必要がなく、オンライン上でゲームのダウンロードを行い、手軽にプレイ環境を整えることができます。
 Steamの大型/週間セール時期は?セール攻略法も紹介!
Steamの大型/週間セール時期は?セール攻略法も紹介!【Steam】PS4コントローラーを使う設定方法
SteamでPS4コントローラーを使う設定方法をご紹介します。PS4コントローラーをPCで使用する場合は予めPS4本体の電源を抜いておくことをオススメします。
おすすめは有線/USBケーブル接続
有線では、PS4のコントローラーを本体に付属しているUSBケーブルを使用して、PCに接続することができます。
PS4コントローラーをBluetooth接続する場合は使用しているPCにBluetooth機能が備わっていない場合、Bluetoothアダプタが別途必要になります。
ワイヤレス接続の設定手順
PS4コントローラーがワイヤレスで接続する方法をご紹介します。
ペアリング
PS4コントローラーをPCに認識させる方法になります。まず、PS4のコントローラーのPSボタンとSHAREボタンを約5秒間ほど同時押しをします。そうしますと、PS4コントローラーのライトバーが発光をし、点滅するのを確認します。
スタートメニューから設定を選択します。
デバイスを選択します。
Bluetoothとその他のデバイスを選択します。
Bluetoothまたはその他のデバイスを追加するを選択します。
デバイス追加を追加する画面が表示されますので、Bluetoothを選択します。
画面上にワイヤレスコントローラーが表示されましたら、選択をします。
WirelessControllerが接続済みになっていることを確認します。これでPS4コントローラーのペアリングが完了します。
コントローラー設定
Steamを起動します。
Steamを起動して表示を選択します。
表示を選択しますと、Big Pictureモードを選択します。
Big Pictureモードを起動しますと、右上の歯車マークをクリックして設定に入ります。
コントローラー設定を選択します。
コントローラー設定を押しますと、PS4コントローラーが認識されていることを確認します。
確認しましたら、Playstation設定サポートにチェックを入れます。
PS4 設定サポートの有効化
PS4設定サポートの有効化を行っていないと、Steamでゲームのコントローラーの設定が行うことができません。
画面にコントローラーが表示されているか確認
コントローラー設定項目でPS4コントローラーが接続されていますと、検出されたコントローラーにPlaystation4コントローラーと表示されていることを確認します。
Big Pictureモード中のキー変更
Big Pictureモードを起動します、右上の歯車アイコンを選択して、設定を開きます。
コントローラーカテゴリ内の基本設定を選択します。
Big Picture設定を選択しますと現在のキー設定が表示されます。
現在のキーから下にあります、四角の部分を選択します。
選択をしますと、それぞれPS4コントローラーを動作変更したいキーに変更することができます。
設定が終わりましたら、Big Pictureモードを終了します。
有線/USBケーブル接続の設定手順
有線/USBケーブルで接続する場合は、自動的にPCがドライバのインストールを行う為、ペアリングのような設定は必要がありません。
キーのコンフィグ/設定手順
キーのコンフィグを行っていきます。
変更したいキーの四角の囲みから選択します。
表示されているキーの位置にそれぞれ動作させたいアクションの選択を行っていきます。
【Steam】PS4コントローラーのメリットデメリット
SteamでPS4でコントローラーを使用する際のメリットとデメリットをご紹介します。
メリット
PS4コントローラーを使用した場合のメリットについてご紹介します。
流用が可能で買い足す必要がない
PS4本体をお持ちであれば、そのまま流用して使用することができる為、買い足して使用する必要もなく、コントローラーをUSBで挿すだけで使用することができます。
デメリット
PS4コントローラーの使用についてのデメリットについてご紹介します。
入力方式の違い
入力方式がPS4とXBOXやSteamコントローラーと異なってきます。PS4やSwitchはDirectinput方式ですが、XboxやSteamコントローラーはXinput方式になります。Steamを含めてPCゲームはXinput方式が主流となっています。
SteamでPS4コントローラーのDirectinput奉仕でも使用することはできますが、WindowsもXboxもMicrosoft社開発であり、Xinput方式が主流となっており、Xboxコントローラーの方がSteamには適している状態になります。
表示がXinput方式
表示がXinput方式の為、PS4と決定ボタンとキャンセルボタンが逆になります。PS4のコントローラーを使用してもXboxコントローラーのように表示形式がA,B,Y,Xとなってしまい、表示形式が決定ボタンとキャンセルが逆になってしまいます。
【Steam】PS4コントローラーが動作しないときの対処法
SteamでPS4コントローラーが動作しないときの対処法をご紹介します。
動作しないときの起動順の確認
動作しないときの起動する順番の確認をご紹介します。
一旦ゲームを終了
一度遊び終わり終了して再度、遊ぶ際にPS4コントローラーの設定を済ませている状態で通常メニューからゲームを起動してもPS4コントローラーがうまく動作しません。そういった場合は一度ゲームを終了します。
Big Pictureモードを起動
一度ゲームを終了しましたら、Big Pictureモードを起動させてから、設定を確認します。
ゲームを再起動
設定の確認を終えましたら、再度ゲームを起動させてください。
コントローラーの認識しているかの確認手順
上記の方法でも、動作しない場合は、PS4コントローラーが認識しているかの確認手順をご紹介します。
デバイスマネージャーで確認
Windowsのスタートメニューからコントロールパネルを開きます。
コントロールパネルからハードウェアとサウンドを選択します。
デバイスマネージャーを選択し、PS4コントローラーが認識されていることを確認します。
デバイスマネージャーで確認できなかった場合
上記のデバイスマネージャーで確認できなかった場合は、PS4コントローラーをワイヤレスで接続している場合は再度、ペアリングのやり直しを試します。
有線接続で認識しない場合は、ケーブルを変更したり、USBポートを変更する等して頂くと改善する場合があります。
【Steam】PS4コントローラーがうまく動作しないの対処法
Steamでコントローラーがうまく動作しない場合の対処法をご紹介します。
ゲーム中に設定を変更する手順
ゲームプレイ中にコントローラーの設定を変更したい場合はPS4コントローラーのPSボタンを押します。PSボタンを押すことでSteamのメニュー画面が呼び出され、コントローラーの設定を変更することができます。
ライトバーの消灯/色の変更手順
ライトバーの消灯/色の変更手順についてご紹介します。
コントローラー設定を開き、個人設定を開きます。
コントローラライトの明るさを調節します。左側に行くと暗く右側に行くと明るくなります。その下にある彩度で色の変更も行えます。
ジャイロ/タッチパッドの無効化手順
ジャイロ/タッチパッドの無効化手順をご紹介します。タッチパッドについては、対応しているゲームは一部のゲームのみとなっております。
ライブラリを選択し、該当タイトルを選択します。
ゲーム管理からコントローラー設定を開き、タッチパッドを選択し、タッチパッドの設定をなしにします。
コントローラーのキャリブレーション手順
コントローラーをキャリブレーションをする手順をご紹介します。システムからコントローラ設定を開きます。
コントローラー設定から検出されたコントローラのPlayStation4コントローラーを選択します。
選択しますとキャリブレーションの項目を選択しますと、コントローラのキャリブレーション画面が出てきます。
ジョイスティックやトラックバッドを調整したい場合はフルキャリブレーションを開始を選択しますと画面の表示通りに設定しますと調整することができます。
傾き検知や加速度センサー・ジャイロの調整を行うときは、ジャイロキャリブレーションを開始すると設定することができます。
カメラの感度の調整手順
カメラの感度の調整手順についてご紹介します。ゲームによってはアナログキーによるキャラクター移動やカメラの操作がクイックに反応してプレイがやりづらい場合があります。
調整行うことでPS4等と同等に変更することができます。コントローラー設定画面から、カメラが割り振られているアナログスティックを選択します。
マウスの感度の項目のスライダを左右に調整することでカメラの早さを調整することができます。感度が良すぎる場合は、左に悪すぎる場合は右にスライドをすることで調整することができます。
移動量を細かく設定したい場合は追加設定を選択しますと各スティックのパラメーターから細かく調整することができます。
コントローラーをサポートしていないタイトル
タイトルによっては、コントローラーに対応していないタイトルもあります。
ゲームタイトルの所に、コントローラーのマークがあればコントローラーのフルサポートがしていますが、記載がなければ、コントローラーが動作しない場合もありますので注意が必要です。
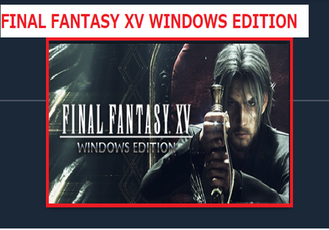 【2019】Steamのおすすめ51選!絶対ハマるゲームを紹介!
【2019】Steamのおすすめ51選!絶対ハマるゲームを紹介!合わせて読みたい!Steamに関する記事一覧!
 Steamの使い方!機能やゲームの購入方法も解説!
Steamの使い方!機能やゲームの購入方法も解説! 【2019年】Steam初心者におすすめのゲーム17選!王道ゲームも紹介!
【2019年】Steam初心者におすすめのゲーム17選!王道ゲームも紹介! Steamのインストール前にやっておくべき設定を詳しく紹介!
Steamのインストール前にやっておくべき設定を詳しく紹介! 【Steamクラウド】バグったときのセーブデータの初期化/対処法!
【Steamクラウド】バグったときのセーブデータの初期化/対処法!






















































