2019年07月02日更新
【Steam】アカウント登録/作成方法からインストールまで解説!
本記事では、Steamで新しいアカウントを作成・登録する方法を解説させていただきます。併せて、アカウント作成後の実行ファイル・Steamインストール方法なども解説させていただきますので、Steamを始める際に参考にしていただければ幸いです。

目次
Steamとは?
Steamで新しいアカウントを作成・登録する方法解説させていただく前に、初めに、Steamとはどのようなものなのかについて説明させていただきます。下記のリンクをクリックすると、Steam公式サイトにアクセスすることができます。
PCゲームの世界的プラットフォーム
Steamは、PCゲームのダウンロード販売や情報・交流サイト、ゲームクライアントを兼ねた、世界的プラットフォームです。Steamは、アメリカのワシントンに本社を置くゲームメーカー「Valve Corporation」が運営しています。
アカウント登録すると、世界中の様々なPCゲームを購入、プレイすることができます。ゲームが好きな方は、ぜひ本記事を参考にしてアカウント作成していただければと思います。
 Steamクラウドとはどんな機能?できることは?
Steamクラウドとはどんな機能?できることは?【Steam】メリット/デメリット
前章でSteamについて説明させていただきましたが、本章では、Steamのメリット・デメリットを紹介させていただきます。
メリット
初めに、Steamのメリットを紹介させていただきます。Steamの主なメリットは、以下で紹介させていただく3つです。
- 販売価格が安い
- ゲーム購入後は、違うPCでもプレイ可能
- 管理の手間が省ける
Steamのメリット1つ目は、ゲームの販売価格が安いという点です。Steamは、ゲームのダウンロード販売を行っているため、パッケージやディスクなどはありません。
さらに、Steam以外の中間業者を挟むことなく販売されているため、販売価格が安いゲームが多くなっています。また、不定期に開催されるセール時に購入すると、更に安く購入することができます。
Steamのメリット2つ目は、ゲーム購入後は違うPCでもプレイすることができるという点です。
一度ゲームを購入すると、インターネット環境のあるどのPCからもインストール・プレイが可能となります。そのため、PCを買い替えた時や、別のPCでプレイしたい時に便利です。
Steamのメリット3つ目は、管理の手間を省くことができるという点です。Steamでは、アップデートが自動で行われます。自分で最新のバージョンにアップデートする必要がないため、管理の手間を省くことができます。
デメリット
続いて、Steamのデメリットを紹介させていただきます。Steamの主なデメリットは、以下で紹介させていただく3つです。
- 中古パッケージを購入する際は注意が必要
- 低スペックPCでは、プレイできるゲームが限られる
- 日本語対応していないゲームがある
Steamのデメリット1つ目は、中古ゲームを購入する際は注意が必要であるという点です。
既に他のユーザーのSteamアカウントに登録されているゲームは、オンライン認証が必要であるため、既に他のユーザーのSteamアカウントに登録されている中古ゲームは、購入してもプレイすることはできません。
Steamのデメリット2つ目は、低スペックPCではプレイできるゲームが限られるという点です。
低スペックPCでも十分プレイできるゲームも多くありますが、FPSや対戦型格闘ゲームなどのクオリティの高いゲームは、性能の良いPCでないと上手く起動させることができない場合があります。そのため、低スペックPCを使用している場合は、注意が必要です。
Steamのデメリット3つ目は、日本語に対応していないゲームがあるという点です。Steamでは、海外のゲームも多く販売されています。
そのため、日本語に対応していないゲームもあります。英語でもプレイできるゲームが多いですが、RPGなどをプレイする場合は、日本語に対応していないと難しいかと思います。
日本語に対応しているゲームか否かは、購入する際に確認することができるため、日本語対応のゲームをプレイしたい場合は、購入時に確認してください。
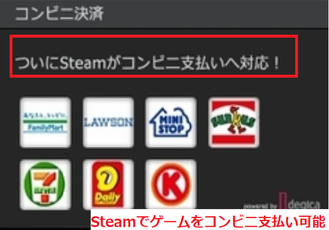 【Steam】ゲームをコンビニ支払いで購入する方法!
【Steam】ゲームをコンビニ支払いで購入する方法!【Steam】アカウント登録/作成方法
本章では、Steamで新しいアカウントを作成する方法を説明させていただきます。初めに、新しいアカウントを作成する際に必要なものを説明させていただき、次に、新しいアカウントを作成する手順を説明させていただきます。
アカウント作成に必要なもの
初めに、Steamで新しいアカウントを作成する際に必要なものを説明させていただきます。新しいアカウントを作成するには、メールアドレスが必要となります。
また、steamに登録できるのは13歳以上の方のみとなっているため、必要な条件として、13歳以上である必要があります。
Steamアカウント登録/作成手順
続いて、Steamでアカウント登録/作成する手順を説明させていただきます。最新の方法を説明させていただきますので、「秘密の質問」や「本人確認」などは以前の方法と違う場合がありますが、本章で紹介させていただく方法が最新のものとなります。
Steamで新しいアカウントを作成する手順は以下の通りです。
Steam公式サイトで新しいアカウントを作成するを選択
Steam公式サイトにアクセスします。下記のリンクをクリックしてください。
Steam公式サイトの右上に表示されている「ログイン」をクリックします。
「Steamに登録」をクリックします。
メールアドレスを登録して認証
「現在使用しているメールアドレス」「アドレスを再度入力してください」の欄にメールアドレスを入力します。
「私はロボットではありません」にチェックを入れます。この際、認証のため、画像を選択する場合があります。その際は、指定された画像を選択してください。
Steam利用規約を読み、「私は13才以上で、これらに同意します。」にチェックを入れます。
「続行」をクリックします。
登録したメールアドレスに「新規Steamアカウントのメール確認」というメールが届きます。本人確認のため、「アカウントを作成する」をタップしてください。
メールアドレスの確認が完了すると、「メールアドレスが確認されました!」と表示され、本人確認が完了します。
アカウント/パスワードの作成
アカウント作成ウィンドウに戻ります。「Steamアカウント名作成」「パスワードの設定」「パスワードを再度入力してください」の欄に「Steamアカウント名」「パスワード」を入力してください。
以前は、ここで「秘密の質問」を入力する必要がありましたが、最新の手順では「秘密の質問」は入力しません。アカウント名とパスワードを入力したら、「サインアップを完了」をクリックしてください。
秘密の質問を設定
以前は、本人確認のために「秘密の質問」を入力する必要がありました。しかし、最新のアカウント作成手順では、「秘密の質問」を入力する欄はありません。そのため、現在はSteamアカウントを作成するのに、「秘密の質問」を入力する必要はありません。
設定したメールアドレスで本人確認
以前は、アカウント作成後にメールアドレスで本人確認をする必要がありました。しかし、最新のアカウント作成手順では、メールアドレスによる本人確認はSteam利用規約同意後に行われます。
そのため、現在は、アカウント作成後にメールアドレスで本人確認をする必要はありません。Steamで新しいアカウントを作成する手順の説明は以上です。
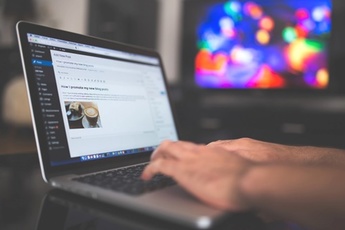 Steamクラウドのセーブデータを複数のPCで共有する方法!
Steamクラウドのセーブデータを複数のPCで共有する方法!【Steam】アカウント作成後のインストール方法
Steamのアカウント作成が完了しましたら、続いて、Steamをインストールします。Steamでゲームを購入するには有料ですが、Steamのプラットフォーム自体は無料でインストールすることができます。
本章では、Steamをインストールする手順を説明させていただきます。
インストール手順
Steamをインストールするには、初めに実行ファイルをダウンロードし、続いて、Steamのプラットフォームをインストールします。Steamをインストールする手順は以下の通りです。
実行ファイルをダウンロード
初めに、実行ファイルをダウンロードします。Steam公式サイトにアクセスしてください。下記のリンクをクリックすると、Steam公式サイトにアクセスできます。
Steam公式サイトの右上に表示されている「Steamをインストール」をクリックします。
「Steamをインストール」をクリックし、実行ファイルをダウンロードします。
「SteamSetup.exe」というファイルがダウンロードされます。ファイルをダブルクリックしてください。この際、ユーザーアカウント制御の画面が表示されることがあります。その場合は「はい」を選択してください。
インストールする言語/場所を指定
Steamセットアップ画面が表示されます。「次へ」をクリックしてください。
Steamで使用する言語を選択します。「日本語」を選択し、「次へ」をクリックしてください。
インストールを実行
インストール先のフォルダを選択し、「インストール」をクリックします。
Steamがインストールされます。インストールが完了したら、「完了」をクリックします。
Steamをインストールする手順の説明は以上です。
 Steamの支払い方法と手数料は?おすすめの支払い方法は?
Steamの支払い方法と手数料は?おすすめの支払い方法は?【Steam】アカウントについての注意点
本章では、Steamのアカウントについての注意点を紹介させていただきます。Steamアカウントの乗っ取りややアカウントの売買についての注意点だけでなく、アカウント名やパスワードを忘れてしまった場合の対処法なども説明させていただきます。
Steamアカウントを乗っ取られる危険性
Steamを運営しているValve Corporationによると、毎日7万近いアカウントが盗まれているそうです。本人確認のためにパスワードを入力しますが、パスワードは破られてしまう可能性があります。
アカウントの乗っ取りを防止するためには、二段階認証が有効です。二段階認証を行うと、自分が所有しているスマホにコードが送られてくるため、アカウントの乗っ取りを防止することができます。二段階認証の設定手順は以下で紹介させていただきます。
二段階認証の設定手順
Steamで二段階認証の設定をする手順は以下の通りです。
1.Steamのアプリをインストールします。下記のリンクをクリックすると、App Store、Google PlayのSteamアプリインストールページにアクセスすることができます。
2.アプリを起動後、Steamユーザー名とパスワードを入力し、「サインイン」をタップします。
登録しているメールアドレスにコードが送られてきます。
3.アプリに戻り、コード入力後、「送信」をタップします。
4.画面左上に表示されているハンバーガーアイコンをタップします。
5.Steamガードをタップします。
6.「認証機器を追加」をタップします。
7.電話番号を入力し、「電話番号を追加」をタップします。
SMSにコードが送られてきます。
8.アプリに戻り、SMSコード入力後、「送信」をタップします
9.スマホ自体を紛失してしまった場合に備え、リカバリーコードが発行されるため、正確に書き取ります。
Steamで二段階認証の設定をする手順の説明は以上です。Steam起動時に、毎回アプリよりコードを確認し入力することにより、アカウントの乗っ取りを防止することができます。
SMS認証がうまくいかない場合
アカウントの乗っ取りを防止するためには、二段階認証を設定しようとしても、SMS認証が上手くいかない場合があります。
送られてきたSMSコードを入力しても、コードが違うと言われてしまう場合は、時間設定があっておらず、同期が上手くいかないという原因が考えられます。そのため、スマホの日時設定が正しいことを確認する必要があります。
スマホの日時設定が正しいことを確認する手順は以下の通りです。
1.スマホの設定画面を開き、「システム」をタップします。
2.「日時と時刻」をタップします。
3.「日付と時刻の自動設定」をオンにします。
スマホの日時設定が正しいことを確認する手順の説明は以上です。スマホの日時設定が正しいことを確認できましたら、Steamアプリを終了し、再起動することで、問題を解決することができます。
アカウント/パスワードがわからない
Steamのアカウントについての注意点として、続いて、アカウント名、パスワードを忘れてしまった場合の対処法を解説させていただきます。アカウント名を忘れてしまった場合も、パスワードを忘れてしまった場合も、途中までの手順は同様です。
Steamでアカウント名、パスワードを忘れてしまった場合の対処法の手順は以下の通りです。
1.Steam起動後、「サインインできません」をクリックします。
2.「Steamアカウント名、またはパスワードを忘れてしまった」をクリックします。
3.「アカウント名、メールアドレス、あるいは携帯番号を入力してください」の欄に、分かる情報を入力し、「検索」をクリックします。今回は、メールアドレスを入力します。
4.「○○(メールアドレス)にアカウント確認コードを送信する」をクリックします。
入力したメールアドレスに、確認コードが送られてきます。
5.「受け取ったアカウント確認コードを入力してください」の欄に、送られてきた確認コードを入力し、「続行」をクリックします。
「アカウント名」が表示されます。
Steamでアカウント名を忘れてしまった場合の対処法の説明は以上です。パスワードを忘れてしまった場合は、このまま続行します。
6.「パスワード変更が必要」をクリックします。
7.「新しいパスワードを入力してください」「新しいパスワードを再入力してください」に新しいパスワードを入力し、「パスワード変更」をクリックします。
パスワードが更新されます。
Steamでパスワードを忘れてしまった場合の対処法の説明は以上です。
アカウントの売買はできる?
Steamのアカウントについての注意点として、最後に、アカウントの売買について説明させていただきます。Steamアカウントの売買をしているサイトは存在します。しかし、アカウント売買は、Steamの利用規約に反しています。
そのため、Steamアカウントの売買をしているサイトは存在しますが、アカウントの売買は行わないよう注意してください。
過去にはアカウント停止になった事例も
Steamアカウントの売買は、Steamの利用規約に反しています。過去には、Steamアカウントを販売しようとしたユーザーのアカウントが停止になった事例もあります。
アカウントが停止になったことについて、ユーザーがメールにて問い合わせたところ、Steamの利用規約に違反しているため、アカウントを永久停止すると通告されたそうです。
現在は、アカウントは復活しているようですが、このようにアカウント停止になった事例もあるため、アカウントの売買に関しては、行わないよう注意してください。
Steamで新しいアカウントを作成する方法やインストールする方法を説明させていただきましたが、いかがでしたでしょうか?アカウント登録すると、世界中の様々なPCゲームを購入、プレイすることができるため、ゲームが好きな方はぜひ登録してみてください。
合わせて読みたい!Steamに関する記事一覧
 Steam、音楽ゲーム「TAPSONIC BOLD」サービス開始で日本語に対応!
Steam、音楽ゲーム「TAPSONIC BOLD」サービス開始で日本語に対応! iPhoneで遊べる『Steam Link』のiOS版アプリがリリース!
iPhoneで遊べる『Steam Link』のiOS版アプリがリリース! 【Steam】スクリーンショットの保存場所を変更する方法!
【Steam】スクリーンショットの保存場所を変更する方法! 【Steam】クラウド非対応ゲームのセーブデータの移動方法!
【Steam】クラウド非対応ゲームのセーブデータの移動方法!

























































