2019年06月26日更新
Steamの支払い方法と手数料は?おすすめの支払い方法は?
皆さんSteamの支払い方法や手数料についてご存知ですか。Steamの支払い方法にはクレジットカードや電子マネー、コンビニ、銀行振込やPaypal、ペイジーと複数あり手数料も異なります。本記事ではそんなSteamの支払い方法や手数料についてご紹介します。

目次
- 1Steamとは?
- ・オンラインでのゲーム販売プラットフォームのこと
- 2Steamの支払い方法の種類とは?
- ・主要な支払い方法とかかる手数料
- ・支払い方法の変更手順
- 3Steamの支払い方法~クレジットカード~
- ・支払い回数
- ・クレジットカードの支払手順
- 4Steamの支払い方法~銀行振込~
- ・銀行振込の手順
- ・ペイジーの手順
- 5Steamの支払い方法~Steamウォレット~
- ・Steamウォレットへのチャージ手順
- 6Steamの支払い方法~電子マネー~
- ・使用可能な電子マネー
- ・電子マネーでの支払い方法
- 7Steamの主要な支払い方法~コンビニ払い~
- ・利用可能なコンビニ
- ・コンビニ払いの支払い手順
- 8Steamの支払い方法~その他~
- ・Paypalの支払い手順
- ・LINE Payの支払い手順
- ・Vプリカの支払い手順
- ・まとめ
- ・合わせて読みたい!Steamに関する記事一覧
Steamとは?
まず始めに、皆さんSteamというサービスをご存知でしょうか。もしSteamを知らない場合Steamの支払い方法や手数料について説明してもご理解頂けないと思うので、本章ではSteamとはどのようなサービスなのかご紹介します。
オンラインでのゲーム販売プラットフォームのこと
Steamとはオンラインでのゲーム販売プラットフォームのことを指します。これはPCゲームのため、PCゲームをやる人にとって欠かせないものになっています。
 Steam、音楽ゲーム「TAPSONIC BOLD」サービス開始で日本語に対応!
Steam、音楽ゲーム「TAPSONIC BOLD」サービス開始で日本語に対応! iPhoneで遊べる『Steam Link』のiOS版アプリがリリース!
iPhoneで遊べる『Steam Link』のiOS版アプリがリリース!Steamの支払い方法の種類とは?
Steamとはどのようなサービスなのかご紹介したので、次にSteamの支払い方法の種類にはどのようなものがあるのかご紹介していきたいと思います。
主要な支払い方法とかかる手数料
Steamの支払いの中でも主要な支払い方法とかかる手数料が気になると思います。まず、クレジットカードや電子マネーは手数料がかからない内容になっています。しかし、その他の方法では手数料がかかるのでご注意ください。
支払い方法の変更手順
次に支払い方法の変更といて、まずは支払い画面で自分用に購入を選択してください。
次に上図の項目で支払い方法を変更できるようになっているため、ここで自分が行いたい支払い方法に変更してください。
Steamの支払い方法~クレジットカード~
前章では支払い方法を変更する方法をご紹介しました。本章からはSteamの支払い方法の中でも日本でメジャーな支払い方法をご紹介していきたいと思います。まずはクレジットカードを利用したSteamの支払い方法をご紹介します。
支払い回数
Steamでクレジットカードの支払いとして支払い回数という機能があるかは不明です。
クレジットカードの支払手順
クレジットカードの支払手順として、Steamにログイン後Steamウォレットに追加を選択してください。その後Steamウォレットに追加したい金額を決定すれば完了となります。
バンドルカードでの支払いがお得
クレジットカードを持っていない場合は、バンドルカードというプリペイドカードもあるので、そちらも便利になっています。
注意事項
この方法の注意点として、間違って自分の購入したい金額以上を追加する場合があるので、購入する金額を確認することが挙げられます。
Steamの支払い方法~銀行振込~
次に本章ではSteamの支払い方法の中でも銀行振込の方法についてご紹介していきたいと思います。
銀行振込の手順
銀行振込の手順として、支払い方法を銀行振込に変更した後、完了を押すとSteamに登録したメールアドレスにメールが届きます。そこに記載されている内容通りに銀行振込を行ってください。
ペイジーの手順
次に同じような手順でできるペイジーの手順についてご紹介していきたいと思います。ペイジーも銀行振込と同じような手順で行い、振込にいくための場所が銀行振込なら銀行に、ペイジーならネットに変わるだけとなります。
注意事項
銀行振込とペイジーの注意点として、注文を確定した後にきたメールを確認してください。銀行振込やペイジーの場合メールで振込情報が来るため、詐欺と間違わないようにすることが挙げられます。
Steamの支払い方法~Steamウォレット~
次に多くの人が簡単にできるためやっているであろうSteamの支払い方法の中でもSteamウォレットを利用する方法をご紹介します。
Steamウォレットへのチャージ手順
本節ではSteamウォレットへのチャージ手順をご紹介していきたいと思います。あまり複雑な手順ではないので、簡単にご紹介していきたいと思います。
ウォレットコードを購入
まずSteamウォレットへのチャージするために、Steamウォレットコードを購入する必要があります。これはSteamでSteamウォレットの追加から行えるので、そこから購入してください。
コンビニで支払い
購入後は画面の指示に従い、コンビニで支払いを行ってください。
ウォレットコードを適用
コンビニで購入後、Steamに購入してきたSteamウィレットコードを適用してください。これでSteamウォレットの追加は完了となります。
注意事項
Steamウォレットを利用した方法での注意事項として、ウォレットコードを間違えずに適用することが挙げられます。ウォレットコードの適用の際には、コードをしっかり確認して入力するようにしてください。
Steamの支払い方法~電子マネー~
そして次に手数料がかからないので便利な電子マネーを使ったSteamの支払い方法についてご紹介していきたいと思います。
使用可能な電子マネー
Steamの支払いに使用可能な電子マネーとして、WebMoneyやSteam Prepaid Card、BitCash、NetCash、nanacoギフト等が挙げられます。
電子マネーでの支払い方法
電子マネーの支払い方法として、通常の支払い確定の際、支払い方法を自分の利用したい電子マネーに変更した後、画面の指示に従えば支払いが完了します。
注意事項
電子マネーを利用した時の注意事項として、支払い方法の変更が必要なことが挙げられます。
Steamの主要な支払い方法~コンビニ払い~
次に多くのゲームを購入する気はなく、個人情報の管理が恐いという方向けのコンビニ払いによるSteamの支払い方法についてご紹介していきたいと思います。
利用可能なコンビニ
Steamへの支払いに利用可能なコンビニとして、セブンイレブン、ローソン、ファミリーマート、サンクス、サークルK、ミニストップ、デイリーヤマザキが挙げられます。
コンビニ払いの支払い手順
コンビニ払いの支払い手順として、支払い方法をコンビニにした後、支払うコンビニを選択してください。決定後、Steamに登録してあるメールアドレスにメールが届くので、それを持ってコンビニに行き、支払いを行ってください。
注意事項
コンビニ払いの支払いの注意事項として、各コンビニによって手順が大きく異なります。なので、コンビニ払いする場合は、支払いたいコンビニの支払い方法を確認するようにしてください。
Steamの支払い方法~その他~
最後にSteam支払い方法の中でもその他に当たる、今まで紹介していない支払い方法についてご紹介していきたいと思います。
Paypalの支払い手順
その他に当たるSteamの支払い方法として、Paypalでの支払いが挙げられます。Paypalでの支払い方法として、支払い方法をPaypalに変更後完了を押すと、Paypalのサイトに行きます。そこでPaypalにログインしてください。
Paypalにログイン後Steamに戻って最後の購入確認を行うと、Paypalで支払いができるようになっています。
注意事項
Paypalでの支払いの注意事項として、Paypalに残高が残っているのか、パスワードやIDは覚えているのかをご注意ください。
LINE Payの支払い手順
その他に当たるSteamの支払い方法として、LINE Payでの支払いが挙げられます。LINE Payでの支払いとして、支払い方法をJCBに変更し、カード番号をLINE Payの番号にしてください。
その後、有効期限とセキュリティコードはカード記載通りになりますが、支払い情報の名前にはLINE、苗字にはMEMBERと入力するようにしてください。
注意事項
LINE Payでの支払いでの注意事項として、支払い情報の名前と苗字になります。間違って自分の名前や苗字を入力しないようご注意ください。
Vプリカの支払い手順
その他に当たるSteamの支払い方法として、Vプリカの支払いが挙げられます。Vプリカの支払い手順として、支払い方法にはビザを選択、カード番号をVプリカの16桁の番号、有効期限にはVプリカの有効期限を入力してください。
他にもセキュリティコードや名前・苗字も入力しますが、Vプリカと同じ情報を入力すれば大丈夫です。
注意事項
Vプリカの支払いの注意事項として、支払い方法がビザであるということが挙げられます。
まとめ
本記事ではSteamの支払い方法と手数料についてご紹介しました。皆さんもSteamでゲームを購入する際は是非本記事を参考にしてみてください。
 マインクラフトがARゲーム「Minecraft Earth」を正式に発表【完全新作】
マインクラフトがARゲーム「Minecraft Earth」を正式に発表【完全新作】合わせて読みたい!Steamに関する記事一覧
 Steam、音楽ゲーム「TAPSONIC BOLD」サービス開始で日本語に対応!
Steam、音楽ゲーム「TAPSONIC BOLD」サービス開始で日本語に対応!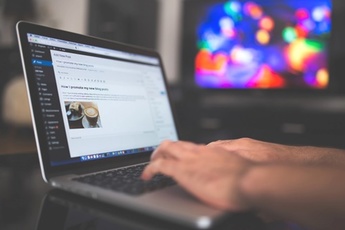 Steamクラウドのセーブデータを複数のPCで共有する方法!
Steamクラウドのセーブデータを複数のPCで共有する方法!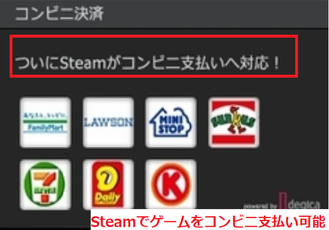 【Steam】ゲームをコンビニ支払いで購入する方法!
【Steam】ゲームをコンビニ支払いで購入する方法! iPhoneで遊べる『Steam Link』のiOS版アプリがリリース!
iPhoneで遊べる『Steam Link』のiOS版アプリがリリース!

























