【譜面作成ソフト】MuseScoreの基本的な使い方を解説!
無料で譜面が作れるソフト「MuseScore」の使い方を解説!通常の譜面作りで必要な機能の使い方や「MuseScore」ならではの特徴的な機能の紹介をしていきます。譜面作り初心者のからでも非常に使いやすいソフトですので、これを機に音楽づくりを初めてみませんか?
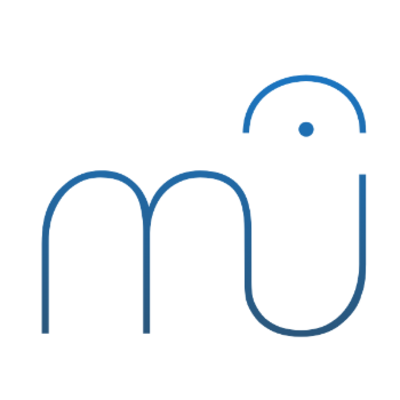
目次
【譜面作成ソフト】MuseScoreとは?
この記事では無料で楽譜を作ったり楽譜を見ることができるアプリケーション「MuseScore」の使い方や特徴ついてまとめていきます。それではやっていきましょう!
無料で使える譜面作成ソフト
この「MuseScore」は無料で使える特徴のある譜面作成ソフトです。無料で使えるので初めて譜面を作成したい人にもとてもおすすめできるソフトです。
MuseScoreの特徴とは?
「MuseScore」は無料で使える高機能な作曲と基本的な譜面作成ができる事が特徴のソフトです。画面に五線譜/TAB譜が表示され直接、音符や休符、記号など入力することができ様々な機能に対応しており楽曲制作を行うことが可能です。
MuseScoreの操作はマウスやキーボードでも操作可能でお好きなスタイルで楽曲制作ができます。なお、初期の状態から様々な楽器の中からお好きな楽器を選ぶことも特徴です。
MuseScoreで作成した楽曲はMIDI / WAVE / MP3 / FLAC / OGG 形式の音声ファイルとして保存ができ、XML / PDF / PNG / SVG / PS 形式の譜面データとして保存したりすることが可能です。
MuseScoreは無料であるにも関わらずこうした多機能でしかも基本的にインターフェースはとてもシンプルで非常に使いやすいところが「MuseScore」の大きな特徴と言えるでしょう。
ピアノ/ギター/バンドなど数多くの楽譜が作成可能
上記でも書いた通り、MuseScoreの大きな特徴として数多くの楽器を選ぶことができるためあらゆるジャンルの楽曲作成が可能です。
そしてMuseScoreではピアノ曲、ギターソロ、バンドやオーケストラまで多くのジャンルの音楽に対応していますので、「MuseScore」は多くのアーティスト、音楽経験者が利用しているソフトです。
【譜面作成ソフト】MuseScoreの基本的な使い方~インストール~
「MuseScore」は無料でWindows、Mac、Linuxの3つのOSで使用可能です。ここではそれぞれのインストール方法を解説していきます。インスール自体は難しいことはありませんので安心してくださいね。
インストールの手順
それではMuseScoreのWindows、Mac、Linuxのそれぞれのインストール方法を解説していきます。
Windowsの場合
まずはMuseScoreの公式サイトにアクセス。
ダウンロードを選択しソフトウェアをクリック。
Windows版のMuseScoreのパッケージをダウンロード。
ダウンロードしたmsiファイルをダブルクリックして実行。
下のような画面が表示されたらNextボタンを押します。
“I accept …”にチェックを入れ手からNextボタンを押します。
次にインストールの保存場所を指定します。こだわりが無ければ通常そのままで構いません。
インストールボタンを押してからインストールを開始。
インストールが終わると画面が変わります。Finishを押してインストールは完了です。
Finishを押してインストールは完了です。
Macの場合
まずはMuseScoreの公式サイトにアクセス。
ダウンロードを選択しソフトウェアをクリック。
「Download for Mac」のMuseScoreのパッケージをダウンロードします。
ダウンロードしたダウンロードしたDMGファイルをクリックします。
表示されたMuseScoreのアイコンをアプリケーションのフォルダに移動させればインストール完了です。
Linuxの場合
まずはMuseScoreの公式サイトにアクセス。
ダウンロードを選択しソフトウェアをクリック。
Linux版のパッケージをダウンロード
Linux版のパッケージをインストール
ファイルがダウンロードされます。
全ての工程が終われば完了です。
 【DNP】電子楽譜の制作/配信事業を開始!iPad上で瞬時に移調
【DNP】電子楽譜の制作/配信事業を開始!iPad上で瞬時に移調【譜面作成ソフト】MuseScoreの基本的な使い方~初期設定~
お次にMuseScoreのインストール後の初期設定について解説していきます。
初期設定の手順
MuseScoreの初期設定の手順としては、ASIO4ALLのインストール、サウンドフォントの設定、ハンドブックとアカウント機能の設定、プログラム開始時の設定の変更、I/OのデバイスとMIDIインプットの設定、アップデートの更新の初期設定とやっていきます。
まずはASIO4ALLのインストールについてです。
ASIO4ALLのインストール
MuseScoreでは楽譜を作成すると楽曲をその場で再生し、確認できます。が、お使いのPC環境によっては音がスムーズに再生されないことがあります。時には縦棒と流れている音がずれてテンポがひどく不安定になることがあります。
Windowsの場合、MuseScore上の初期設定では音声の出力設定が「Windows DirectSound」または「MME」に設定されてます。
こちらの音声プログラムだと動作が少しだけ遅く、MuseScoreで使用する場合は再生時に楽曲がスムーズに再生されない事が特徴です。
ここでは、再生時のずれを軽減するための「ASIO4ALL」をインストール方法を解説していきます。まずは下のURLから「ASIO4ALL」をダウンロードします。もちろん無料です。
ダウンロードしたファイルをクリックしインストールしていきます。
Nextをクリックします。
利用規約に同意して次へ進みます。
拡張機能を追加するためのオプションが表示されます。ここで「Off-Line Settings」チェックを入れておけば後から音が出ないなどのトラブルが発生した時、この設定を触ることで対処できるようになります。
インストールフォルダの設定は、変更しなくてそのままでも問題ないでしょう。もし必要であれば変更して次へ進みます。
これでインストールは完了です。
サウンドフォントの設定
MuseScoreのツールバーにある「表示」から「シンセサイザー」を開きます。
「Fluid」タブで「追加」ボタンをクリックしフォントをインストール。
Fluidを選択します。
追加を選択します。
音量バーで音量を調節しましょう。フォントによっては調節しなければ音割れする可能性があります。
以上でサウンドフォントの設定は完了です。
ハンドブックとアカウント機能の設定
MuseScoreの初期状態からあるオンラインハンドブックというヘルプ機能の使い方についてです。
MuseScoreのハンドブックを使えば譜面の作成方法などの基本的なことは載っているので分からないことがあればまずハンドブックを確認しましょう。そしてアカウント機能を設定することで、質問をフォーラムに投稿することができます。
MuseScoreのハンドブックを確認し、過去に投稿された質問を確認し、それでも使い方が分からない事があれば質問をフォーラムに投稿すればどんなに分からない事があっても安心でしょう。
フォーラムの他にも、世界中のMuseScoreのユーザーと譜面を共有し合い、譜面を公開している人をフォローし合うSNS機能があるのが特徴です。
MuseScoreのオンラインハンドブックへのアクセスの方法はまず、メインツールの「ヘルプ」をクリックし「オンラインハンドブック」をクリック。するとブラウザが立ち上がります。
するとブラウザが立ち上がります。
MuseScoreハンドブックは初期の状態で多くの言語も用意されております、Languages項目で日本語を選択すれば日本語でハンドブックを確認できます。
中には翻訳が追いついてない部分がございますので、その場合は英語で確認しなければなりません。翻訳機能などを使って読んでいきましょう。
なお、MuseScoreはオフライン環境でも作業できるよう、ハンドブックはPDFとしてダウンロードができるのも大きな特徴の一つです。
次にMuseScoreのアカウント登録の方法です。オンラインハンドブックのブラウザの右上にある「ログイン」をクリック。
MuseScoreのログインのページが表示されますので右下にある「 Create one」をクリックしアカウント登録のページに飛びます。
MuseScoreはFacebookかGoogleアカウントと関連づけて登録する方法と、直接E-mailアドレスとパスワードを指定して登録する方法があります。各々の方法で登録すればアカウント登録は完了です。
プログラム開始時の設定の変更
MuseScoreを立ち上げると、基本的に初期設定だとで指定されている楽譜を読み込むようになっています。毎度毎度、関係のない楽譜を呼び出されても不便なのでこの設定の変更法を説明します。
MuseScoreのツールバーの「編集」をクリックし「環境設定」をクリック。
「一般」タブを選択し「プログラム開始」の項目を設定していきます。
基本的に初期状態では「スコアで開始」にチェックが入っていますので、それを他の項目に変更します。
「最後のセッションを継続」に変更しておけば、最後に編集していたスコアをMuseScoreの立ち上げ時に即座に開きますので、スムーズに作成途中の作業を再開できます。
その他の「スタートセンター表示」「スプラッシュを表示」なども設定可能ですので必要ならば設定してください。設定が終われば「OK」または「適応」をクリックしてから「OK」をクリックし、設定を終了してください。
I/OのデバイスとMIDIインプットの設定
MuseScoreでオーディオインターフェースを使用している場合はこちらで音源の切り替えを行えます。ツールバーから「編集」をクリックし「環境設定」をクリック。
「I/O」タブをクリックします。
「API」で使われているオーディオインターフェースに合う規格を選択。
上の画像を参照ください。
「デバイス」で使われているオーディオインターフェースを選択します。
スピーカーを選択します。
「MIDI入力」で、譜面を作成する際に使用したいMIDIキーボードやシンセサイザーなどを選択しましょう。
MIDI設定が終わりましたら、「OK」または「適応」をクリックしてから「OK」をクリックします。
設定を終了してください。
アップデートの更新設定
MuseScoreのアップデートは基本的に自動でチェックするように設定せておけば最新アップデートを見逃す事がありません。ツールバーから「編集」をクリックし「環境設定」をクリック。
MuseScoreの環境設定を開いてください。
「アップデート」タブをクリックします。
「新しいバージョンのチェック」の項目にチェックを入れ、設定が終われば「OK」または「適応」をクリックしてから「OK」をクリックし、設定を終了してください。
 【Android】「ギター楽譜(コード・TAB譜)見放題!ギタナビプレミアム」アプリを紹介!
【Android】「ギター楽譜(コード・TAB譜)見放題!ギタナビプレミアム」アプリを紹介!【譜面作成ソフト】MuseScoreの基本的な使い方
ここからはMuseScoreの基本的な使い方をまとめていきます。
入力機器
「MuseScore」ではお使いのMIDIキーボードを用いて譜面作成が行えます。今回はコンピュータ/キーボードを用いた譜面の作成方法を説明していきます。
コンピュータ/キーボード
MuseScoreではコンピュータ・キーボードで音符・休符の入力が可能です。
音価のショートカットキーは下の通りです
| キー | |
| 1 | 64分音符 (hemidemisemiquaver) |
| 2 | 32分音符 (demisemiquaver) |
| 3 | 16分音符 (semiquaver) |
| 4 | 8分音符 (quaver) |
| 5 | 4分音符 (crotchet) |
| 6 | 2分音符 (minim) |
| 7 | 全音符 (semibreve) |
| 8 | 倍全音符 (breve) |
| 9 | 四倍全音符(longa) |
| 0 | 休符 |
| . | 選んだ音価に付点を付けします |
音階のショートカットキーは下の通りです
| キー | 音階 |
| C | ド |
| D | レ |
| E | ミ |
| F | ファ |
| G | ソ |
| A | ラ |
| B | シ |
休符を入力する為には「0(ゼロ)」 をタイプします。例として「C」「D」「0」「E」と入力すると次のようになります。
付点を付ける為には、音価をタイプした後に「.」キーを押します。例として「5」「.」「C」「4」「D」「E」「F」「G」「A」と入力すると次のような譜面になります。
MuseScoreは他にも便利なショートカットキーが存在します。詳しくは公式サイトをご覧ください。
使い方の手順
ここからは基本的な使い方について解説していきます。
楽器の追加/変更
「編集」をクリックし「楽器」の項目をクリック。
「フルート」を追加したい場合は「木管楽器」の中から「フルート」を選択し、ダブルクリックします。すると「フルート」が右の欄に追加されます。
フルートを選択します。
ダブルクリックをしてください。
右の欄の「Piano」を選択し、「消去」をクリックします。
右の欄に追加した楽器のみになったことを確認したら「OK」をクリック。
「合奏調(実音)」をクリックします。
C基準音の譜面に変更できます。
音部記号の変更
音部記号の変更するには、右上の「合奏調(実音)」をクリックします。
1小節目の五線譜内をクリック、青枠を表示させる。
「音部記号」をクリックします。
音符記号をクリックします。
「音部記号」の一覧が表示されます。
変更する「音部記号」ダブルクリックすれば「音部記号」が変更できます。今回は「ヘ音記号」に変更しました。
調号の変更
「合奏調(実音)」をクリックします。
1小節目の五線譜内をクリック、青枠を表示。
「調号」をクリック
変更する「調号」ダブルクリックすれば「調号」が変更できます。
今回は「イ長調」に変更しています。
拍子記号の変更
五線譜内の1小節目をクリック、青枠を表示。
「拍子記号」をクリック。
変更する「拍子記号」ダブルクリックすれば「拍子記号」が変更できます。今回は「C(4/4 拍子の省略記号)」に変更しています。
音符の入力
左上にある「N」をクリックします、またはキーボードの「N」をタイプします。
上部のバーにある音符の中から音符を選択、今回は「四分音符」を選択してます。
音符を入力したい五線譜の箇所に、マウスカーソルを合わせクリックします。
小節の1番目に音符を入力すれば、すぐに2番目にも入力できます。
次の小節の最初の部分にも入力可能です。
入力を終えるには左上にある「N」をクリック、またはキーボードの「N」か「Est」キーをタイプします。
連符の入力
連符にしたい長さの音符を選択。今回は4分音符を選択。
キーボードの「Ctrl」+「3」キーをタイプし、3連符を作成。
それぞれの連符の入力は以下のようになります。
| ショートカットキー | |
| 2連符 | 【Ctrl】+【2】 |
| 3連符 | 【Ctrl】+【3】 |
| 4連符 | 【Ctrl】+【4】 |
| 5連符 | 【Ctrl】+【5】 |
| 6連符 | 【Ctrl】+【6】 |
| 7連符 | 【Ctrl】+【7】 |
| 8連符 | 【Ctrl】+【8】 |
| 9連符 | 【Ctrl】+【9】 |
また、2拍3連にする場合は、2分音符を作成します。
キーボードの「Ctrl」+「3」キーをタイプして、2拍3連を作成します。
音の高さの変更
音の高さを変更する音符を選択します。
キーボードの「↑」キーをタイプすると音が高くなります。
「↓」キーをタイプすると音が低くなります。
音符の削除
削除する音符を選択します。
「Del」キーをタイプすると音符が削除され、休符が表示されます。
小節の五線譜内をクリック、青枠を表示させます。
「Del」キーをタイプすると「全休符」になります。
休符の入力
左上にある「N」をクリックします。またはキーボードの【N】キーをタイプします。
MuseScoreの上のバーから休符を選択(四分音符を選択しているならば四部休符になります)します。今回は「四分音符」を選択しています。
休符を入力したい小節にマウスカーソルを合わせ、クリックします。
次の小節の1番目にも入力可能です。
長休符の作成
ツールバーにある「フォーマット」をクリック、そのあとに「スタイル…」をクリックします。
MuseScoreの左の欄にある「スコア」をクリックし、「長休符の作成」にチェックを入れます。「空小節の最小数」を入力した後に「適用」をクリックし「OK」をクリックします。
チェックをして設定する。
小節の挿入
挿入する箇所の次の小節の五線譜内をクリックして、青枠を表示させます。
【Insert】キーをタイプすると、1小節挿入されるます。
小節の追加
【Ctrl】+【B】キーをタイプします。
最後に小節が追加されます。
小節の削除
削除する小節の五線譜内をクリック、青枠を表示させます。
【Ctrl】+【Del】キーをタイプすると、小節が削除されます。
アクセント/テヌート/スタッカートのつけかた
画面左にある「アーティキュレーション」をクリックします。
装飾をつける音符を選択します。
つけたい装飾をダブルクリックすると、装飾が音符に追加されます。今回はテヌートを選択しました。
削除するときは、装飾記号をクリック、青く表示させ【Del】キーをタイプします。
【Del】キーをタイプします。
削除されました。
pやfなどの強弱記号のつけかた
「強弱記号」をクリックします。
強弱記号をつける音符を選択、つけたい強弱記号をダブルクリック。
強弱記号が音符に追加されます。今回はf(フォルテ)を選択しました。
削除する場合は、装飾記号をクリック、青く表示させ【Del】キーをタイプします。
【Del】キーをタイプして削除できます。
つけたい強弱記号をクリックしたまま移動させることも可能です。
小節を反復する
「縦線」をクリックします。
反復記号をいれたい縦線を選択します。
つけたい反復記号をダブルクリックします。
縦線が反復記号になります。
次に「線」をクリックします。
1番括弧をつける小節内の音符を選択して、その後1番括弧をダブルクリックします。
1番括弧が追加されました。
次に2番括弧をつける小節内の音符を選択します。
2番括弧をダブルクリックします。
2番括弧が追加されました。
作成した譜面を再生して音やリズムを確認
再生を開始したい箇所の音符を選択。
「再生/停止」をクリック、または【Space】キーをタイプします。
譜面の再生が始まります。下図の譜面では、1 → 2 → 1 → 3 → 4 … の順に再生されます。
テンポの表示・変更
左側にあるテンポをクリック。
1小節目の音符をクリックします。
テンポをダブルクリックします。
譜面の左上にテンポが表示されます。
表示されたテンポをダブルクリックすれば、テンポの変更ができます。
楽器パートの表示
MuseScoreの譜面上部のタイトル部分の青枠線内で右クリックしメニューを表示。「追加」をクリックしその後に「パートの名称」をクリック。
楽器を入力し、完了したら左クリックします。
 【iPhone】「ギター楽譜(コード・TAB譜)見放題!ギタナビプレミアム」アプリを紹介!
【iPhone】「ギター楽譜(コード・TAB譜)見放題!ギタナビプレミアム」アプリを紹介!【譜面作成ソフト】MuseScoreの基本的な使い方~システム編~
「MuseScore」の基本的な使い方のシステム編です。
PDF/MIDIファイル
MuseScoreでは独自フォーマットのファイル(.mscz and .mscx) 以外にも他のフォーマットのファイルを開くことができます。(PDF/MIDIなど)
- 「Ctrl」+「0」を押す。
- ツールバーの"ファイルからスコアの読み込み" のアイコンをクリック。
- 「ファイル」→「開く」と進む。
- ファイルを「開く」をクリックするか、ファイルをダブルクリック。
印刷方法
MuseScoreでは譜面をプリンターで印刷する事が可能です。お使いのプリンターにもよりますが、基本的にページ範囲、部数、印刷順を指定できます。
PDFプリンターがインストールされているのであれば、それを使って「印刷」からPDFに「エクスポート」する方法もありますが「エクスポート」で PDF を選んで行う方がより正確です。
日本語化
MuseScoreではデフォルトでは日本語となっております。
保存方法
「保存」「名前をつけて保存」「コピーの保存」「選択内容の保存」で独自フォーマット (.mscz、 .mscx) で保存可能です。
保存→作業中のスコアをファイルに保存名前をつけて保存→作業中のスコアを新しいファイル名で保存
コピーを保存→新しくファイルに「保存するが、元のファイルの編集を続行できます。選択内容の保存→選択している小節を新しいファイルに保存できます。オンライン上にアップロード→作業中のスコアを MuseScore.com に保存し、共用します。
エクスポート方法
「エクスポート」と「パートのエクスポートではMuseScore 形式のファイルではない PDF, MusicXML, MIDI などの様々なフォーマットのファイルを作成できます。「エクスポート」ダイアログでエクスポート先のフォーマットを選ぶことができます。
エクスポート→作業中のスコアを選択したフォーマットでエクスポートパートのエクスポート→作業中のスコアとそれにリンクするパートの全てを選択したフォーマットで別々のファイルにエクスポートができます。
最後に
いかがでしたか?基本的な譜面作りに加え、共有された譜面も見る事ができる上、高機能!しかも無料で使える「MuseScore」の紹介でした。誰でも使えるソフトですので音楽に興味のある方は早速ダウンロードしましょう!
 「MuseScore2」でMP3で出力する手順を解説!
「MuseScore2」でMP3で出力する手順を解説!合わせて読みたい!ソフトに関する記事一覧
 マイクロソフト開発の麻雀AI「Suphx」が10段を達成!
マイクロソフト開発の麻雀AI「Suphx」が10段を達成! 【Mac】ソフトウェア・アップデート方法!自動設定方法も解説!
【Mac】ソフトウェア・アップデート方法!自動設定方法も解説! 【画像編集ソフト】「PhotoDirector」で簡単/本格編集!おすすめの理由は?
【画像編集ソフト】「PhotoDirector」で簡単/本格編集!おすすめの理由は? 【2019年】動画再生ソフトの比較ランキング!無料でおすすめなのは?
【2019年】動画再生ソフトの比較ランキング!無料でおすすめなのは?




























































































































































