「Steam Card Exchange」の使い方をくわしく解説!
Steam Card ExchangeはSteamのトレーディングカードをBot相手にトレードできるサイトです。今回は、Steam Card Exchangeの見方や使い方をご紹介します。使い方はとても簡単なのでトレードをしてみたい方はぜひ参考にしてください。

目次
Steam Card Exchangeとは?
Steam Card Exchangeとは、Steamトレーディングカードのトレード専門サイトです。Steamと提携しているわけではありませんが、Steam Card ExchangeのSteamグループでは、約87,500人のメンバーがいるほど信頼性が高いサイトです。
このサイトでは、トレードを主に行っていますが、その他にも、Steamのコミュニティマーケットで売られているアイテムの値段リストやSteamのプロフィール背景画像を試すツールなども提供しています。今回は、このトレードの使い方について説明します。
値段リストでは、トレーディングカード・キラカード・ブースターパック・バッジ・キラバッジ・絵文字・背景の値段を見ることができ、欲しい物をクリックするとマーケットに飛んで買うこともできます。
今回の記事では、このSteam Card Exchangeの使い方やトレード画面の見方などをご紹介します。英語のウェブサイトですが使い方はとても簡単なので興味のある方はぜひトレードに挑戦してみてください。
Steamのカードをトレードする場所
上記で書いたように、Steam Card ExchangeはSteamトレーディングカードをトレードする場所です。
Steamのマーケットでもトレードはありますが、Steam Card Exchangeでのトレードは、Botを相手に行われます。そのため、使い方も難しくなく、比較的簡単にトレードを行うことができます。
Steam Card Exchangeの仕組み
Steam Card Exchangeでは、トレード時の通貨として「Credits」というマーケット通貨を使用しています。Creditsとカードは一体型で、Credits数はゲームにつけられた「Worth(価値)」によって変わります。
例えば、上の画像のように「Worth」が「5c」であれば、カード1枚の標準値段は5creditsということになります。通貨の使い方はこの様になっています。
 Steamトレーディングカードの売買方法を解説!
Steamトレーディングカードの売買方法を解説!Steam Card Exchangeのルール/制限
それでは、Steam Card Exchangeの使い方や見方をご紹介していきます。まずは、Steam Card Exchangeのルールや制限の説明です。
Bot相手のトレードなので、色々な制限はありますが、内容は至ってシンプルです。ただし、制限を守らなければ不利な結果になってしまうこともあるので使い方には気を付けましょう。
ルール/制限
公式ページに書かれているトレードのルール(制限)は大きく7つあります。
- Creditsは100cまで所有することができる
- 所有Creditsが100cを超えてしまうオファーをしてしまった場合は取引失敗となる
- Botの持っているカードがラスト1枚になったら、支払うCreditsが1.5倍となる
- キラカードは取引不可能
- トレード(交換)時に使えるカードは6枚まで
- Botは1カード8枚まで所有する
- 高値のカードについては、Bot側は50cまでしか支払わない
トレード時の注意
上記の制限にも書いていますが、トレード時に6枚以上のカードを使ってオファーをすると、Botがトレードを中断してしまうのでこの点は特に注意しましょう。
Steam Card Exchangeの使い方〜準備〜
次は、トレードを始めるための準備です。ここからはサイトの使い方をご紹介していきます。
ログイン
Steam Card Exchangeを利用するには、SteamのIDとパスワードでログインをする必要があります。ログインは右上にある「Sign through STEAM」から行います。
Steam経由でログインする
次の画面に移ると、Steamのユーザーネームとパスワードを入れる項目が出てくるので、全て入力して「Sign in」を押し、ログインします。
チェック項目を確認
ログインが終わると、上の画像のようなチェック項目が出てきます。このチェック項目は、自分のSteamアカウントにあるデータの使用を許可するものです。
項目の内容は、「Steamバッジのデータ」「Steamレベルのデータ」「購入済みSteamゲームのデータ」となっていますので、使われてもいいデータだけチェックしておきましょう。
データを使われたくない方はチェックをせずに、最後のチェックボックスだけチェックをして送信することも可能です。ちなみにこのデータはいつでも変えることができて、チェックを外して更新すると以前のデータは消されるようになっています。
URL
ログインが終わったら次に行うのはURLの取得です。このURLはSteam Card Exchangeでトレードを始めるために必要なものなので必ず取っておきましょう。
取得画面にはProfileから行けるので、まずは右上にある緑のボタンからProfileへ行きましょう。(上画像)
Profileへ移ったら、次は「Get URL from steam」のボタンをクリックしてURL取得画面へと移ります。
Profileからトレード用のURLをコピー
Profileからこの画面へ移ったら、上の画像のような取引URLがあるので、そこをコピーします。
コピーし終えたら、またProfileの画面に戻って「Trade Offer URL」の部分にペーストします。ペーストし終えたらあとは「Submit」をクリックするだけでURLの登録が完了します。
ちなみにこのURLは、誰かにトレードオファーをしてもらいたい時にも使うことができるので、トレードをしたい人に直接送ってトレードをするという便利な使い方もできます。相手はSteamのフレンドでなくても可能です。
そして、URLはいつでも作り直せるので、新しいURLが欲しくなった時は同じ手順でProfileから取得し直すことができます。作り直した場合、前のURLは無効となります。
 【Steam】アカウント登録/作成方法からインストールまで解説!
【Steam】アカウント登録/作成方法からインストールまで解説! 【Steam】自分のSteam IDを確認する方法!
【Steam】自分のSteam IDを確認する方法!Steam Card Exchangeの使い方〜交換〜
次は、Steam Card Exchangeでのトレード(交換)方法です。ここからはゲームの検索からトレードの手順や使い方・見方などを詳しくご紹介します。使い方はとても簡単です。
Botトレードする手順
Botとのトレードをするには、ページ上部にある「TRADING BOT」の「Inventory」でゲームを検索する必要があります。なのでまずは、Inventoryへ行きましょう。
欲しいゲームタイトルを検索
Inventoryへ行くと、ゲームを検索できるところがあるので、そこから欲しいカードのゲームを検索します。探しているゲームがあれば検索窓の下に候補が出てくるのでそこをクリックします。
検索でゲームが見つかれば、上の画像のようにトレーディングカード一覧が出てきます。緑は通常値段で売っていて、、赤はラスト1枚の値段で売っています。灰色は買うことができません。
ルールでも説明したように、Botは1カードにつき最大8枚まで持っています。そして、最後の1枚(赤)になると、Credits数は1.5倍になります。黄色はストックにかなり余裕があるという意味になります。
トレード画面の見方
最後は、トレード画面の見方と使い方です。全部英語ですが、見方はとても簡単です。
まず、カードページまたはInventoryページにある「MAKE OFFER」をクリックすると上のような画面が出てくるので、この画面が出てきたら、交換したいカードと欲しいカードをそれぞれ置きます。
全て置いたら、あとは緑色の「Make offer」ボタンをクリックするだけでトレードを申し込むことができます。
交換したいカードは「Your inventory」から「Your items」に、欲しいカードは「Their inventory」から「Trading Card Exchange [BOT]s items」に置くようにしてください。
計算
トレードの画面ではCreditsが表示されないので、交換する時は前もって自分のカードのCreditsと欲しいカードのCreditsを計算しておきましょう。
トレードの結果
トレードを申し込むと、Botが交換できるかどうか判断してくれます。判断が終わると、上の画像のように結果を見ることができます。「Accepted」が取引成功「Declined」が取引失敗です。
Declineになってしまった場合は、その理由もちゃんと見ることができます。(例:所有Creditsが100cを超えるため など)基本的なSteam Card Exchangeの使い方は以上になります。
使い方・見方を覚えてトレードを始めよう
Steam Card Exchangeは英語表記のサイトということもあり、使うのが難しそうと思っている方もいるかもしれませんが、トレードのシステムや使い方はとてもシンプルです。
特にここでは、カードの値段が一定に決まっていて、Steamのマーケットでトレードをする時のように自分で値段を決める必要もないため、とても楽な使い方ができます。使い方がいまいち分からなかった方は、これを機会にトレードに挑戦してみましょう。
合わせて読みたい!Steamに関する記事一覧
 Steamタイトルおすすめ51選!買っておけば間違いないゲームを紹介!
Steamタイトルおすすめ51選!買っておけば間違いないゲームを紹介! Steamの使い方!機能やゲームの購入方法も解説!
Steamの使い方!機能やゲームの購入方法も解説! Steamの返金方法!条件/請求方法をくわしく解説!
Steamの返金方法!条件/請求方法をくわしく解説!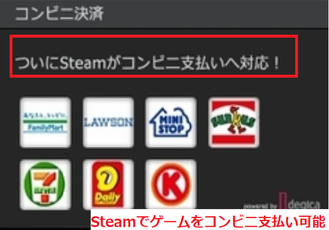 【Steam】ゲームをコンビニ支払いで購入する方法!
【Steam】ゲームをコンビニ支払いで購入する方法!





















