2019年08月14日更新
Google Chromeの再起動方法!タブも再起動時に復元しよう!
今回の記事では、Google Chromeの再起動方法!タブも再起動時に復元しよう! について紹介します。また、Google Chromeの再起動の仕方やGoogle Chromeの再起動コマンドをブックマークなどについても紹介します。
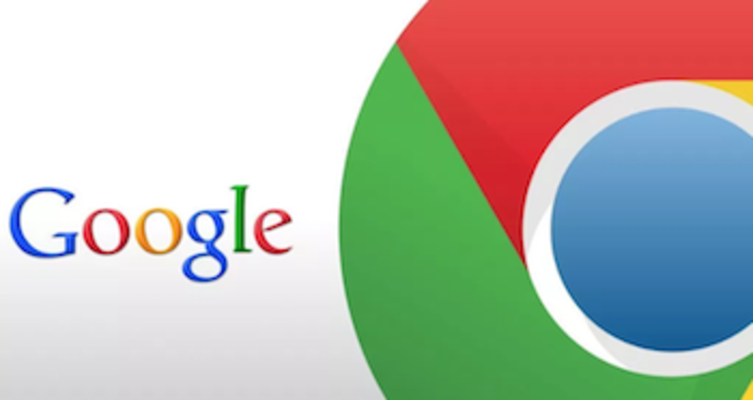
目次
Google Chromeを再起動したいときは?
拡張機能のインストールや、Chromeがフリーズした場合など再起動をするケースはよくありますよね。一方で再起動した際に現在開いているタブも合わせて閉じると非常に不便です。
そこで再起動しても開いているタブを元どおりに戻す(復元)、つまりタブの復元される形の再起動があれば便利です。また、実はGoogleChromeのあるコマンドを利用すれば開いているタブを保存してGoogleChromeの再起動が可能になります。
そして、他にもアドオンの設定から再起動できる方法も存在しますのであわせてご紹介していきます。間違ってタブを閉じてしまった時や、一度PCを落としたいときなど、タブの復元(戻す)・再起動が可能であればとても便利です。
したがって、タブを保存してGoogleChromeの再起動が可能になります。
長時間使用しているとメモリ消費が多くなる傾向
長時間使用しているとメモリ消費が多くなる傾向として、タブの開き過ぎが一番の原因だと思います。というか単にPCのメモリ不足です。そこで、元どおりにタブの復元(戻す)がポイントになってきます。
この傾向がなくなってくると、元どおりにタブを保存してGoogleChromeの再起動が可能になります。GoogleChromeが重くなるのは以下の事が原因とされています。
・32bit版を使っている
・タブの開き過ぎ
・メモリ不足
・キャッシュ・履歴などの肥大化
・拡張機能の入れすぎ
参考程度に、設定後はMacbookProのメモリ16GBだとタブを50個以上開いての作業も問題なく行えるようになりました。そして、元どおりにタブの復元(戻す)が可能になりました。
適度に再起動することで快適に動作するようになる
そもそもどの「Google Chrome」の何が重いのかを確認する必要があります。そうすることで、元どおりにタブの復元(戻す)が可能になります。
開くのは「Google Chrome」のタスクマネージャーです。右上の団子ボタンをクリックし、「その他のツール」の中から見つけてクリックする。
すると、下記のような画面が表示される。Macの「アクティビティモニタ」に近いUIでCPUやメモリの使用率がタブごとに確認できる他、思いの外Macに負担を掛けている拡張機能の存在も知ることができます。
たまに特定のタブだけ動作が固まってしまい、キーボードショートカットキーによる読み込み直しも効かない場合がある。その時は、強制的にタブを削除すると効果的です。そうすることで元どおりにタブの復元(戻す)ができます。
やり方は簡単です。「タスクマネージャー」を開き、そのタブをクリックし、右下にある「プロセスを終了」をすることによってそのタブの暴走を止めることができます。
したがって、元どおりにタブの復元(戻す)が可能になるのです。また、元どおりにタブを保存してGoogleChromeの再起動が可能になります。
「プロセスを終了」されたタブはこのような表示になります。この状態で再読み込みをすれば再度ページが表示されるが、そのページにあった情報はすべて戻す状態になります。
したがって、タブを保存してGoogleChromeの再起動が可能になります。
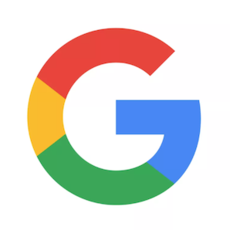 Google検索ができない原因・対処法(iPhone/Android)【2018年最新版】
Google検索ができない原因・対処法(iPhone/Android)【2018年最新版】Google Chromeの再起動の仕方
ここでは、Google Chromeのタブを保存してGoogleChromeの再起動の仕方について紹介していきます。
chrome://restartコマンドを使う
まず再起動の仕方としては、コマンドによる再起動の方法は、GoogleChromeのアドレスバーに「chrome://restart 」と入力してエンターキーを押すだけです。
GoogleChromeで開いているタブのすべてがその場で再起動されます。
コマンドによる再起動の方法は、GoogleChromeのアドレスバーに「chrome://restart 」と入力して、メモリなどを消費しているときなどに使用することで快適にブラウザを使用することができます。
ただし、GoogleChromeで作業中などのものは保存していないとデータが失われてしまう恐れがあるため注意しましょう。また、再起動のコマンドをブックマーク登録しておくことで、ワンクリックでタブの再起動が可能になります。
ブックマークバーを右クリックし、「ページを追加」をクリックします。あとは任意の名前を決め、URLに「chrome://restart」を入力し保存するだけです。
ここまでは、コマンドによる再起動の方法は、GoogleChromeのアドレスバーに「chrome://restart 」と入力する方法を紹介してきました。補足情報として、複数タブ開いていても再起動できます。
まず、複数タブを開いている状態で「chrome://restart 」とアドレスバーに入力しても、もちろん再起動できます。
タブ同様、再起動後は開いていたウインドウがすべて再び表示されます。また、違う方法も紹介します。アドレスを単語登録しておくと便利です。
この豆知識の欠点が「(chrome://restart)と入力入力するアドレスを覚えるのが大変」という点ですが、一度単語登録をしておけば、以後文字変換でカンタンに入力することができます。
アドレスを覚えるのは大変ですが、変換する”よみ”さえ覚えておけばOKなので、擬似的に欠点の克服もできます。
 Googleマップに写真が勝手に投稿される?投稿されない設定法とされた時の削除・対処法
Googleマップに写真が勝手に投稿される?投稿されない設定法とされた時の削除・対処法Google Chromeの設定から再起動する方法
ここから、Google Chromeの設定から再起動する方法の方法をスクリーンショットを使いながら説明します。
設定を開く
ここでは、Google Chromeの設定から再起動する方法について紹介したいと思います。まず、設定を開いてください。
設定メニューから再起動をクリック
まず、GoogleChromeを起動し、右上にあるメニューアイコンをクリックし、「設定」をクリックします。
すると、Chromeの設定画面が起動します。
次に、設定メニューから「起動時」をクリックします。
「前回開いていたページを開く」をクリックします。
これで設定は完了です。
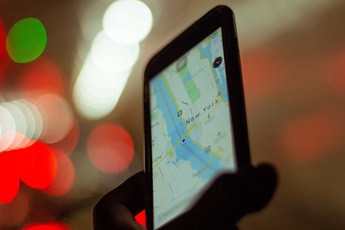 Googleマップで緯度経度を表示する方法【PC/iPhone/iPad】
Googleマップで緯度経度を表示する方法【PC/iPhone/iPad】Google Chromeの再起動コマンドをブックマークすると便利
起動時に開く」という趣旨からは少しずれるが、僕自身が使っているので紹介しておく。
それは、ブックマークのフォルダとしてまとめて開きたいサイトを登録しておき、右クリックでフォルダ内に登録されているサイトを開く方法です。
Google Chromeでブックマークする方法
ポイントとしてはブックマークバーに該当のフォルダを登録し、まとめて開きたい時に「すべて(登録されているページ数)を開く」をクリックする。瞬く間にタブが埋まるはずです。
「Google Chrome」を毎回起動する度に表示されるのではなく、定期的にまとめて開くウェブサイトが複数ある場合に有効です。
ここで、GoogleChrome の操作に便利なキーボード ショートカットを紹介します。
・タブとウィンドウのショートカットキー
・Google Chrome 機能のショートカットキー
・アドレスバーのショートカットキー
・ウェブページのショートカットキー
・マウスのショートカットキー
Android 搭載端末で外付けキーボードと TalkBackスクリーンリーダーを使用している場合は、TalkBack のキーボードショートカットキーを使ってウェブページ内を移動できます。
まとめ
今回の記事では、Google Chromeの再起動方法!タブも再起動時に復元しよう! について紹介してきました。
まずは、Google Chromeを再起動したいときは?について紹介して、また、長時間使用しているとメモリ消費が多くなる傾向があることを説明して、そして、適度に再起動することで快適に動作するようにした。
次に、Google Chromeの再起動の仕方では、chrome://restartコマンドを使うことを説明して、Google Chromeの設定から再起動する方法も解説してきます。
最後に、Google Chromeの再起動コマンドをブックマークすることを紹介してきます。そして、Google Chromeでブックマークする方法も解説してきました。
また、Googleのショートカットキーについてもまとめています。ぜひ、みなさんもGoogle Chromeの再起動方法やタブも再起動時に復元する方法をこの記事を読んで、習得して試して見てください。
最後まで読んでいただきありがとうございます。
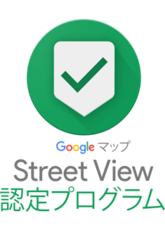 Googleストリートビューの撮影・公開方法!店内撮影の方法も解説!
Googleストリートビューの撮影・公開方法!店内撮影の方法も解説!


















