2020年07月17日更新
PC(パソコン)でLINEにログインする方法!ダウンロードしてメールアドレス・QRコードでログインしよう
LINEアプリは今やスマホで使わない日が無い強力なコミュニケーションツールです。 このLINEをPC(パソコン)からログインすることで、更に便利な使い方ができるようになります。 今すぐPC(パソコン)にログインして便利さを体験してみましょう。

目次
- 1LINE(パソコン/PC版)にログインする前の準備
- ・はじめに
- ・メールアドレス登録&パスワード設定
- ・他端末ログインの認証/許可
- ・LINE(パソコン/PC版)のダウンロードする
- ・LINE(パソコン/PC版)のインストールする
- 2LINEのパソコン(PC)からのログイン方法
- ・メールアドレスとパスワードでログイン
- ・QRコードでログイン
- 3LINEにパソコン(PC)からのログインができないときは
- ・登録メールアドレスやパスワードを確認・変更する
- ・「ログイン許可」の設定をオンにする
- ・LINE(パソコン/PC版)ではQRコードログインも利用できる
- ・アップデート、再インストール、端末の再起動など
- 4LINE(パソコン/PC版)でできること
- ・キーボード入力ができる
- ・ワードやエクセル、pdfやzipなど、様々なファイルを大容量で送信できる
- ・写真データなどは、外付けHDDからも出し入れしやすい
- 5LINE(パソコン/PC版)でできないこと
- ・LINEスケジュール
- ・ノート機能
- ・あみだくじ
- 6LINE(パソコン/PC版)のアンインストール方法
LINE(パソコン/PC版)にログインする前の準備
はじめに
SNSツール各社はタイムライン機能を軸に日々の近況情報をメッセージ・つぶやき・写真・動画等それぞれのコミュニケーションスタイルで特徴を出してしのぎを削っています。
そして、日本ではLINEがメールアプリの代表各として国内断トツのシェアを獲得しています。
お手元のスマホも企業から配信される情報でタイムラインが直ぐに埋まってしまうくらい大量の情報が流れているのではないでしょうか。
そんな、今や見ない日が無いLINEアプリですがスマホでの利用が圧倒的だと思います。ですがPC(パソコン)版をお持ちであればPC版を併せて活用することで更に便利な使い方ができます。
スマホ版とPC版では多少機能の差(後述)はあれ、トーク、無料通話、タイムライン閲覧等主要な機能はすべて同じように使用可能です。
また、PC(パソコン)版LINEはスマホ版は自動で同期がとられるため、PC版をインストールしたからといってスマホ版が使えなくなるという事はありません。
タイムラインをスマホで眺めながらトークはキーボードを使ってPCでといった使い方も可能です。是非一度試してみてください。
メールアドレス登録&パスワード設定
PC(パソコン)版LINEを使う場合、事前にスマホ側でメールアドレスの登録及びパスワードの設定が必要です。
スマホ単体であればメールアドレス設定無しでも使用することは可能なのですが、今回のようにPC(パソコン)での利用やスマホの機種変更などを考慮すると未登録ではなにかと不都合です。
登録がまだの方はこれを機会に登録しておきましょう。
上記はスマホ版LINEの画面の上部です。
メールアドレス&パスワードの設定方法はまず、左の”友だち”マークをタップして右の”設定”をタップします。
これがLINEに関する設定画面です。次に”アカウント”をタップしてください。
アカウント画面からメールアドレスが”未登録”であれば、そのままタップしてメールアドレスを設定してください。
こちらの画面からメールアドレスを登録します。
LINEに登録するメールアドレスはスマホと同じである必要はありません。
他端末ログインの認証/許可
続いて、PC(パソコン)版LINEからのログインを可能にするために、スマホ版LINEからログイン許可を行う必要があります。
前節で説明した”アカウント”画面の中央下に”ログイン許可”というチェックボックスがあるのでチェック状態にします。これでPC(パソコン)やiPad等からの使用が可能になります。
本設定を行うことで自分のPC(パソコン)からログインできるようになるのですが、デメリットとしてメールアドレスとパスワードさえ分かれば他人が自分になりすましてログインすることも可能になってしまいます。
この辺りのリスクを十分理解したうえでPC(パソコン)版LINEを使う必要があります。
PC(パソコン)版LINEでログインするとスマホ側で同期通知が行われ上記のメッセージがトーク画面に送られてきます。
意図してPC(パソコン)からログインしたのであれば妥当なメッセージですが、PC(パソコン)を操作してないにもかかわらずこのメッセージを受け取ったら記載されているリンクを開いてスマホより強制的にPC(パソコン)版LINEをログアウトさせることができます。
この様に意図する・しないに関わらずLINEアカウントへのアクセスに対して同期アラームを上げる機能も備わっているので必要以上に不安を感じる必要はないと思います。
また、スマホ側で”ログイン許可”のチェックをはずすことでPC(パソコン)がLINEを使用中でも強制的に操作を抑止することもできます(同期に遅延が生じる場合があります)。
ブロックした後でPC(パソコン)版LINE側での使用を継続するのであればパスワードを変更するなどの対処を行った上で再び”ログイン許可”をオンにしてください。
便利な機能とセキュリティ強化は相反するものですので、怖くて便利な機能をあきらめるか、危険さを理解したうえで便利な機能を享受するか、どちらかの選択だと思います。
ここまでで、ひとまずスマホ側の操作は完了しましたが、この後もスマホが必要になりますのでPCの近くに置いておいてください。
LINE(パソコン/PC版)のダウンロードする
では、いよいよPC(パソコン)版LINEをダウンロード&設定を開始しましょう。
今回はPC(パソコン)の環境としてWindows10環境で進めたいと思いますが、PC(パソコン)用LINEアプリをダウンロードするにはMircosoft Storeと言われるストアへのアクセスが必要です。
PC(パソコン)ではMicrosoft Storeを使用せずにダウンロードする方法もたくさん存在しています。しかし、セキュリティ面を考慮するとPC(パソコン)ではPCアプリを供給している正式サイトからのダウンロードがやはり安心です。
これはPC(パソコン)のスタート画面です。中央にMicrosoft Storeというダウンロード用サイトがありますので
こちらをクリックしてください。
このダウンロードサイトはApple社のダウンロードサイトであるApp Storeに相当します。
これが、Microsoft Storeのトップ画面です。
Windows10からはMicrosoft Storeというサイトよりアプリをダウンロードしインストールが簡単にできるようになりました。
以前のPC(パソコン)環境ではアプリが一元管理されておらず、使いたいアプリがあってもダウンロードするまでに様々な手続きを要して初心者はインストールするだけでも一苦労でした。
Microsoft StoreになってからはPC(パソコン)でもスマホスタイルでアプリのダウンロードやインストール作業が行えかなり分かりやすくなったと思います。
Microsoft Storeの画面から下にスクロールするとPC(パソコン)用LINEアプリが見つかりました。
”ココ”をクリックして次節の”インストールする”へ進んでください。
LINE(パソコン/PC版)のインストールする
画面はPC(パソコン)版LINEアプリの画面になります。スマホをお持ちの方には見慣れた画面構成だと思います。
長年PC(パソコン)アプリを使ってきた身としてはWindowsがかなりスマホにすり寄っているように思われ時代の変化を感じます。
インストールをクリックすることでPC(パソコン)へダウンロード及びインストールが開始します。
LINEのパソコン(PC)からのログイン方法
ダウンロード及びインストールが完了したらPC(パソコン)版LINEを起動してログインしてみましょう。
PC(パソコン)版LINEへのログインの方法には「メールログイン」と「QRコードログイン」2種類のログイン方法があります。
メールログインとは
いわゆるメールアドレスをIDとしてID&パスワードで認証するもっともポピュラーな方法です。
QRコードログインとは
QRコードログインは、ID&パスワードを必要とせず手持ちのスマホが認証用の道具として使用されます。
PC(パソコン)側が表示したQRコードのアクセス先にスマホからアクセスすることでPC(パソコン)の所有者に対してスマホ版LINEの所有者から使用許可を与えます。
メールアドレスとパスワードでログイン
ここでは、ポピュラーなログイン方法であるID(メールアドレス)&パスワード形式でPC版LINEへのログインを行います。
PC(パソコン)版LINEを起動すると直後の画面はこのようになっています。
スマホ版LINEであらかじめ設定したメールアドレスとLINEアカウント作成時に使用したパスワードを入力してください。
すると、この様な画面になってしまいました。
なりすましや乗っ取り対策でしょうか、初めてPC(パソコン)でLINEへログインする場合は必ずスマホを用いたQRコードログインが必要なようです。
QRコードでのログイン方法に関しては次節で説明しますのでそちらを参照してください。
2回目以降のログインであれば、ここまでの方法でログインは完了です。
通常はPC(パソコン)を操作していても、たいていスマホは横に置いてあるはずなので普段はQRコードログインを使用した方が楽だし便利だと思います。
上記はPC版(パソコン)LINEが起動した後の画面です。
スマホ版LINEと異なり広い画面を有効に使って左に友だちリストやトークリストが表示され右側に現在のトーク内容などが表示されます。
やっぱりPCならではの広い画面でのトークは見やすく、トーク毎にウィンドウを分けて表示することも可能です。
試しにメンバーは一人だけのTESTというLINEグループを成してみました。
このLINEグループを使ってトーク内容がどのタイミングで同期がとられるのか見てみましょう。
まずはPC(パソコン)版LINEからトークメッセージを送信(上記画面)してみます。
送信した後すぐにスマホの画面を見ることで同期の様子を知ることが出来ます。
上記はスマホ画面です。ほぼ同時にスマホ画面とPC画面が同期されました。
このように、PC(パソコン)版LINEとスマホ版LINEは常に同期を取り合っていますので、どちらか一方でトークをすればもう一方にトーク内容が反映されます。(※ただしネットワークコンディションの影響ですぐに同期されないか保留される場合もあります)
QRコードでログイン
次にQRコードでのLINEへのログインです。
人前で使うことが多いスマホではパスワードを打ち込む際は気を遣う物です。そのためかスマホでID&パスワードでのログインは格段に減ってきていると思います。一方でPC(パソコン)ではまだまだ主流ではないかなと思います。
LINEのようなスマホからやってきたPC(パソコン)アプリはこのような煩わしさを徐々になくしていってくれる事でしょう。
QRコードログインがあれば特別な認証装置がなくても認証が容易になるのです。
PC(パソコン)版LINEのログイン画面で「QRコードログイン」タブを選択すると上記QRコードが表示されます。
ここで、お手持ちのスマホのLINEアプリの友達検索からのQRコード読み取りで読み取ってください。
スマホからQRコードを読み取る手順は以下の通りです。
スマホ側で上記の”友だち”アイコンをタップして次に”友だち追加”アイコンをタップします。
”友だち追加”アイコンは”友だち”アイコンをタップしないと表示されないので注意が必要です。
そして”QRコード”をタップしてください。
QRコードリーダーが起動したらPC(パソコン)の画面に表示されているQRコードにスマホのカメラをかざしてください。
スマホ側でQRコードを読み取るとPC(パソコン)からのログインに対して許可の確認画面になります。
ログインの許可を行うと、PC(パソコン)側でLINEへのログインが成功し、すぐさま結果が同期されスマホ側にこの同期通知を受け取ります。
ここで”確認”を押してください。
つづけてスマホ側LINEには上記メッセージが受信され直ぐに同期されているのが分かります。
今回は実際にPC(パソコン)側から操作しているのでこのメッセージは妥当なメッセージなのですが、もし、PC(パソコン)を触ってもいないのに突然このメッセージを受け取ったら、それは乗っ取られている可能性が高いですのですぐさま強制ログアウトを行う必要があります。
このような同期メッセージはPC(パソコン)版LINEを使う使わないにかかわらず常に気を付けておいた方が良いと思います。
どちらのログイン方式が良いのか?
このように、QRコードログインはスマホをかざすだけでLINEへログインできる非常に便利な方法です。特に複数のLINアカウントを持っている人にとっては特に便利さを享受することができます。
QRコードログインさえあればID&パスワード形式は不要なのでしょうか?それは、
- スマホが手元にない(修理中等)
- スマホカメラが故障で使えなくなった
- ID&パスワードを忘れたくない
LINEにパソコン(PC)からのログインができないときは
ここでは、パソコン(PC)からログインができない場合のケースについて説明します。
通常LINEへのログインは最初に一回行うのみで以降はスマホやPC(パソコン)にログインした時点で自動的に再ログインされます。
このため最初にログインして以降ログイン操作は行わないのが普通です。
これはこれで便利なのですが、結果的に再ログインが必要になった場合にログイン情報をすぐに思い出せずに焦ってしまうことになります。
登録メールアドレスやパスワードを確認・変更する
まず最初に遭遇しやすいのがメールアドレスもしくはパスワードが異なる場合です。
メールアドレスが間違っていた場合、たまたまそのアドレスがLINEのアカウントとして使用されていないアドレスを指定してしまうと初めてのユーザーからの初回のログインと判断されてしまいます。
初回のログインと判断されてしまうと既に述べたように”QRコードログイン”に誘導されてしまいます。
メールアドレスは合っているが、パスワードを忘れてしまったか、パスワードは合っているが登録しているメールアドレス用のパスワードでなかったりした場合はこの様なメッセージが表示されます。
この場合、メールアドレスは認識されていますので、単純なパスワードの入力ミスであれば入力しなおせばよいのですが忘れてしまった場合はスマホ側のLINEで再設定するなど対策が必要になります。
「ログイン許可」の設定をオンにする
以下のメッセージが表示された場合、スマホ側LINEの設定でPC(パソコン)からのログインが許可されていない可能性があります。
このケースは、エラーメッセージが非常に分かりやすいです。
既に「他端末ログインの認証/許可」で説明したように、スマホ側LINEでログイン許可を行い改めてPC側でログインしなおしてください。
LINE(パソコン/PC版)ではQRコードログインも利用できる
設定したはずのメールアドレスとパスワードで何度やってもLINEへログインできないという方は、まずはお手軽なQRコードログインを試してみましょう。
詳細はこれまでの説明の「QRコードでログイン」を参照してください。
アップデート、再インストール、端末の再起動など
これまで述べてきた方法でLINEへログインできなかった場合、なんらかの異常がある可能性があります。
この様な場合、LINEアプリケーションのヘルプに以下の記載があるためそちら従って対策してみてください。
Windows版/Mac版LINE
- PC版LINEのアンインストール/再インストール
- PCの再起動
- ファイヤーウォールやセキュリティソフトを一時的に無効にする、またはLINEの接続を許可する
- 常駐ソフトウェアやカスタマイズソフト(WindowBlindsなど)の無効化
Windows 10版LINE
- PC版LINEのアップデート
- PCの再起動
- ファイヤーウォールやセキュリティソフトを一時的に無効にする、またはLINEの接続を許可する
- 常駐ソフトウェアやカスタマイズソフト(WindowBlindsなど)の無効化
LINE(パソコン/PC版)でできること
スマホ版LINEとは異なり、PC(パソコン)でLINEを使うメリットはなんでしょうか。
日々の近況報告を簡単にタイムラインにアップするのであればスマホで十分だと思います。
ですが毎日定型的な文書や画像を複数のメンバーとの情報共有の為にタイムラインアップしたり、データ容量不足でPCに退避させたデータを引っぱり出したり、PCで作業をしながら時折飛んでくるトークの受け答えをそのままPCの画面上で返したりなどが思い浮かびます。
最も恩恵が得られるのはPCを使って効率的なデータ処理を行える事ではないでしょうか。
個人間のトークやタイムライン閲覧中心という使い方をしている場合にはデータ処理を意識することはあまり無いと思います。
一方でLINEグループに参加・主催しているような方や業務で顧客管理を行っている方の場合、大抵の情報はPCのHDDやクラウドを活用しているのではないでしょうか。
スマホからでもクラウドとの連携は出来るのですが、情報を効率よく取り扱う際にはPCの方が威力を発揮すると思います。
ここでは、PC(パソコン)でどういったデータ処理がどのように効率的に行えるのかを述べたいと思います。
キーボード入力ができる
PC(パソコン)版LINEを使いたい一番の理由は個人的にはやはりこのキーボード入力です。
フリック操作や仮想キーボードはもとより、Bluetooth接続でキーボードをスマホに接続しても個人的にはやはり使い勝手は自分にとって今一です。
世の中にはフリック操作でキーボードより早く打ち込める人もいるようですが、自分は文字入力はPC&キーボード派で日々のタイムラインの更新に不可欠です。
写真を見ても分かるように、キーボードの場合左右の指を合わせると最大10本の指を駆使できます。
一方でスマホのフリック操作は基本指一本です。
どう考えてもキーボード入力にはかなう訳はありませんね。
友人や家族とのコミュニケーションやたまにタイムラインで近況報告を行うのであればフリック操作でも問題はありませんが、プライベートグループとのコミュニケーションやお仕事で使うとなるとやはり効率を無視するわけにはいかなくなるのです。
ワードやエクセル、pdfやzipなど、様々なファイルを大容量で送信できる
PC(パソコン)の強みとしてオフィス系ドキュメントやPDFの作成があると思います。
作ったファイルをそのままPC(パソコン)版LINEで送付できます。
スマホではオフィス系のファイルの作成は得意ではありませんが、作成されたファイルの閲覧に関してはアプリがそろってきていますので関係者に配布する資料はLINEアプリで簡単に送ることが出来ます。
しっかりファイル種別が認識され指定されたビューワー等で表示が可能です。
ファイルのサイズが大きい場合でもEmailの様なサイズ制約がなくなりまとめてzipファイルで送付することも可能です。このおかげでデータ交換用ツールという点でもかなりLINEが有利になりました。
試しに約1GBのzipファイルを送ってみました。
多少時間がかかりましたが問題なく送付できました。
Emailは不特定多数の人と送信ができるため、添付ファイルを送信するとファイルの種類によってはセキュリティーの都合上サービスプロパイダー側でフィルターされてしまう場合があります。
LINEの場合は基本特定の相手との通信になるため特殊なファイルでも気にせずに送付することが出来ます。
これはLINEの強力なアドバンテージだと思います。
ただし、調子に乗ってどんどん送ろうとするとこのような結果になってしまいました。
1GBを超える量は一日に一回のみ送信できるようです。
まぁ、通常の使い方では問題ない量だと思います。
先ほど、同期確認用にテストグループを作成しPC(パソコン)とスマホのトーク(同期確認)を行いました。
ですがこのグループ機能を活用し一人グループでファイル転送機能を活用することで、PC(パソコン)とスマホ間のトーク(データ転送、実際はスマホとPCが同期しているだけ)も簡単に行えるようになります。
これは非常に便利です。
写真データなどは、外付けHDDからも出し入れしやすい
スマホ版LINEで写真データを扱う場合、メッセージ送信のタイミングで改めて撮影してそのまま送付する場合もあれば、スマホ内に取りためた写真から選んで送信する方法があります。
一眼レフのデジカメのデータをスマホのタイムラインにアップしたい場合もあるかもしれません。
最近スマホの画面も大画面化する傾向があるとはいえ、スマホで撮りためた写真を送信する場合どの写真が良いのかを選ぶには一苦労してしまいます。
特に一年前の写真を探すにはひらすらスクロールさせてそれでも中々見つかりません。
タイムラインへ最新のデータだけをアップするのであれば問題は無いのですが、過去のデータをスマホから見つけ出すのは容易ではありません。
PC(パソコン)の外付けHDDであれば、まずフォルダ管理が容易になります。
スマホでフォルダを意識している人はかなり少数派ではないでしょうか。
PC(パソコン)であれば、まずデータ管理にフォルダという概念は避けて通れません。なので一眼レフやデジカメで撮影したプライベートなデータの場所もかなり意識して管理されていると思います。
上記は日付ごとに撮影したデータをPC(パソコン)のフォルダーで管理しています。
撮影した日が分かれば目的の写真へは容易にたどり着けます。
あとは目的のファイルをPC(パソコン)版LINEのトーク画面へドラッグ&ドロップするだけです。
データの検索やコピーが非常に直観的で分かりやすく操作できます。
個人的にスマホの弱点はデータ管理ではないかなと思っています。
体系的であったり定型的な情報をタイムラインやノートにアップする場合にはPC版LINE無しでは考えられないでしょう。
LINE(パソコン/PC版)でできないこと
PC(パソコン)版LINEがこれだけ使えれば、トークからタイムラインの更新まですべてPC(パソコン)だけでやりたいという方もいるかもしれません。
残念ながらPC版LINEではスマホ用と異なり若干の機能差がありすべての機能がPCで使えるわけではありません。この機能差を踏まえてPC版とスマホ版を使い分ける必要があります。
LINEスケジュール
まずは、LINEスケジュールです。
個人的にはこの機能がPCで使えないのが一番痛いです。
所属グループ内の日程調整用ツールとして非常に重宝しています。
このサービスは是非PC用としていずれ提供できないでしょうか。
上記画面は、スマホ版LINEでスケジュールを作成したものをPC(パソコン)版LINEのトーク画面で受信したところです。
ノートと言われる形式でスケジュールサービスを受信しています。
では、このトークメッセージを開いてみましょう。
イベント通知のメッセージをノート画面で参照することが出来ました。
これを見るとPC版でもLINEスケジュールサービスが使えるのかと思ってしまいます。
次に、肝心のイベントURLをクリックしてみます。
ここまで来てこのメッセージが表示されます。
この場合、スケジュールの回答を行うにはスマホから行う必要があります。
そして、そもそもLINEスケジュールサービスそのものがPC(パソコン)版は用意されておらずイベント作成すら出来ません。
例えば宴会幹事さんがスケジュール調整を行う場合、情報を整理して開催案内を出したいのですがスマホでこれをやると出来なくは有りませんが非常に面倒です。
この様に仕事でもプライベートでも非常に良く使う機能だけに是非とも今後の機能アップが望まれます。
ノート機能
LINEといば、ノート機能(投稿機能)がはずせません。
ノートに投稿することで友だちやグループ間での情報が共有できます。自分自身のホームから投稿することで、タイムラインに反映されブログやツイッター的なつぶやきに使用出来たりもするのです。
タイムラインから直接投稿することも可能です。
どこから投稿するかで投稿範囲が異なり、友達グループ間の投稿をノートと呼んでいます。
もちろんPC(パソコン)版でもノート機能は使用できますが、使える機能に一部差があるようです。
スマホ版がPC版に勝っているノート機能
- カメラを起動しての写真データ登録機能
- コミックメーカ機能
- スライドショー機能
- 音楽機能
- タイマー機能
- 位置情報機能
ですが、単に情報をタイムラインにのせるだけなどスタイルにこだわらなければPC版の機能だけでも十分だと思います。
あみだくじ
2017年に4月に新機能としてLINEに追加された”あみだくじ”というサービスがあります。
画面はスマホ版LINEの入力部分になります。
左端の+をタップすると
スマホ版LINEではこの方法で”あみだくじ”を選んで使用できます。
そして、こちらはPC(パソコン)版LINEのトーク画面です。
そもそも”+”(あみだくじ機能等)がありません。
スマホ版の”+”の中から”ファイル”と”KEEP”というサービスが独立して選べるようになっていますがその他の機能は存在していないことになります。
LINE MUSIC/LINE CREATORS MARKETなどスマホとPC版それぞれ使えるアプリもありますが使い勝手のレベルで操作性が異なりもう少しスマートな連携も期待したいところです。
LINE(パソコン/PC版)のアンインストール方法
最後にPC(パソコン)版LINEのアンインストールの方法です。
スマホの場合、ストアからダウンロードしたものはストアから対象のアプリを選択することでアンインストールも可能です。
しかし残念ならがPC(パソコン)版の場合ダウンロードしたアプリであってもMicrosoft Storeからはアンインストールが出来ません。
PC(パソコン)版LINEアプリケーションのアンインストールは以下の手順で行います。
"1"の”スタート”をクリックして"2"の”設定”をクリックします。
設定画面が表示されれば次に”アプリ”をクリックします。
PC(パソコン)へ登録済みのアプリ一覧が表示されますのでLINEを探してください。
更にLINEをクリックするとアンインストールの文字が表示されますのでここからPC(パソコン)版LINEのアンインストールを行います。
最後に
多くの方にとってはPC(パソコン)版LINEは無くても問題ないアプリかもしれませんが、ソーシャルネットワークという観点では社会とのつながりをどうとらえるかでビジネスやライバルとの差をつけるといった事までを考えると便利なツールを使いこなすことは不可欠です。
世の中スマホ一色ですが、PC(パソコン)版を使いこなして仕事に遊びにちょっと頼れる人を目指して見てはいかがでしょうか?
 LINEの非表示を解除したい!非表示を戻す/解除する3つの方法を解説
LINEの非表示を解除したい!非表示を戻す/解除する3つの方法を解説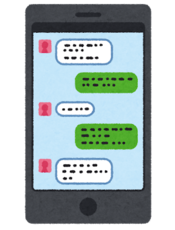 LINEプロフィールの背景画像が縦長に変更?最適の画像サイズや変更方法は?
LINEプロフィールの背景画像が縦長に変更?最適の画像サイズや変更方法は? LINE無料通話とLINE Out(LINE電話)の違いは?通話料金や注意点について解説
LINE無料通話とLINE Out(LINE電話)の違いは?通話料金や注意点について解説







































































