2020年07月10日更新
LINEプロフィールの背景画像が縦長に変更?最適の画像サイズや変更方法は?
2018年8月頃、LINEのプロフィールの背景画像が従来の横長から縦長に変更になりました。横長から縦長への変更は大幅な変更でもあるのでユーザーは戸惑いましたが、今回は縦長になったLINEのプロフィールの背景画像の最適なサイズや変更方法などについて解説します。
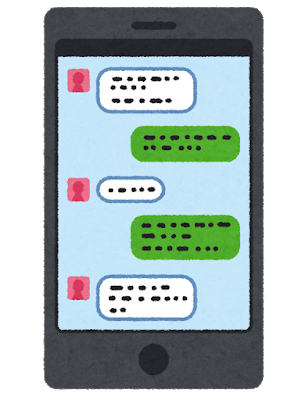
目次
LINEプロフィールの背景画像が縦長になった経緯と評判
LINEのプロフィールの背景画像はこれまでずっと横長で横640ピクセル縦520ピクセル程度が推奨サイズとされていました。それが2018年8月のLINEのアップデートにより、プロフィールの背景画像が縦長のものに変更されました。
今まで横長だったものが縦長に変更されるというのは大きな変化であり、このアップデートにLINEユーザーは戸惑ったのではないでしょうか。
LINE側からプロフィールの背景画像を縦長に変更した経緯がプレスリリースで解説されていました。
ユーザーがLINEのプロフィールの背景画像を変更する頻度が高いことやペア画を背景画像に使うこと、アイコンと背景画像を繋げて遊び心のある使い方をしていることなどから、背景画像を楽しんでもらうためのアップデートだったようです。
Twitterで検索をしてみると、LINEのプロフィールの背景画像が縦長に変更されたことでこのように戸惑ったり困ったりしているユーザーは多かったです。
LINEの8月のアップデート以降、こういった意見は多いですが、LINEのプロフィールの背景画像は現在のVer.8.17.1でも縦長のままです。今後もおそらく大型アップデートがない限りはしばらくLINEのプロフィールの背景画像は縦長のままでしょう。
そこで今回はLINEのプロフィールの背景画像の縦長画像の推奨サイズや変更方法、画像のサイズの変更方法などについて解説していきます。
縦長の画像の推奨サイズが分からず、LINEのプロフィールの背景画像を変更できていない方も、この機会に縦長画像への変更方法を覚えてみてください。また、LINEのプロフィールの背景画像をデフォルト画像に戻せないのかということについても解説します。
 LINEプロフィールの設定/変更方法まとめ
LINEプロフィールの設定/変更方法まとめLINEプロフィールの背景画像の変更方法
では、LINEのプロフィールの背景画像の変更方法についてご説明いたします。併せてLINEのプロフィール画像の変更方法や、プロフィール画像とプロフィールの背景画像を変更した際にLINEの友だちに通知は届くのかということについても解説します。
LINEのプロフィールは友だちに見られることも多いので、自分らしい個性のあるものにしたいものです。まずはLINEのプロフィールの背景画像の変更方法から確認していきましょう。
LINEのホーム画面の表示
まず確認としてですが、LINEのホーム画面、プロフィールがどのように表示されるかを見ていきましょう。LINEの「友だち」のタブをタップして友だち一覧を表示させると自分のプロフィールが一番上に表示されます。
そこをタップするとこのようにLINEのホーム画面が表示されます。友だちにもこのように表示されますし、友だちのホーム画面もこのように表示されます。
続いて、LINEの名前とステータスメッセージの下にある矢印をタップしてください。
矢印をタップするとこのような画面になります。背景が少し暗くなり、自分のLINE IDと誕生日が表示されます。
友だちの場合はIDではなくLINEに登録している名前と誕生日が表示されます。自分のホーム画面ではステータスメッセージの横のペンのアイコンをタップするとステータスメッセージの変更ができます。
ステータスメッセージや他の文字情報は着せ替えに関わらず基本的に白で表示されます。そのため、背景画像を白っぽい画像にすると文字が多少見づらくなることがあります。
さらに背景画像をタップすると、画像のみが表示されます。この時は切り取られることなく画像を表示できます。ただしもともと横長の画像をトリミングして使用した場合はトリミングした後の縦長の画像が表示されます。
背景画像の変更方法
まずはLINEの「友だち」というタブをタップし、自分のLINEのプロフィールや友だち一覧を表示させます。そこで自分のプロフィールをタップします。または右上の歯車のアイコンをタップして設定メニューを開き、プロフィールのメニューからも変更ができます。
自分のLINEのプロフィールをタップするとホーム画面が表示されます。アイコンやステータスメッセージといっしょに背景画像が表示されます。これは友だちに表示されるのと同じ形です。
こちらもLINEのアップデートで表示や使い方が大きく変わりました。LINEのプロフィール画像や背景画像の変更がここから両方ともできるようになり、下にスクロールをすると今までのタイムラインの投稿の表示もできるようになりました。
またLINEのタイムラインに投稿した写真や動画を一覧で確認することができるようになり、ホーム画面が便利に使えるように変わりました。
さて、LINEのプロフィールの背景画像の変更方法ですが、まず歯車に「プロフィール」と書かれたアイコンをタップします。
そうするとLINEのプロフィールの編集画面になります。
これは「友だち」タブを開いた時の右上の歯車のアイコンをタップして設定メニューを開き、そこから「プロフィール」をタップするというやり方でも同じ画面に辿り着きますので、どちらかやりやすい方法で試してください。
LINEのプロフィールの背景画像の変更方法ですが、続いては青い四角で囲ったカメラのアイコンをタップしてください。
そうすると自分のスマホのフォルダに入っている画像が表示されますので、LINEのプロフィールの背景画像にしたい画像を選択してタップします。
または画像一覧の左上にカメラのアイコンが表示されますので、そこをタップすることで写真を撮影してLINEのプロフィールの背景画像に設定することもできます。
背景画像の変更方法ですが、LINEのプロフィールの背景画像にしたい画像を選択すると、このような画面になり、画像の位置の調整や回転などができるようになっています。
縦長の画像を選択した場合は位置の調整はできないようです。横長の画像を選択した場合はここで縦長の形にトリミングができます。ただ、一部分しか使えないため、横長の画像を選択するには切り取りたい部分がちょうどいい大きさである必要があります。
画像のサイズに関してはLINEが推奨するサイズに自動で変更されますが、あまり小さいサイズの画像だと画質が粗くなりますのでご注意ください。調整ができたら、「次へ」をタップします。
次の画面では画像の色合いの調整やペンでの落書き、文字入れ、スタンプなどができるようになっています。
スタンプには位置情報や時計などを貼り付けることができるものがありますが、これは自動で位置情報の変更がされたり時間が時計どおりに表示されるものではないです。
例えば何かイベントごとで撮影した写真をLINEのプロフィールの背景画像に使う際に便利なようです。
時計のスタンプはこのようなものです。種類はいくつかあります。画像の編集が終わったら、「完了」をタップしましょう。
「完了」をタップするとLINEのプロフィールの背景画像の変更が完了し、プロフィールの編集画面に戻ります。
改めてLINEの自分のプロフィールを表示させて背景画像を確認してみると、このようになっています。
プロフィール画像(アイコン)の変更方法
また、LINEのプロフィール画像(アイコン)の変更方法ですが、プロフィールの編集画面で自分のアイコンの右下に小さくカメラのアイコンが表示されますので、アイコンをタップしてください。
そうするとこのようにカメラで撮影するか自分の画像フォルダから画像を選択するかを選択できますので、ここからLINEのプロフィール画像(アイコン)を変更することができます。
ちなみにLINEのプロフィール画像(アイコン)の推奨サイズは縦横ともに480ピクセル程度のようです。今後、LINEアプリのアップデートで変わる可能性もありますが、あまり小さいサイズを使うよりはその程度のサイズがうまく表示されます。
背景画像を変更すると友達に通知されるのか
LINEのプロフィールの背景画像やアイコンを変更した際に友だちに通知が行くのかということですが、アップデート以前もアップデート以降も友だちに個別に通知が行くことはないです。
ですが、背景画像やアイコンを変更するとタイムラインに表示されてしまいます。これを解決するには、プロフィールの編集画面で「画像の変更を投稿」のチェックを外すことでタイムラインへの投稿がなくなります。
ただ、LINEのタイムラインへの投稿はなくせるのですが、友だち一覧に表示される「最近更新されたプロフィール」というところに表示されてしまいます。これは自分では分からないのですが、友だちのLINEでは表示されるという仕様です。
 LINEのプロフィール画像におすすめの画像素材を厳選!
LINEのプロフィール画像におすすめの画像素材を厳選!LINEプロフィールの背景画像の最適サイズ
では、LINEのアップデート後のLINEのプロフィールの背景画像の最適なサイズとはどれくらいなのでしょうか。LINEで推奨されているサイズについて解説します。
LINEのプロフィール画像でもそうですが、あまり小さいサイズの画像を使用すると画質が粗くなってしまいます。推奨されているサイズを知って、LINEのプロフィールの背景画像を上手に設定しましょう。
背景画像の最適サイズ
LINEのアップデート前の横長の背景画像だった頃の推奨サイズは横640ピクセル縦520ピクセルでした。
では、LINEのアップデート後に背景画像が縦長に変更になり、どう変わったのかといいますと、推奨サイズは横720ピクセル縦1280ピクセルとLINE公式ブログで説明されています。
あくまで推奨サイズなので、これより大きくても、少し小さくても、サイズが推奨サイズに自動変換されますので、背景画像への設定はできます。
また、LINEのアップデート後に背景画像が縦長になったことで機種ごとに少しずつ表示にズレが生じてしまうようです。
背景画像の推奨サイズはありますが、機種によって表示される画像の位置がずれたり、アイコンの位置も違ってくるので、背景画像とアイコンを組み合わせて遊び心のあるホーム画面を作るのが少し難しくなっているようです。
アプリで画像サイズを調整する方法
LINEのアップデートでプロフィールの背景画像の推奨サイズが横720ピクセル縦1280ピクセルの縦長のものに変更されましたが、画像のサイズを推奨サイズに変更する方法について解説します。
画像を加工するアプリでのサイズ変換が便利ですが、中でもiPhone・Androidスマホ両方で提供されている「画像サイズ」という画像のサイズ変換アプリが使いやすいのでご紹介します。
こちらのアプリの使い方に関してはAndroidスマホの項目で解説します。
iPhoneで調整する方法
iPhoneでは「画像サイズ」というアプリを使う他に、メールに画像を添付する時に画像サイズを変換することでサイズの調整ができます。
メールアプリを立ち上げ、自分宛てに送信するようにし、画像を添付します。サイズが大きい画像はここでサイズを変換するというダイアログが表示されるので、「大」・「中」・「小」から「中」などを選択することでサイズを小さくできます。
サイズの大きい画像をLINEのプロフィールの背景画像の推奨サイズに近づけるために小さく変換する場合はこの方法が便利です。
Androidで調整する方法
AndroidスマホでLINEのプロフィールの背景画像に使う画像を推奨サイズ程度にサイズを変換するには、先ほどご紹介したアプリ「画像サイズ」が便利です。こちらはiPhoneでも使い方は同じです。
まずアプリを起動するとこのような画面になるので、自分の端末の画像フォルダから画像を選択するために左上のアイコンをタップします。
画像を選択するとこのような表示になります。サイズを変換するためには「三」のような形のアイコンをタップしましょう。
そうするとこのように変換できるサイズの一覧が表示されます。縦と横の比率を変更せずにサイズを変換できます。今回はLINEのプロフィールの背景画像のアップデート後の推奨サイズである横720ピクセル縦1280ピクセルを選択しましょう。
これで画像のサイズの変換ができました。LINEのプロフィールの背景画像の推奨サイズである横720ピクセル縦1280ピクセルの画像になりました。
「画像サイズ」ではこういった細かい設定もできるようになっています。
では、「画像サイズ」でサイズの変換をした画像をLINEのプロフィールの背景画像に設定してみましょう。前の項目で説明したようにプロフィールの編集画面から背景画像の変更をします。
位置の調整をしたら「次へ」をタップしましょう。
上の部分が少し切れてしまいますが、「完了」をタップすることでLINEの背景画像の変更が完了します。
LINEのアップデート後、背景画像の推奨サイズはあるものの、機種によって画像の表示の位置などに少しズレが生じてしまうようです。推奨サイズに変換をしても画像が少し切れてしまうのも仕様なのです。
改めてLINEのプロフィールを表示させて、背景画像を確認しましょう。友だちの端末から表示すると少し位置がずれることもありますが、LINEのプロフィール画像と背景画像がおおよそこのような状態で表示されます。
 LINE「最近更新されたプロフィール」とは?非表示の方法やブロック時はどうなる?
LINE「最近更新されたプロフィール」とは?非表示の方法やブロック時はどうなる?LINEプロフィールの背景のデフォルト画像の基準
LINEのプロフィールの背景画像を自分では設定せず、デフォルト画像、つまり初期設定のままの背景画像のユーザーの方もいるかと思います。
ほんわかした画像の多いLINEのプロフィールの背景のデフォルト画像ですが、数種類あるのをご存知ですか?ユーザーによって設定されているデフォルトのLINEのプロフィールの背景画像が違うのです。
デフォルトのLINEのプロフィールの背景画像が選択される基準は何かあるのでしょうか。また、LINEのプロフィールの背景画像を自分で変更したユーザーが再びデフォルト画像に戻すことはできるのでしょうか。このことについて解説します。
デフォルト画像はどういう基準で決められるのか
LINEのデフォルトのプロフィールの背景画像がユーザーによって違うのは、LINEによってランダムに決められているからです。そのランダムに決められることには基準はあるのかというと、特にないようです。
LINEのプロフィールのデフォルトの背景画像は完全にランダムに設定されており、ユーザーが自分でLINEプロフィールのデフォルトの背景画像を選択することはできません。
デフォルト画像に戻す方法
では、LINEプロフィールの背景画像を自分で好きな画像に設定しているユーザーが再びデフォルトの画像に戻すことはできるのでしょうか。
LINEのプロフィールの背景画像を好きな画像に変える頻度が高いユーザーは一定数いるかと思いますが、飽きてきたり面倒になって、デフォルトの画像のままにしたいなと思うことがあるのではないでしょうか。画像選びに特に悩むこともなくラクだからです。
そんな時にLINEプロフィールの背景画像をデフォルトの画像に戻す方法ですが、通常ではできません。どうしてもLINEのプロフィールの背景画像をデフォルト画像にしたい場合、LINEアカウントを削除して新たにLINEアカウントを作成するしかないのです。
ですが、そうしてしまうとこれまでの友だちや購入したスタンプや絵文字、着せ替えなどが消えてしまいます。
そこで、簡単にLINEのプロフィールの背景画像をデフォルト画像に変更するには、デフォルト画像を自分で探してダウンロードし、LINEのプロフィールの背景画像を変更する方法でデフォルト画像に変更するのです。
画像検索などで「LINE 背景 初期」や「LINE 背景 デフォルト」などのキーワードで検索をしてみてください。そこで好きな画像をダウンロードして、LINEプロフィールの背景画像として設定しましょう。
また、通常ではLINEプロフィールの背景画像のデフォルト画像はランダムで設定されるので自分では選択ができませんが、この方法なら自分の好きな画像を選択できます。
LINEグループのプロフィールの背景画像を変更する方法
ここまではLINEのプロフィールの背景画像の変更方法について解説してきましたが、LINEのグループチャットのグループのプロフィールの背景画像も変更ができます。デフォルトでは上の画像のように青緑色の背景になっているようです。
また、LINEグループのプロフィール画像も変更ができます。まず、プロフィール画像の変更には右上の歯車のアイコンをタップしましょう。
そして、LINEグループのプロフィールの背景画像の変更には、背景を長押しします。
LINEグループのプロフィール画像の変更は歯車のアイコンの他に、背景の長押しでも設定ができます。LINEグループのプロフィール画像の変更には「プロフィール画像を変更」をタップします。
「プロフィール画像を変更」でLINEグループのプロフィール画像を変更できます。デフォルトで用意されている数種類の画像から選択するか、自分の画像フォルダから好きな画像を選択して設定してください。
LINEグループのプロフィール画像を変更すると、グループチャットの画面に「プロフィール画像を変更しました」というメッセージが表示されますが、通知は鳴らないようになっています。
また、LINEグループのプロフィールの背景画像の変更には背景を長押しして「背景画像を変更」をタップして好きな画像を自分で選択して設定することができます。
こちらもLINEのプロフィールの背景画像と同じく縦長の画像です。LINEプロフィールの背景画像を設定する時と同じ方法で変更ができます。
今回はLINEのプロフィールの背景画像について解説しました。LINEのアップデートでLINEのプロフィールの背景画像が横長から縦長に変更され、戸惑ったユーザーの方も多くいたと思いますが、縦長の画像だからこその楽しみ方もありそうです。
機種によって表示がずれることもありますが、うまくアイコンと組み合わせて楽しいプロフィールにしてみるのもいいのではないでしょうか。








































