2019年08月20日更新
LINEアルバムの転送方法!写真を他の人・友達に共有しよう【PC/iPhone】
LINEアルバムは他の人と共有したり、別のLINEグループに転送することが出来ます。他の人に転送する方法や、まとめて複数枚を共有する方法など、覚えておきたい要素はいろいろ。そこで今回は、iPhoneとPC、双方におけるアルバムの転送/共有方法を紹介します。
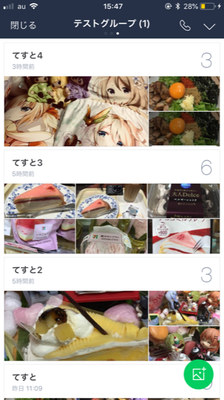
目次
- 1LINEアルバムのオススメポイント!
- ・LINEアルバムなら写真の保存期間と容量制限
- ・LINEアルバムなら友達にLINEで簡単転送/共有!
- ・LINEアルバム簡単一括転送・一括保存!
- 2LINEアルバムの転送方法
- ・LINEアルバムの転送方法【iPhone・android】
- ・LINEアルバムの転送方法【PC】
- 3LINEアルバム転送できないとき
- 4LINEアルバム転送できない原因
- 5LINEアルバム転送できないときの対処法
- 6LINEアルバムの共有方法
- ・LINEアルバムの共有方法【iPhone・android】
- ・LINEアルバムの共有方法【PC】
- 7LINEアルバム共有できないとき
- 8LINEアルバム共有できない原因
- 9LINEアルバム共有できないときの対処法
LINEアルバムのオススメポイント!
LINEアルバムとは、LINEのグループ内で写真を管理したり、友達と写真をそのまま共有したりすることの出来る機能です。写真は複数枚をまとめて共有することも出来て、とても便利です。
そんなLINEアルバムをiPhoneから開く場合は、まずLINEアプリを起動します。次に、画面下に並ぶ項目から、「友達」を選択します。
すると、参加しているLINEグループの一覧が表示されます。LINEアルバムはLINEグループ内に作り、写真をそのまま共有することの出来る機能です。
新しくLINEアルバムを作る場合は、LINEアルバムを作りたいグループ(写真を共有したい友達のいるLINEグループ)を選択してください。
すでにLINEアルバムが作成されている場合は、そのLINEアルバムのあるLINEグループを選択します。この時、他の人が作ったLINEアルバムもそのまま開けます。
※上画像のように、参加しているLINEグループが複数ある場合、LINEアルバムのある/作りたいグループを選んでください。
LINEグループを開くと、「トーク」「ノート」「アルバム」という項目が出ますので、「アルバム」を選択してください。
すると、そのLINEグループ内で自分、もしくは他の人が作成したLINEアルバムがまとめて表示されます。
LINEのグループは、トーク一覧から開くことも出来ます。こちらから開く場合も同様に、「目当てのLINEアルバムがある」or「LINEアルバムをつくりたいLINEグループ」のトークを選択します。
トーク画面を開くと、作成されたLINEアルバムが通知されていますので、タップすることで開けます。
※上画像の場合、緑枠をタップすると、そのLINEアルバムがそのまま開かれます。まとめて複数のLINEアルバムを開くことは出来ませんので、要注意。
LINEグループ内のトーク量が多く、LINEアルバム作成の通知が埋もれている場合は、画面右上にある下向き矢印のようなマークをタップすると、「アルバム」というボタンが出ますので、タップしてください。これで同じLINEアルバム一覧が表示されます。
少し前置きが長くなりましたが、今回はそんな自分/他の人が作ったLINEアルバムを使って、複数の写真をまとめて共有したり、一括保存/一括転送する方法について触れていきます。
LINEアルバムなら写真の保存期間と容量制限
LINEアルバムには、アルバムのあるLINEグループのメンバーなら誰でも写真を送信することが出来ます。自分や友達の送信した写真は、アルバムに限りいつでも保存ができます。つまり、その保存期間は無限ということです。
一方、通常のトークでは写真の保存期間は2週間程度となっています。例外もありますが、基本的には保存期間に制限があるので、ただ写真を送信したい時には使えても、写真の共有スペースとして利用するにはむいていません。
よって、複数の写真を多人数で共有したい時は、アルバムを使うのがおすすめです。
また、LINEのアルバムには1000枚の写真が送信可能です。1つのLINEグループに、アルバムは100個まで作成が出来ますので、写真のジャンルや友達ごとに複数作ってわけるのもありです。合計で100,000枚の写真を共有できますので、実質容量は無限といっても間違いではありません。
LINEアルバムなら友達にLINEで簡単転送/共有!
LINEアルバムでは、アルバムのあるLINEグループの友達なら誰でも送信が可能。というだけでなく、誰でも保存が可能です。しかも、保存期間には制限がなく、さらにいえば別のLINEトークやLINEのタイムラインに転送することも出来ます。
複数のグループで転送/共有を使い分ければ、100,000枚以上の写真をアルバムにおさめておくことだって、可能です。
LINEアルバム簡単一括転送・一括保存!
そして、LINEアルバムを使えば、アルバム内に送信されている写真を一括で保存することも可能です。写真をまとめて一括保存したり、一括転送したい時、1枚ずつそのまま転送したい時など、その方法についても下で解説します。
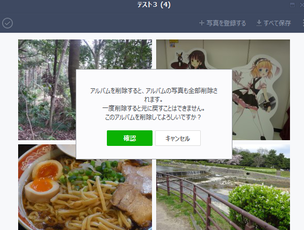 LINEアルバムの削除方法!写真を削除すると相手も消える?復元は?通知についても解説
LINEアルバムの削除方法!写真を削除すると相手も消える?復元は?通知についても解説 LINEアルバムの写真を保存する方法!一括保存や選択保存の方法は?
LINEアルバムの写真を保存する方法!一括保存や選択保存の方法は?LINEアルバムの転送方法
本題の転送について説明していきます。LINEアルバム内にある写真を、そのLINEグループ外の友達にも見せたい。そんな時に使うのが、LINEアルバムの転送機能です。転送とは、文字通り写真を別のグループに送ることです。
では、そんな転送方法について、iPhoneのLINEアプリ、PCのLINE、双方の場合で見ていきます。Androidユーザーの方は、iPhone版LINEアプリの解説を参考にしてください。
LINEアルバムの転送方法【iPhone・android】
LINEアルバムを転送したい場合、まず転送したい写真のあるLINEアルバムを開きます。今回は、「てすと」というLINEアルバム内の写真を転送したい、ということにします。そのLINEアルバムをタップし、開きます。
LINEアルバムが開きましたら、次に転送したい写真をいじらずにそのままタップして選択します。
今回は、上画像の左上にある”まぜそばの写真”を転送します。こちらの写真をタップしてみました結果が、下の画像となります。
タップした写真が、そのまま開かれました。他の人が送信した/自分が送信した、にかかわらず、この画面から写真の保存も行えます。今回はLINEグループにいない他の人に見せるべく転送したいので、転送ボタンを探します。画面左下にある、四角いボタンをタップしてください。
「他のトークに送信」「タイムラインでシェア」「写真を削除」「キャンセル」が表示されました。他のトークや、他LINEグループ内に写真を転送したい場合、「他のトークに送信」を選びます。送信=転送、と考えてOKです。
次に転送先の選択を行います。「友達」「グループ」「トーク」の中から、転送したい場所を選んでください。今回は、他のLINEグループを転送します。「グループ」をタップし、転送先となるLINEグループを選択。
すると、選んだLINEグループに、先程転送したい写真として選んだものが、送信されました。LINEグループのトーク内に写真が表示されれば、転送は成功です。
他にも転送したい写真がある場合は、再びLINEアルバムを開き、写真をタップして、転送先を選択していきます。
次にLINEアルバム内の写真を一括で転送したい場合ですが、機能としての一括転送は今の所LINEに実装されていません。代わりに、写真を見せたい友達に、個別のトークを通して“あらかじめ保存しておいた写真を一括で送信”する。
もしくは、共有用のLINEグループ/LINEアルバムを作成し、そちらに友達を招待→共有したい写真を新しいLINEアルバムの作成で一括共有、という方法があります。正確には転送とは違いますが、結果的には転送と同じようなものです。
なお、一括で写真を選択し、まとめて共有する方法に関しては、後半に紹介していきます。
LINEアルバムの転送方法【PC】
上記はiPhoneを使ったLINEアプリでのアルバム転送方法です。PC版のLINEでも、同様の転送を行うことが出来ます。PCでLINEを開いたら、グループ外の他の人に転送したいLINEアルバムを開きます。方法としては、まずトーク画面を開き、次に対象となるLINEアルバムのあるLINEグループをクリックしてください。
LINEグループのトークを開いたら、転送したい写真のアルバムを選択。別窓でアルバム内の写真が展開されますので、次に転送したい写真をクリックします。
トーク内にアルバムが見つからない場合は、グループ名の側に表示されているノートのようなマークをクリックしてください。すると、「ノート」「アルバム」「メンバー」という項目が出現します。そこからLINEアルバムを選ぶことが出来ます。
転送したい写真をクリックしたら、あとはそのまま転送するだけです。画面下の「転送」ボタンをクリックし、「トークでシェア」を選択。転送先を選んだら、そのまま選んだ写真が送信されます。
 LINEグループの作り方・作成方法
LINEグループの作り方・作成方法 LINEアルバムの作り方!写真の一括共有や一括保存の方法も解説
LINEアルバムの作り方!写真の一括共有や一括保存の方法も解説LINEアルバム転送できないとき
このように、LINEアルバムの写真はグループにいない他の人にも、転送することで共有させることが出来ます。しかし、時にはLINEアルバムの転送に失敗し、写真を他の人に送信することが出来ないこともあります。転送ができない時は、考えられる原因を確かめていきます。
LINEアルバム転送できない原因
LINEのアルバムで転送が出来ない時に考えられるのは、「通信環境が不安定」「画像の容量が大きすぎる」「iPhone、PC等の設定の問題」「LINE側のエラー」となります。
LINEアルバム転送できないときの対処法
LINEアルバムの転送ができない場合は、この4つの原因を確認し、対処していくことが重要です。
通信環境のせいで転送できない場合は、環境を改善する必要があります。そこで、LINEのアルバムで写真を転送したい場合は、Wi-Fiへの接続をおすすめします。Wi-Fiに接続されている、Wi-Fiは使えないという場合は、電波がきちんと入っているのかも確認してください。
画像が大きすぎて転送できない場合は、iPhoneなら「PhotoShrinker」のようなアプリを使い、容量を小さくしてください。PCの場合も、画像サイズを変更する無料のWebサービスなどがありますので、検索してみてください。
iPhoneの設定によって転送できない場合は、iPhone設定から「プライバシー」を選択し、「写真」を開きます。そこから、LINEの項目を許可してください。それでも転送できない場合は、iPhoneやPCを再起動するという手もあります。
LINE公式側のエラーを確認する場合は、LINEのツイッターアカウントを開き、なにか不具合が報告されていないか確認してください。ツイッターの検索欄から、同じ症状に悩んでいる人がいないかどうか探してみるのも手です。リアルタイムで複数の人がなやんでいたら、公式のエラーかもしれません。復旧するまで待ってみます。
LINEアルバムの共有方法
転送方法の次は、LINEグループ内にいる友達に、LINEアルバムを共有する方法についても記載していきます。こちらもiPhoneのLINEアプリを使った場合、PCのLINEを使った場合の双方で見ていきます。
LINEアルバムの共有方法【iPhone・android】
LINEアルバムで写真を共有したい場合、まず使用するLINEアルバムを開きます。LINEアルバムを新しく作りたい場合は、LINEアルバムの一覧を開き、画面右下にある緑色のボタンをタップ。
「アルバム作成」「アルバムに写真を追加」が選択できますので、「アルバム作成」を選びます。友達と共有したい写真をそのまま選択。複数枚共有する場合は、まとめて選択します。
単体、もしくは複数枚選ぶと、選んだ枚数が「アルバム作成」ボタンに表示されます。アルバムの名前を入力したら、こちらの「アルバム作成」をタップ。
するとトーク内にLINEアルバムを作ったことが通知されました。あとはトーク内から、もしくはLINEグループのトップからアルバムに移動することで、他の人でも写真を保存をすることができるようになります。
すでにあるLINEアルバムに写真を追加する場合は、そのLINEアルバムを開き、右下にある+マークをタップしてください。
同様に、写真をそのまま選択していきます。単体、あるいは複数枚まとめて選び、LINEアルバムに追加することが可能。
共有している写真を保存する場合は、LINEアルバムから写真をそのままタップし、保存ボタンをタップしてください。
LINEアルバムの共有方法【PC】
PCからLINEアルバムの共有を行う場合は、LINEアルバムを開き、画面上にある「写真を追加する」をクリックします。すると新しくLINEアルバムに送信し、友達と共有したい画像を選べるようになります。
画像を送信すると、LINEアルバム内に選んだ画像が追加されます。トーク内にも通知が表示されますので、これでグループ内の友達全員と共有されたことになります。
PCからアルバム内の画像を保存したい時は、各画像の右上にチェックを入れていきます。選択後にダウンロードをクリックすると、選んだ画像をまとめて保存します。
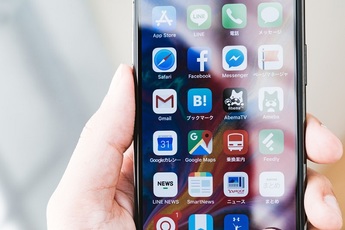 LINEアルバムが見れないバグ不具合の原因・対処設定方法
LINEアルバムが見れないバグ不具合の原因・対処設定方法LINEアルバム共有できないとき
iPhoneやPCのLINEで、LINEアルバムを共有しようと思ったけど失敗した。そんな時にも、考えられる原因が複数存在します。
LINEアルバム共有できない原因
LINEアルバムの共有、まとめて保存などが出来ない場合も、「通信環境が不安定」「画像の容量が大きすぎる」「iPhone、PC等の設定の問題」「LINE側のエラー」といった原因が考えられます。
LINEアルバム共有できないときの対処法
この場合も同様に、iPhoneやPCの通信環境を確認したり、iPhoneやPCの設定をチェックしてください。もしくはiPhoneアプリやPCで出来るWebサービスなどで画像を小さくしたり、LINE公式のエラー情報を確認します。
それでも問題が解決しない場合は、iPhone/PCの再起動を試してください。このように、LINEアルバムでは写真をまとめて共有/保存したり、別のグループに転送することが出来ます。一括転送したい場合は、新しく共有用のアルバムを作るのも手です。
そんなアルバムの画像には保存期限がありませんので、今回紹介した方法で、どんどん共有/転送をしていってください。
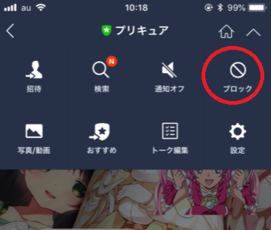 LINEで知らない人から迷惑トークが届く?なぜ友達リストにいる?仕組みと対処法を解説
LINEで知らない人から迷惑トークが届く?なぜ友達リストにいる?仕組みと対処法を解説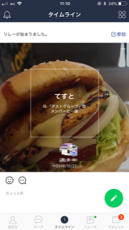 LINEグループを非表示にする方法を徹底解説!
LINEグループを非表示にする方法を徹底解説!








































