2019年07月26日更新
【iPad】Excel(エクセル)を使う方法をくわしく解説!
iPadのExcel(エクセル)アプリの使い方や使用例を徹底解説します!iPadのExcel(エクセル)アプリのダウンロードやインストールの方法からExcel(エクセル)アプリでのファイルの編集方法などの使用例を詳しくご紹介をしていきます!

目次
- 1iPadでExcel(エクセル)を使う準備
- ・Officeアカウントの取得
- ・アプリのダウンロード
- 2iPadでExcel(エクセル)を使う時の注意点
- ・画面サイズによって有料か無料か異なる
- ・無料版と有料版の違い
- ・Excel(エクセル)サポートサイトでアプリのサポートが受けられる
- 3iPadでExcel(エクセル)を使う方法
- ・ファイルを開く
- ・セルの操作
- ・フォント
- ・文字の配置
- ・描画機能で手書きする
- ・印刷
- ・ファイルの保存
- 4iPadのExcel(エクセル)とクラウドサービスを連携した使い方
- ・クラウドサービスの連携方法
- ・クラウドサービスの使用例
- 5iPadのExcel(エクセル)で外付けキーボードを使う方法
- ・外付けキーボードを使用するメリット
- ・外付けキーボードと接続する方法
- 6iPad版のExcel(エクセル)とデスクトップ版Excel(エクセル)の違い
- ・iPad版で使用できない機能
- ・合わせて読みたい!Excelに関する記事一覧
iPadでExcel(エクセル)を使う準備
Windowsのオフィス系ソフトでおなじみのExcel(エクセル)アプリがiPadで利用することができます。あらかじめオフィスがインストールされているパソコンであれば、特に準備の必要性はありませんが、iPadでは事前にいくつか準備をすべきものがあります。
今回はiPadでExcel(エクセル)アプリを利用するための事前準備としてOfficeアカウントの取得と編集方法などの一般的な使い方や使用例について解説をしていきたいと思います。
Officeアカウントの取得
iPadでExcel(エクセル)アプリを利用するためには事前準備としてOfficeのアカウントを取得する必要があります。まずはMicrosoftのOfficeアカウント作成のWEBページを開きましょう。
画面右上のマイページのアイコンを選択し「作成」を選択をします。
画面が切り替わりましたらOfficeアカウントとして設定をしたいメールアドレスを入力し「次へ」を選択をします。
「次へ」を選択すると、次の画面では任意の「パスワード」を入力し設定をします。
パスワードの設定が完了すると、次の画面では「名前の入力」をします。
「名前」の設定が完了したら、「生年月日」を入力をします。
最後は「確認コード」の入力画面となります。あらかじめ登録していたメールアドレス(Officeアカウント)あてに「確認コード」が記載されたメールが届きます。そのメールに記載されている「確認コード」を入力します。
「確認コード」の入力が完了すると最後に、画面に表示されている「文字列」を入力します。この文字列を入力し、正常に認証が完了することでOfficeアカウントの設定と取得は完了です。
アプリのダウンロード
iPadのExcel(エクセル)アプリをダウンロードするためにはAppStoreからMicrosoftのExcel(エクセル)アプリをダウンロードしてインストールをする必要があります。
iPadにExcel(エクセル)アプリのダウンロードとインストールが完了後、先ほど取得をしたOfficeアカウントを利用しログインをすることでiPadでExcel(エクセル)アプリを使用するための事前準備は完了です。
iPadでExcel(エクセル)を使う時の注意点
ダウンロードとインストールなどの事前準備が終わったら、ここからはiPadのExcel(エクセル)アプリの使い方や使用例の解説をする前に、iPadのExcel(エクセル)アプリの使用例や注意点を解説していきます。
画面サイズによって有料か無料か異なる
まず一つ目の注意点ですが、iPadのExcel(エクセル)アプリは利用するiPadの画面サイズによって、無料で利用できるのか有料となるのかが異なります。
いわゆる有料版とはOffice365のことをさしていますが、iPadの画面サイズによってOffice365の対応可否が異なります。
| 発売日 | 画面サイズ | ファイル編集 | ||
| Office365 無し | Office365 有り | |||
| 12.9インチiPad Pro | 2018年11月 | 12.9インチ | × | ○ |
| 11インチiPad Pro | 11インチ | |||
| iPad Air | 2019年3月 | 10.5インチ | ||
| iPad (第6世代) | 2018年3月 | 9.7インチ | △ (非商用利用のみ、 機能制限あり) |
|
| iPad mini | 2019年3月 | 7.9インチ | ||
インストールのみでも閲覧自体は可能
iPadにExcel(エクセル)アプリをダウンロード/インストールをし、仮にOffice365に登録をしていなくてもエクセルファイルの閲覧自体は可能です。
そのため、基本的にiPadのExcel(エクセル)アプリではExcel(エクセル)ファイルの閲覧しない場合は、無料の範疇で利用することができます。
しかし、閲覧以外のファイル編集などの用途を検討している場合は、iPadの画面サイズによって無料での利用可否が異なりますので注意が必要です。
無料版と有料版の違い
では、ここからはiPadの無料版と有料版の違いとは何かについて解説をしていきます。まず無料版ですが、前述もしましたが基本的な使い方や使用例として閲覧と表計算が利用できるようになっております。
有料版については、主にファイル編集(ピボットテーブル、グラフの作成等)が利用できるようになります。簡単な機能については無料版で利用ができますが、それ以上の機能を求める場合は有料版にアップグレードする必要があります。
Excel(エクセル)サポートサイトでアプリのサポートが受けられる
iPadにExcel(エクセル)アプリをダウンロード/インストールしてExcel(エクセル)を利用していると、パソコン版のExcel(エクセル)との操作感の違いで戸惑うこともあるかもしれません。
そんな時はExcel(エクセル)サポートサイトを活用してみてください。Excel(エクセル)のサポートサイトではパソコン版のExcel(エクセル)は当然ですが、Excel(エクセル)アプリのサポートもしてくれます。
ブラウザで検索をして答えを探すよりも、Excel(エクセル)サポートサイトを利用した方が効率的でかつ、確実な回答を見つけることができるので、Excel(エクセル)アプリを利用する際は大活躍するはずです。
電話サポートを受けたい時は有償になる
Excel(エクセル)アプリのサポートサイトを確認してもどうしても解決しないときは、電話サポートでの対応もMicrosoftでは準備があります。
しかし準備があるとはいえ、電話サポートの場合、有償でのサポートとなるので注意が必要です。基本的にはExcel(エクセル)アプリのサポートサイトで解決はできるはずなので、お金をかけずにまずはサポートサイトでの解決をすることを心がけるといいです。
 「iPad mini (第5世代)」と「iPad Pro」を比較!
「iPad mini (第5世代)」と「iPad Pro」を比較!iPadでExcel(エクセル)を使う方法
ここからは本題のiPadでのExcel(エクセル)アプリの使い方を解説をしていきます。基本的にはパソコンと同じ操作感で利用することができます。
他にインストールやダウンロードなどの準備をするものはありません。一部iPadならではの機能などもあります。画像付きで解決をしていきます。
暇だったからiPadのエクセルがどんなもんかお試しで作ってみた
— BATT๑Chos@固定ツイよろしくです (@Chos_Game) January 14, 2019
スクリム開く時あれば使おうかな? pic.twitter.com/bLj182VPfF
ファイルを開く
iPadでExcel(エクセル)アプリを使う場合はあらかじめ、Officeアカウントを使ってサインインをしておく必要があります。Officeアカウントでのサインインが終わったら実際にファイルを起動して、エクセルの編集をしていきましょう。
既存のファイルの編集
iPadのExcel(エクセル)アプリで、過去に編集した既存のブックを編集方法は、Excel(エクセル)アプリの起動後画面左下にある「開く」を選択し、次に「その他」を選択します。
するとクラウドに同期されているブックの一覧が表示されますので、編集をしたいブックを選択することで既存のファイルの編集をすることができます。
新規作成
次はiPadのExcel(エクセル)アプリでExcel(エクセル)の新規作成をする方法ですが操作はとても簡単です。Excel(エクセル)アプリを起動後、画面左上の「新規作成」を選択することで新しいブックが表示されます。
セルの操作
続いてExcel(エクセル)の基本中の基本、セルの操作方法を説明をしていきます。iPadの場合、パソコンのExcel(エクセル)と若干操作感が異なります。
セルの選択
iPadのExcel(エクセル)アプリでセルの選択をするためには、選択したいセルをタップするだけで、セルの選択をすることができます。
セルの結合
iPadのExcel(エクセル)でセルの結合をする時は、パソコン版のExcel(エクセル)と全く同じアイコンを使用します。結合アイコンを選択することで、iPadのExcel(エクセル)アプリでも容易にセルの結合ができるようになっています。
フォント
Excel(エクセル)を使う上で、見やすいレイアウトにするためにはフォントの操作も必要となります。ここからはフォントサイズや色の変更方法の解説をしていきます。
フォントの大きさ
まずはフォントサイズの変更方法です。iPadのExcel(エクセル)アプリでのフォントサイズの変更もパソコンのExcel(エクセル)と操作感はほぼ同じです。フォントのメニューをタップすることでサイズの変更をすることができます。
フォントの色
iPadのExcel(エクセル)アプリでフォントの色を変える方法も、パソコン版と同じです。フォントの色を変更するアイコンを選択して色を指定するだけで色を変更することができます。
文字の配置
iPadのExcel(エクセル)でも文字の配置を変更することができます。横三本線のアイコンを選択することで配置のポップアップが表示されますので、好みの配置を選択して設定をしてみましょう。
描画機能で手書きする
iPadのExcel(エクセル)ならではの機能で手書き機能があります。画面上部のメニューバーをから鉛筆やマーカーを選択し画面を指でなぞるだけで書き込むことができるようになっております。
これらの操作もプラグインのようなものをインストールやダウンロードをしなくても利用できるようになっております。
印刷
iPadのExcel(エクセル)アプリは直感的な操作感で印刷をすることができます。画面右上のメニューアイコンを選択するとすぐに「印刷」という項目が表示されます。そちらを選択する子でExcel(エクセル)の印刷が可能です。
ファイルの保存
iPadのExcel(エクセル)アプリを利用していると特にメリットを感じやすいのが保存の機能です。画面の左上にある紙のアイコンを選択をします。
続いて自動保存をONにします。
iPadのExcel(エクセル)の保存の操作や設定は以上です。iPadのExcel(エクセル)アプリの場合、編集内容は全て自動的に保存される仕組みとなっており、自分で操作をする必要がありません。とても便利な機能です。
 Googleスプレッドシート/エクセルの相互変換方法!特徴も解説!
Googleスプレッドシート/エクセルの相互変換方法!特徴も解説!iPadのExcel(エクセル)とクラウドサービスを連携した使い方
iPadのExcel(エクセル)アプリはクラウドサービスとの連携をすることができます。その使い方や使用例を解説をしていきます。
クラウドサービスの連携方法
iPadのExcel(エクセル)はOfficeアカウントでもログインが前提ですが、ログインをすることでクラウドとの連携もできるようになります。操作方法はExcel(エクセル)を起動後、開く→場所の追加と進むだけで連携可能なサービスの一覧が表示されます。
クラウドサービスの使用例
iPadのExcel(エクセル)でクラウドとの連携をする際の使用例ですが、iPadとパソコンとで同一のOfficeアカウントでログインをしていれば、iPadでExcel(エクセル)の作業を中断して、途中からパソコンで作業を再開できるようにもなります。
 エクセルで写真/図をぼかす(モザイク)加工方法を解説!
エクセルで写真/図をぼかす(モザイク)加工方法を解説!iPadのExcel(エクセル)で外付けキーボードを使う方法
iPadでExcel(エクセル)を利用する際、パソコン版との操作感の違いに悩むこともあるかもしれません。そんな時には外付けキーボードを準備して使ってみましょう。
外付けキーボードを使用するメリット
iPadのExcel(エクセル)を操作する上で、外付けキーボードを利用するメリットはパソコンにより操作感を近づけることができることです。キーボードがあるだけでタイピングが楽になりますので、入力がとても捗ります。
外付けキーボードと接続する方法
外付けキーボードと接続の使用例はいくつか方法があります。一つ目はBluetoothでペアリングする方法と、二つ目にコネクタにキーボードを接続する方法です。特にドライバなどをダウンロードやインストールすることなく利用できますので、設定も簡単です。
 Macでエクセルやワードを使う方法!費用やWindowsとの違いは?
Macでエクセルやワードを使う方法!費用やWindowsとの違いは?iPad版のExcel(エクセル)とデスクトップ版Excel(エクセル)の違い
iPadとパソコンのExcel(エクセル)で大きな違いが一点だけあります。Excel(エクセル)をビジネスで利用している方にとって致命的な機能かもしれません。
iPad版で使用できない機能
iPadのExcel(エクセル)で唯一使えない機能はマクロの機能です。iPadでExcel(エクセル)が使えるからといって全て使えるわけではないことはわかっていても、マクロが使えないの大きいです。
明日は外回り…
— 新人奮闘記 (@love_is_mika) June 5, 2019
先週から持ち歩くのはpcではなくてiPadにして軽くて良いですね😮💕
マクロは使えませんがエクセル表を編集出来るのは便利です😮📱
マクロはいわゆるプログラミングの一つなので、表計算だけで利用する分にはなくても問題がないかもしれませんが、iPadでプログラミングをすることを想定している場合は、使用例や使用方法を改めて考え直すことが必要になりそうです。
合わせて読みたい!Excelに関する記事一覧
 PDFファイル内の表をExcelへ変換する方法を解説!
PDFファイル内の表をExcelへ変換する方法を解説! GoogleスプレッドシートとExcelの違いを解説!
GoogleスプレッドシートとExcelの違いを解説!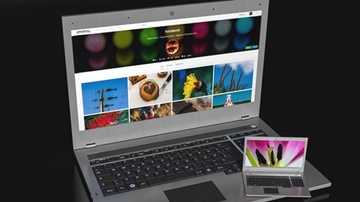 「Googleスプレッドシート/Excel」で使える日付関数の関連を紹介!
「Googleスプレッドシート/Excel」で使える日付関数の関連を紹介!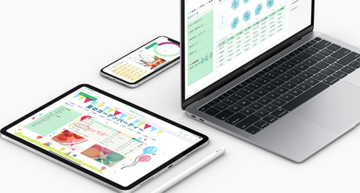 Numbersの書類をExcelやPDFに変換する方法
Numbersの書類をExcelやPDFに変換する方法




































