Macでエクセルやワードを使う方法!費用やWindowsとの違いは?
MacでWord(ワード)やExcel for Mac(エクセル)を使う方法は簡単です。ここではMacにWord(ワード)、Excel for Mac()エクセルをインストールする方法や費用、Windwosとの違いを説明していきます。

目次
Excel/WordのWindows/Mac版の違い
Excel for mac に「すべて検索」ボタンないとか割と不便
— ゆーじ (@mt_b00ks2) May 9, 2019
結構使ってた記憶ある pic.twitter.com/mSZWXQBg7F
Excel(エクセル)やWord(ワード)はWindwos版とMac版で機能に違いがあります。ただ基本的な機能はWindows版でもMac版でも同じです。
より一層便利にExcelを使うための機能にWindows版とMac版で違いがあるだけです。Excel for MacをMacにインストールする前に、その違いを知っておきましょう。
リボン
Windows版のExcel(エクセル) にはリボンと呼ばれる画面上のメニュー項目が表示されなくなっています。
リボンはタブのみの表示になっていて、タブをクリックするとメニュー項目が表示される仕組みになっているのですが、Mac版のExcelはタブの下にメニュー項目も表示されます。
ショートカットキー
Windows版のExcel(エクセル)でもMac版のExcel(エクセル)でも、コピー&ペーストなどをショートカットキーで操作できるようになっています。ただそのショートカットに使うキーに違いがあります。
Windows版のExcel(エクセル)では「Ctrl」+「C」でコピーし、「Ctrl」+「V」でペーストしますが、Mac版のExcelでは「Command」+「C」でコピーし、「Command」+「V」でペーストします。
他にはWindows版ExcelにあるF2キーでセル内を編集する機能が、Mac版Excelにはないなどの違いがあります。
関数
Windows版Excel(エクセル)とMac版Excelでは、バージョンによって使用できる関数の種類に違いがあります。Windows版Excel2013では459種類の関数が使えるに対して、Mac版Excel2011では407種類と違いがあります。
 家事の方法をExcelで分担/共有!完璧な妻の徹底した指示が話題
家事の方法をExcelで分担/共有!完璧な妻の徹底した指示が話題Mac版のExcel/Wordの費用と製品の特徴
Windwos版のExcel(エクセル)とWord(ワード)には違いはありますが、基本的に使える機能は同じです。ここからはMac版のWord(ワード)とExcel for Mac(エクセル)の費用と製品の特徴について説明していきます。
Office Online
OfficeOnlineはMicrosoftアカウントがあれば、WindowsでもMacでも利用できるオンラインサービスです。Word(ワード)のオンラインサービスや、Excel(エクセル)のオンラインサービスなどが利用できます。
無料で利用可能
OfficeOnlineは無料で利用できるのが特徴です。Excel(エクセル)やWord(ワード)は単体で製品を購入すると高額ですが、無料で使えるのはお得です。
しかしOfficeOnlineはオンライン限定なのでWindowsで使用する際にも、Macで使用する際にも、通信環境が必須になります。
Office365 solo
Office365 soloは一定の期間だけExcel(エクセル)やWord(ワード)などのソフトを購入して使用するのが特徴です。
Windowsで使う場合でも、Macで使う場合でもExcelやWordなどの製品そのものが自分のものになるわけではありません。
有料サブスクリプション型の製品
Offic365 soloでExcel(エクセル)やWord(ワード)を使用するためには月契約や年契約をします。有料の製品で年契約の場合は、12,744円です。
Macにダウンロードすることでオフラインで製品を使えるのが特徴で、月額だと購入よりもはるかに安い費用で商用利用できます。
Office Home & Student 2019 for Mac
MacでExcelが使いたい MacでExcelが使いたい
— Hiro (@HiroACVD) May 13, 2019
Mac版Officeは23,361円でWindows版で完全互換ではないのか・・・
せや!2万でWindows10単体で購入して仮想環境構築したろ!
Office Home & Student 2019 for Macは製品を購入するため、永続使用できるのが特徴です。Macにダウンロードすれば自分で削除しない限り、継続して使うことができます。
有料で費用も25,704円と高いですが、完全に自分のものとして使えるので、数年単位で継続利用する場合はこちらの製品を入手しましょう。
永続ライセンス
ただOffice Home & Student 2019 for Macは2019年版を継続的に使用するという特徴があります。
Office365 soloならサブスクリプションなので同じ有料製品ではありますが、常に最新版のExcel(エクセル)やWord(ワード)をMacで利用できます。費用もOffice365 soloの方が安いのでメリットが多いです。
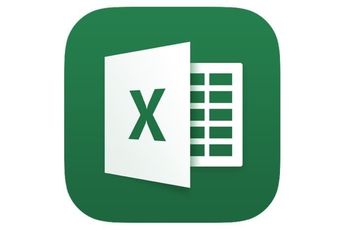 Android版Excelで撮影した印刷物から表の取り込み機能を追加、iOS版は?
Android版Excelで撮影した印刷物から表の取り込み機能を追加、iOS版は?Mac版のExcel/Wordの入手方法〜無料〜
ここからはMac版のWord(ワード)とEXcel for Mac(エクセル)を無料で入手する方法を紹介していきます。
Office Online
OfficeOnlineを入手する方法は、まずMacのブラウザアプリで「OfficeOnline」と入力し、Microsoftの公式インストール画面を表示します。
ダウンロード/インストール方法
インストール画面に切り替わったら、OfficeOnlineの項目であることを確認してから、右端の「入手」と表示されている青いボタンをクリックします。
MacでページにアクセスするとMac版のExcel(エクセル)やWord(ワード)のインストール画面になり、WindowsでページにアクセスするとWindows版のExcelやWordのインストール画面になります。
OpenOffice
OpenOfficeを無料でダウンロードする場合は下のリンクからダウンロードサイトへアクセスし、「ダウンロード」ボタンをクリックします。
ダウンロード/インストール方法
ダウンロード画面に移動したら左端のデバイスを指定する項目で、「Mac」を選択します。Macの項目は一番上に表示されていることが多いです。
デバイスの指定項目の下にあるダウンロードボタンのうち、左側のボタンをクリックしてください。
Mac版のExcel/Wordの入手方法〜有料〜
有料のMac版Word(ワード)とExcel for Mac(エクセル)を入手する方法は、無料版のWordやExcelをMacにインストールする手順とほとんど同じですが、アクセスするサイトが違うので気を付けましょう。
Office365 solo
Office365 soloを入手する方法は、まず下のリンクからダウンロードページにアクセスして、年間使用できる製品か月ごとに料金を払う製品を選びます。
ダウンロード/インストール方法
製品を購入したらポップアップが表示されるので、「カートを表示」というボタンをクリックしましょう。
カート内に先ほど選んだ製品が入っていることを確認して、「清算」という青いボタンをクリックしてください
。
Microsoftのログイン画面が表示されるので、パスワードを入力してください。「サインイン」をクリックしてログインしたら、あとはガイダンスに従ってダウンロードしましょう。
Office Home & Student 2019 for Mac
Office Home & Student 2019 for Macを有料でインストールする方法は、下のリンクから「カートに追加」というボタンをクリックします。
ダウンロード/インストール方法
ポップアップが表示されるので、右側の「カートの表示」というボタンをクリックしましょう。
次の画面で右端にある清算ボタンをクリックして、Microsoftにログインし、ガイダンスに沿って購入手続きを進めてください。このように有料の製品を購入する場合は、Microsoftへのログインが必要です。
最後に
いかがでしたか?Mac版のExcel(エクセル)とWrod(ワード)のインストール方法や費用を把握して、仕事や家事に役立てましょう!
 iPhoneでExcelを編集・閲覧する方法!保存方法も解説!
iPhoneでExcelを編集・閲覧する方法!保存方法も解説!合わせて読みたい!Microsoftに関する記事一覧
 MacでMicrosoft Officeは使えない?おすすめの代わりのソフトを紹介
MacでMicrosoft Officeは使えない?おすすめの代わりのソフトを紹介 マイクロソフトが「令和」をWindows/Office自動更新で対応を発表
マイクロソフトが「令和」をWindows/Office自動更新で対応を発表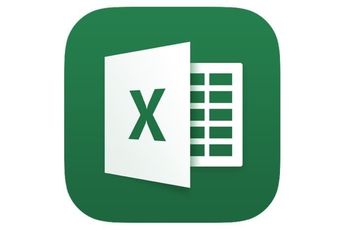 Android版Excelで撮影した印刷物から表の取り込み機能を追加、iOS版は?
Android版Excelで撮影した印刷物から表の取り込み機能を追加、iOS版は? 新「Office」アプリ、Windows10ユーザーは無償で入手可能に
新「Office」アプリ、Windows10ユーザーは無償で入手可能に

























