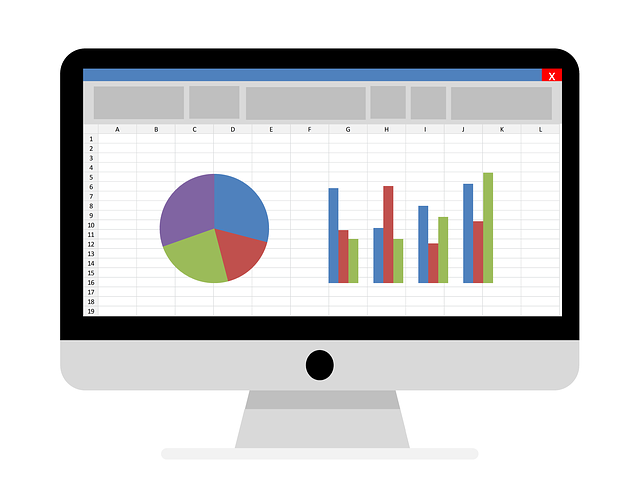エクセルで写真/図をぼかす(モザイク)加工方法を解説!
Excel(エクセル)で写真や図を挿入する際、モザイク(ぼかし)を入れたいと思ったことはありませんか?Excel(エクセル)で写真や図などの画像をモザイク(ぼかし)加工方法を詳しく解説します。画像だけではなく枠や背景をぼかす方法もご紹介します!

目次
エクセル/Excelとは?
そもそもエクセル(Excel)って何?エクセル(Excel)とはMicrosoft社が開発し販売している表計算のソフトです。パソコンのWindowsであれば「Microsoft office」という項目にワード(Word)などと入っている場合があります。
スマホ社会になり、エクセル(Excel)はPCだけではなくiOSやAndroid向けでもリリースされています。
エクセル(Excel)は人の手で行うと長時間かかるような計算を瞬時にこなすことが出来る表計算ソフトのため、ビジネスで使われることが多く会社で使う事が多いソフトです。
表計算ソフトだが図の作成や加工も可能
エクセル(Excel)は表計算のソフトですが、写真や図といった画像を挿入・作成したり、加工する事も可能です。写真や図といった画像をエクセル(Excel)に載せてみたけれど、不特定多数の人に見られるのは困る…!そんな事もあるのではないでしょうか?
エクセル(Excel)には画像をモザイク(ぼかし)加工する方法があります。全体にぼかしをかけたり、部分的にぼかしを入れる事も出来るため、高価な画像加工ソフトは必要ありません。
画像をエクセルに入れる方法
画像をエクセル(Excel)に挿入する方法をご紹介します。「挿入」をクリックします。
「図」をクリックします。挿入したい、写真や図といった画像を選択し「挿入」をクリックします。
選択した画像がエクセル(Excel)に挿入されました。画像は移動したり、拡大縮小など自由に変形させることが可能です。
 【Mac/Windows】Excelのセル内改行方法を解説!
【Mac/Windows】Excelのセル内改行方法を解説!エクセル/Excelで写真や図をぼかす/モザイク加工方法~全体~
エクセル(Excel)で写真や図といた画像をモザイク(ぼかし)加工をする方法を解説します。ここご紹介するのは、エクセルで画像全体にモザイク(ぼかし)加工する方法です。
手順
エクセル(Excel)で画像全体にモザイク(ぼかし)加工する手順です。エクセルを起動し、画像が挿入されている状態にします。
画像をえらび「ぼかし」を選択
ぼかしたい写真や図などの画像をクリックし、画像を選択します。
画像が選択されている状態になると、メニューに「図ツール~書式」が表示されます。「アート効果」をクリックします。
「アート効果」の中から「ぼかし」を選択してクリックします。
選択していた画像に「ぼかし」(モザイク)加工されました。
「ぼかし」を解除するには?
間違って写真や図に「ぼかし」加工してしまった場合、簡単に解除する事が出来ます。再度画像をクリックで選択し、「アート効果」をクリックします。「アート効果」の「なし」をクリックすると、画像の「ぼかし」(モザイク)が解除されます。
エクセル/Excelで写真や図をぼかす/モザイク加工方法~一部~
エクセル(Excel)で写真や図といた画像をモザイク(ぼかし)加工をする方法を解説します。ここご紹介するのは、エクセルで画像の一部にモザイク(ぼかし)加工する方法です。
画像の一部、例えば人物の顔や個人情報が分かるもの、車のナンバーなどにモザイクを入れたい場合はこの方法を使うと良いでしょう。
手順
エクセル(Excel)で画像の一部にモザイク(ぼかし)加工する手順です。エクセルを起動し、画像が挿入されている状態にします。
画像をコピーして重ねる
エクセル(Excel)で画像の一部にモザイク(ぼかし)加工するには、画像をコピーして完全に重ねる必要があります。画像を右クリックし「コピー」をクリックします。
画像がコピーされます。画像をピッタリ重ねるため、方向キー等で調節します。
上の画像に「ぼかし」
上になっている画像をトリミングします。ぼかしたい(モザイクをかけたい)部分が残るようにトリミングします。「トリミング」をクリックします。
トリミングの黒い枠が表示されるので、枠を動かして画像をトリミングします。
上の画像半分をトリミングしました。トリミングされて残っているのは左側の色がついている部分です。右側の白黒の色になっている画像は背面(下)の画像です。
トリミングした画像を選択した状態で、「図ツール~書式」の「アート効果」をクリックします。「ぼかし」をクリックします。
画像の半分がぼかし(モザイク)加工されました。
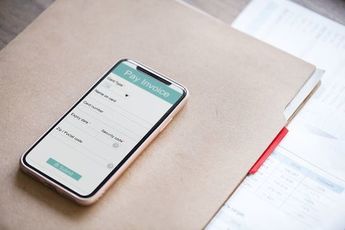 【iOS版】Excelアプリにカメラ機能が追加!紙の表を撮影して一瞬で作成!
【iOS版】Excelアプリにカメラ機能が追加!紙の表を撮影して一瞬で作成!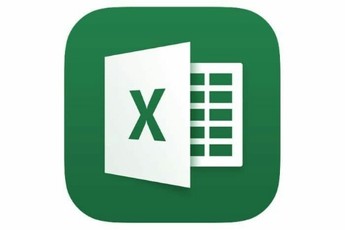 Excelが「令和1年」を「令和元年」表記に対応【入力設定方法】
Excelが「令和1年」を「令和元年」表記に対応【入力設定方法】エクセル/Excelで写真や図をぼかす/モザイク加工方法~枠/背景~
エクセル(Excel)で写真や図といた画像をモザイク(ぼかし)加工をする方法を解説します。ここでご紹介するのは、エクセルで枠(ふち)・背景をぼかす加工方法になります。
枠をぼかす手順
「図の書式設定」をクリックします。
「光彩とぼかし」をクリックします。
ぼかし(モザイク)の程度を「サイズ」で調節します。青い印を右に動かすと、枠のぼかしがより強くなります。ぼかしを細かく調節したい場合は、数値を入力するといいですよ。
標準スタイルでは、一定の数値のぼかしを行う事が出来ます。一度ぼかし加工をしても再度「光彩とぼかし」を開けば、枠のぼかしを消す・ぼかし具合を変更する事も可能です。
背景色を薄くぼかす手順
画像や写真をエクセルの背景に置いた場合、背景色を薄くしたい場合があると思います。背景色が派手過ぎると、必要な文章が見づらくなってしまいます。背景色を薄くぼかす方法を解説します。
背景色を薄くするには、薄くしたい画像の上に一枚トレーシングペーパーを被せるような作業が必要です。「挿入」の「図形」をクリックします。
四角形の「正方形/長方形」をクリックします。薄くしたい画像より少し大きめに四角形を配置します。四角形を配置する事で、薄くしたい画像が隠れてしまいますが問題ありません。
四角形を選択した状態で右クリックし「図形の書式設定」をクリックします。
「塗りつぶし」の「塗りつぶし(単色)」をクリックします。
色は白を選択します。透過性のバーを動かすか、数値を入力するなどして透過の具合を調節します。透過性の数値が高い程、背景色(画像)が薄くなります。透過性の数値を変えて、最適な薄さを見つけましょう。
塗りつぶしの透過性はいつでも変更する事が出来ます。背景色を薄くすれば、上に文字を入力してもゴチャゴチャする事がありません。
慣れてきたら、色を変更したりグラデーションをかけるなど工夫をしてみるといいかもしれませんね。
重なっている画像の順番を確認するには?
画像がいくつも重なっていると、画像の順番が分からなくなってしまう事があります。そんな時に画像が重なっている順番を確認する方法をご紹介します。
「描画ツール~書式」をクリックし「オブジェクトの選択と表示」をクリックします。
右側に「オブジェクトの選択と表示」が表示されます。画像の順番が分かります。画像名は変更する事が可能です。目のマークは現在、該当のオブジェクト(画像)が表示されているという意味です。
目のマークをクリックすると、そのオブジェクトは見えない状態になります。画像の並び替えも可能です。薄くなっている画像の確認もしやすくなります。これでエクセル上に画像が沢山あっても作業しやくすなると思います。
ファイルの容量を抑える一工夫
エクセル(Excel)で写真などの画像を沢山使うと、エクセルのファイル容量が増えてしまいます。特に画像の一部分のぼかし(モザイク)をしている場合は、画像が2枚分です。画像は思った以上にファイル容量を増やしてしまうので、少しでも抑えたいですね。
ファイルの容量を抑えるための一工夫をご紹介します。「図ツール~書式」をクリックし「図の圧縮」をクリックします。
「図のトリミング部分を削除する」にチェックを入れます。更に「解像度の選択」の電子メール用を選択すると、画質は低下しますが、より容量を抑える事が出来ます。
特に写真を挿入した場合、容量が非常に大きい場合があります。エクセルファイルをメールで送信する際は「解像度の選択」をしてファイルを軽くしておくのがおすすめです。
合わせて読みたい!Excelに関する記事一覧
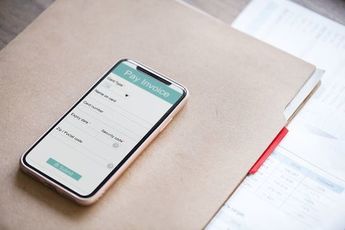 【iOS版】Excelアプリにカメラ機能が追加!紙の表を撮影して一瞬で作成!
【iOS版】Excelアプリにカメラ機能が追加!紙の表を撮影して一瞬で作成! 【Mac/Windows】Excelのセル内改行方法を解説!
【Mac/Windows】Excelのセル内改行方法を解説! 【Evernote】Excelの表をきれいに貼り付け/添付する方法!
【Evernote】Excelの表をきれいに貼り付け/添付する方法! 家事の方法をExcelで分担/共有!完璧な妻の徹底した指示が話題
家事の方法をExcelで分担/共有!完璧な妻の徹底した指示が話題