2019年07月22日更新
iPadでWi-Fi(無線LAN)を使う方法!接続方法は?
皆さんはiPadを使っていますでしょうか。またiPadでWi-Fi(無線LAN)を使う方法はご存知でしょうか。今回はiPadでWi-Fi(無線LAN)を使う方法についてまとめて説明していきたいと思いますので、参考にしてみてください。

目次
- 1iPadでWi-Fi(無線LAN)に接続する方法
- ・ネットワーク名とパスワードを確認
- ・設定からWi-Fiをオンにする
- ・接続するネットワークを選択する
- ・パスワードを入力する
- 2iPadでWi-Fi(無線LAN)に接続する方法~パスワードの確認~
- ・パスワード確認手順
- 3iPadでWi-Fi(無線LAN)に接続する方法~デザリング~
- ・iPhoneで「インターネット共有」画面を表示する
- ・iPhoneで「インターネット共有」機能をオンにする
- ・iPadで「Wi-Fi」をオンにする
- ・iPhoneとiPadをWi-Fi接続する
- 4iPadでWi-Fiに繋がらない時の対処法
- ・ネットに繋げる方法
- 5iPadでWi-Fiのネットワーク設定の削除/解除する方法
- ・ネットワーク設定の削除/解除方法
- 6外出先でiPadのWi-Fiを使う方法
- ・公衆無線LANサービスの危険性
- 7iPadでキャリアの提供するWi-Fi(公衆無線LANサービス)を使う場合
- ・ソフトバンクWi-Fiスポットの使い方
- ・au Wi-Fiスポットの使い方
- ・docomo Wi-Fiスポットの使い方
- ・最後に
- ・合わせて読みたい!Wi-Fiに関する記事一覧
iPadでWi-Fi(無線LAN)に接続する方法
皆さんはiPadを持っていますでしょうか。iPadをWi-Fiモデルで使っている人も多いと思いますが、今回はiPadでWi-Fi(無線LAN)を使う方法についてここでまとめて説明していきたいと思いますので皆さんも実施にやってみてください。
iPadでWi-Fi(無線LAN)を使う方法はとても簡単ですぐにWi-Fiに接続することができますので、サクッとiPadをWi-Fiに接続してネットワークに接続されるようにして動画でもなんでも無料で使えるようにしていきましょう。
iPadでWi-Fi(無線LAN)を使う方法とは、iPadとネットワークを接続することでiPadで使うことができますので、iPadでWi-Fi(無線LAN)を使う方法をマスターしてネットワークが使えるように説明していきたいと思います。
ネットワーク名とパスワードを確認
iPadでWi-Fi(無線LAN)を使う方法としてまずしなければならないことはネットワーク名とパスワードを確認することが必要になってきます。ネットワーク名とパスワードを確認するには、自宅の場合であれば、自宅のネットワーク名とパスワードを確認します。
ネットワーク名とパスワードを確認するには、自宅に引いている固定回線がどこかを確認してください。自宅で無線ルーターがあると思いますので、この機器を確認することでネットワーク名とパスワードが書いてあるかと思います。
無線ルーターのどこかにネットワーク名とパスワードが記載されていますので、ネットワーク名とパスワードを確認してください。iPadでWi-Fi(無線LAN)を使うには、このネットワーク名とパスワードを確認が必要になります。
設定からWi-Fiをオンにする
ネットワーク名とパスワードを確認することができたら、iPadでWi-Fi(無線LAN)を使うにはここからiPadで確認や設定を行っていきます。iPadの設定を選択してください。選択したらWi-Fiのところをタップして選択していきます。
すると、Wi-Fiをオフオンするところがありますので、ここをタップして選択すれば、Wi-Fiをオンにすることができますので、サクッとWi-Fiを起動させてください。起動するとiPadが自動的にWi-Fiを検索してくれますので少し待ちます。
ここまで来たら、ネットワークがたくさん出てくると思いますので、先ほど調べていたネットワーク名とパスワードを手元に持ってきてください。もしくはメモしている場合はここでネットワーク名とパスワードを使って行きます。
接続するネットワークを選択する
ネットワーク名とパスワードを確認したときに自宅のネットワーク名があるかと思います。このネットワーク名を使って、iPadに表示されているネットワークから接続するネットワークを選択していきます。
もしも接続できない場合はもう一度Wi-Fiをオフオンして検索してください。接続するネットワークがちゃんと出てきたら、自宅のWi-Fiに書いてあるネットワークを選択して接続していきますので、間違えないようにしてください。
もし間違えて接続しようとしてもパスワードがかかっていますので、勝手にひとのネットワークに接続することもできませんので、とにかく間違えないようにしてください。
パスワードを入力する
iPadに接続しようとしている接続予定のネットワークを選択することができたら、ネットワークをタップして接続してください。接続をしようとすると、iPadが自動的にうまい具合にやってくれますので、次にパスワードを入力していきます。
Wi-Fiのパスワードを入力するようにiPadから求められますので、自宅のWi-FiのパスワードをiPadに打ち込んでください。打ち込み終わったら、Wi-Fiのパスワードに間違いがないかを確認してください。確認が終わったら、Wi-Fiと接続していきます。
Wi-Fiパスワードがちゃんとあっていれば、iPadが自動的にWi-Fiに接続してくれます。もしiPadからパスワードが間違っていますとアラートが出たら、再度パスワードを入力して試してみてください。
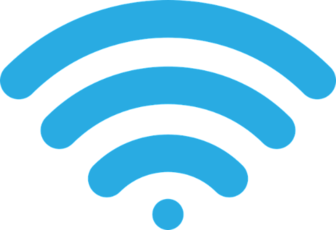 【Wi-Fi】接続済み インターネットは利用できませんと表示される原因と対処法!
【Wi-Fi】接続済み インターネットは利用できませんと表示される原因と対処法!iPadでWi-Fi(無線LAN)に接続する方法~パスワードの確認~
ここからがiPadでWi-Fi(無線LAN)を使う方法の中でもパスワードの確認方法についてまとめて説明していきたいと思います。Wi-Fiに接続するためには、このパスワードがとても大切になってきます。パスワードとネットワークが一致しないとできません。
なので、自宅のWi-FiにiPadを接続するには、このパスワードとネットワーク名が必要になってきますので、パスワードの確認方法についてここでまとめていきたいと思います。パスワードがどこにあるのか分からない方は必見です。
Wi-Fiは一度接続してしまえば、iPadがパスワードを記憶してくれるので、一度iPadに覚えさせておけば後はWi-Fiの範囲に入ったらiPadが自動でWi-Fi接続してくれるようになりますので、パスワードを確認していきましょう。
パスワード確認手順
ここからはiPadでWi-Fi(無線LAN)を使うために必要なネットワーク名とパスワードの確認手順について説明してまとめていきたいと思います。iPadでWi-Fi(無線LAN)を使うために必要なパスワードは自分で決めたパスワードではありません。
もしかすると自分でパスワードを変更してつかっている人も中にはいらっしゃるかと思いますが、ほとんどの方が初期値のパスワードを使っているかと思いますので、Wi-Fiのパスワードを忘れてしまってもパスワードの場所さえわかれば問題ありません。
なので、Wi-Fiのパスワードをわすれてしまって、どうしてもiPadにWi-Fiを接続することができない方は、ここでパスワード確認手順をまとめていますので、これを参考にして貰えればパスワードを見つけることができるかと思います。
無線LAN(Wi-Fi)ルーター本体を確認
iPadでWi-Fi(無線LAN)を使うために必要なパスワードを確認するためには、無線LAN(Wi-Fi)ルーター本体を確認することが大切になってきますので、無線LAN(Wi-Fi)ルーター本体を家の中で探してください。どこにあるか分からない場合は分かりません。
なんとかして、無線LAN(Wi-Fi)ルーター本体を探し出してください。無線LAN(Wi-Fi)ルーター本体は大体お弁当箱ぐらいの大きさの黒とか白とかの色をしています。また無線LAN(Wi-Fi)ルーター本体はピカピカランプが光っています。
無線LAN(Wi-Fi)ルーター本体かもしれない場合は、この機器を確認して貰えればWi-Fiルーターとか無線LANルーターとかが本体に書いている場合がありますので、少し確認してみてください。最悪電源を切れば、iPhoneがつながらなくなるはずです。
無線LAN(Wi-Fi)ルーターと無線接続しているPCで確認
iPadでWi-Fi(無線LAN)を使うためのパスワードの確認手順についてですが、無線LAN(Wi-Fi)ルーターと無線接続しているPCで確認する方法がありますので、もしもパスワードが分からない場合はこの方法でもパスワードを確認することができます。
無線LAN(Wi-Fi)ルーターと無線接続しているPCを開いてください。開いたらWi-Fiのマークをタップしてください。ここで接続されているネットワークが分かりますので、そこからパスワードを確認することができますのでやってみてください。
一度パスワードを覚えさせると、パスワードを変えない限り触ることもないかと思いますので、パスワードが分からない場合はこの方法でも確認することができますので、一度試してみてください。
無線LAN(Wi-Fi)ルーターの設定画面から確認
iPadでWi-Fi(無線LAN)を使うためのパスワードの確認手順についてですが、無線LAN(Wi-Fi)ルーターの設定画面から確認する方法もあります。無線ルーターには設定画面がありますので、ここから確認することもできますのでやってみてください。
各無線ルーターによって確認手順が変わるため、使っているメーカー製品番号と設定画面というようなワードを入れれば、ブラウザにメーカーの設定画面の確認方法がでてきますので、こういった形で確認して貰えるかと思います。
いくつかiPadでWi-Fi(無線LAN)を使うためのネットワークやパスワードの確認方法をまとめていきましたが、無線ルーターの側面に記載されているところを確認する方法が一番確実かと思いますので、これでやってみてください。
 【iPad】Wi-Fiモデルとセルラーモデルの違いを比較!どちらを選ぶべき?
【iPad】Wi-Fiモデルとセルラーモデルの違いを比較!どちらを選ぶべき?iPadでWi-Fi(無線LAN)に接続する方法~デザリング~
iPadでWi-Fi(無線LAN)に接続する方法の中でもテザリングという接続方法を選択することもできますので、iPadをWi-Fiで使いたい場合はこの方法でもWi-Fiに接続することができますので、もしWi-Fiという選択しがなければこの方法で繋げれます。
テザリングとは、Android・iPhoneなどのスマートフォンを無線ルーターとして、使うことで一時的にiPadなどの端末をWi-Fiで接続することが出来るもので、一時的に外で使いたい場合などにはこういった方法もあるかと思います。
私もiPhoneのテザリングを使ってパソコンをWi-Fiに繋げていた時がありますが、外でパソコンを使う時にはとても便利なので、仕組みはiPadになっても一緒なので、iPadでWi-Fi(無線LAN)を使うにはテザリングも有効です。
iPhoneで「インターネット共有」画面を表示する
iPadでWi-Fi(無線LAN)を使うためにテザリングをしたい場合は、iPhoneで「インターネット共有」画面を表示することがまずは必要になってきます。インターネット共有の開き方についてまずは説明してまとめていきたいと思います。
まずはiPhoneの設定アプリを選択して開いてください。開くことができたら、インターネット共有というとことがありますので、ここをタップしてインターネット共有を開いてください、このインターネット共有から設定することができます。
そもそもインターネット共有は、各携帯キャリアでのオプション契約が必要になっていますので、各携帯キャリアからテザリングオプションを契約してください。契約しないとインターネット共有することができませんので注意してください。
iPhoneで「インターネット共有」機能をオンにする
ここからはiPhoneで「インターネット共有」機能をオンにする方法について説明していきたいと思います。先ほどはiPhoneをテザリングにするためにインターネット共有のところまで開くことが出来たかと思います。
このインターネット共有の画面からiPhoneをテザリングとして設定することができますので、サクッと説明していきたいと思います。インターネット共有をオンにするのはとても簡単で、iPhoneのWi-Fiに接続するためにパスワードを設定します。
パスワードを設定することができましたら、インターネット共有をオンにしてください。そうするとiPhoneが無線ルーターの代わりになってWi-Fiを飛ばすようになりますので、後はiPadでWi-Fi(無線LAN)としてしていきます。
iPadで「Wi-Fi」をオンにする
ここからはiPhoneをテザリングして、iPadでWi-Fiに繋げる手順について説明してまとめていきたいと思います。iPhoneのインターネット共有の設定をオンにしたら、iPhoneが無線ルーターとしてWi-Fiを飛ばしている状態になります。
この状態が出来たら、iPadでWi-Fiに接続していきますので、一時的に使うならiPhoneをテザリングするのはとても便利です。iPadを開いてください。設定を選択します。設定を開いたらWi-Fiをタップして開いてください。
Wi-Fiを開いたら、自分のiPhoneの名前が付いたネットワーク名がでてきますので、まずは、Wi-Fiの設定をオンに変更してください。変更したら、すぐに自分のiPhoneの名前が出てきますので、これで後は接続するだけになります。
iPhoneとiPadをWi-Fi接続する
iPhoneとiPadをWi-Fi接続していきます。iPhoneのインターネット共有の設定をオンにした状態でiPadでWi-Fiを設定をオンに選択したら、自分のiPadに自分のiPhoneの名前がでて来ると思いますので、ここから選択して繋げていきます。
接続する方法は他の時と変わりなく、自分が繋げたいネットワーク名を選んでタップします。タップしたら、パスワード求められますので、自分で設定したパスワードを打ち込んでパスワードを送信してください。
そうすると自動的に自分のiPhoneのテザリングと接続が開始されますので、これでiPadがWi-Fiに繋がりますのでこの手順でiPhoneのテザリングにWi-Fiとして接続してみてください。
 【iPhone/iPad】iTunesと Wi-Fi経由での同期方法!
【iPhone/iPad】iTunesと Wi-Fi経由での同期方法!iPadでWi-Fiに繋がらない時の対処法
ここからはiPadでWi-Fiに繋がらない時の対処法についてまとめて説明していきたいと思いますので、接続できないときの原因と対処法をいくつかご紹介しますので、いくつか試してみて貰えるといいかと思います。
iPadでWi-Fiに繋がらない時の対処法といっても原因によって変わってきますので、何が原因でWi-Fiに接続できないのかを探っていくことが必要になってきますので、原因がはっきりすれば対処法もすぐに見つかって対処することができます。
iPadでWi-Fi(無線LAN)に接続出来ない原因は大枠いくつかありますので、それで解決できればすぐにWi-Fiに接続することができますので、サクッとiPadにWi-Fiを接続させていきましょう。
ネットに繋げる方法
ネットに繋げる方法についてここからまとめて説明していきたいと思います。インターネットに接続出来ないときに、いくつか方法がありますので、ここでまとめていきたいと思います。
接続できない時は冷静になればすぐに解決できることがほとんどだと思いますので、サクッと説明していきたいと思います。一時的に接続出来ない外部的な要因の場合は少し時間を空けていればすぐにWi-Fiに接続出来る場合もあります。
なので、内部的な要因で接続できないのか外部的な要因で接続出来ないのかを見ていく必要がありますので、下記の方法で一度なぜiPadがWi-Fiに接続できないのかを確認してみてください。
Wi-Fiがオンになっているか確認する
iPadでWi-Fi(無線LAN)に接続できない時は、Wi-Fiがオンになっているか確認するようにしてください。ただWi-FiがオンになってなくてWi-Fiに接続できないということもありますので、間違ってオフにしていないかを確認してください。
iPadのWi-Fiのところをみてもらえれば、オンになっているかどうかを確認することができますので、間違って解除してしまっている場合は解除してしまったWi-Fiを再度オンにすればいいだけなのでこれでいいはずです。
Wi-Fiを一度オフにしてみる
iPadでWi-Fi(無線LAN)に接続できない時はWi-Fiを一度オフにしてみることも有効な方法になりますので、どうしてもWi-Fiに接続出来ない場合は、一度Wi-Fiを一度オフにして再度Wi-Fiの設定をオンにしてみてください。
大体何かの不具合で一時的に接続出来ない状態になっているだけで、こういったときはWi-Fiを一度オフにしてみると大体直ってしまうということが多々ありますので、一時的なものだと考えてWi-Fiを一度オフにしてみてください。
iPadを再起動
iPadでWi-Fi(無線LAN)に接続できない時にWi-Fiを一度オフにしてみてもiPadがWi-Fiに繋がらない時は、iPadを再起動してみてください。再起動することによってiPadがWi-Fiに接続出来るようになるとうこともあります。
原因がなにか特定するのは難しく一時的な不具合として考えてもいいかと思いますので、どうしてもWi-Fiに接続出来ない場合はiPadを再起動してみてください。再起動から立ち上がってきたら、再度Wi-Fiに接続してみてください。
ネットワークの登録をやり直す
iPadでWi-Fi(無線LAN)に接続できない時にWi-Fiを一度オフにしてみてもiPadを再起動してみてもiPadがWi-Fiに接続できない時もあるかと思います。そういった時は、ネットワークの登録をやり直すことを試してみてください。
もしくは、Wi-Fiに接続したことがあるものでWi-Fiに繋がっているのかを確認することでも何が原因なのかを判断することができますので、そういった方法でWi-Fiに接続できるかどうかを確認してみてください。
しかし、ネットワークの再設定はとても難しいことなので、あまりむやみに触ることはおすすめできません。
ルーターの不具合を疑う
もしもWi-Fiに接続したことがあるものでWi-Fiに繋がっていることが確認できたのに、iPadがWi-Fiに接続できない場合はルーターの不具合を疑うことを検討してみてくさい。もしくはiPadの不具合も同時に考えられますので、注意してください。
どちらにせよ端末に不具合がある場合は、自分で治すことが困難になりますので、それぞれのメーカーに問い合わせてみてください。メーカーの判断で端末の故障と判断が来る可能性もありますので、その場合は修理に出すことになります。
iPadでWi-Fiのネットワーク設定の削除/解除する方法
iPadでWi-Fiのネットワーク設定の削除/解除する方法についてまとめていきたいと思います。iPadでWi-Fiのネットワーク設定の削除/解除したくなる時もある可能性がありますので、方法についてここでまとめて説明していきたいと思います。
iPadでWi-Fiのネットワーク設定の削除/解除する方法はとても簡単なので、一時的に削除したり一時的に解除したい場合は、ここでご紹介する方法でいけますので、サクッとやってみてください。
ネットワーク設定の削除/解除方法
ここからは具体的なネットワーク設定の削除/解除方法について説明していきます。一時的に解除したりする問いはコントロールセンターから解除することができますので、コントロールセンターから一時的に解除してみてください。
コントロールセンターはとても便利なものなので、コントロールセンターでWi-Fiの解除以外にも行うことができますので、コントロールセンターの設定を自分好みにしてiPhoneを便利にしていくのもおすすめします。
コントロールセンターから設定
コントロールセンターにはWi-FiやBluetoothなどを繋げたり解除することができます。いちいち設定から一時的に解除するのも手間に感じるかと思いますので、一時的に解除するだけであれば、コントロールセンターから一時解除してみてください。
コントロールセンターはホーム画面から上にスワイプする出てきますす。この画面がコントロールセンターというもので、コントロールセンターにWi-Fiまーくがあるかと思います。一時解除するには、コントロールセンターをタップします。
コントロールセンターのWi-Fiをタップするとグレーアウトするかと思います。クレーアウトした状態がWi-Fiがオフになっていますので、この状態になれば一時的にWi-Fiを解除したことになります。
外出先でiPadのWi-Fiを使う方法
外出先でiPadのWi-Fiを使う方法についていくつかご紹介していきたいと思います。外出先でiPadのWi-Fiを使えるととても便利になりますので、ここでご紹介するところでWi-Fiが飛んでいれば外でもWi-Fiをつかうことができます。
公衆無線LANサービスの危険性
同時に公衆無線LANサービスの危険性についても説明していきたいと思います。無料のWi-Fiが解放されていれば、Wi-Fiを使うことができます。接続は自宅の時と一緒で、繋ぎたいWi-Fiを選択して接続させるだけで行けます。
野良APの利用は注意
野良APの利用は注意してください。無料のWi-Fiには悪さをしようとするものもあり、勝手に個人情報情報を盗まれてしまうこともありますので、無料のWi-Fiがだれが提供しているのかを考えてください。
iPadでキャリアの提供するWi-Fi(公衆無線LANサービス)を使う場合
iPadでキャリアの提供するWi-Fi(公衆無線LANサービス)を使う場合について説明してまとめていきたいと思います。キャリアが提供しているWi-Fiは安心して使うことができますので、是非あればこっちを使う方がいいでしょう。
ソフトバンクWi-Fiスポットの使い方
ソフトバンクWi-Fiスポットの使い方としては、マイソフトバンクに登録している必要がありますので、Wi-Fiモデルを接続することはできませんので注意してください。ソフトバンクとの契約が必要になります。
au Wi-Fiスポットの使い方
au Wi-Fiスポットの使い方について説明していきます。au Wi-Fiスポットの使い方としてはとても簡単で、au Wi-Fiスポットに契約していれば使うことができますので、Wi-Fiモデルを使用している方は注意してください。
docomo Wi-Fiスポットの使い方
docomo Wi-Fiスポットの使い方について説明していきます。docomo Wi-Fiスポットを使うためにはドコモと契約している必要があります。契約していれば、Wi-Fiの設定からタップして接続すれば自動的に接続されるようになっています。
最後に
今回は「iPadでWi-Fi(無線LAN)を使う方法!接続方法は?」について説明してきましたが、いかがでしたでしょうか。最近ではこういったタブレットとiPhoneなどのスマートフォンを両方持っている人も多くなってきました。
ですが、iPhoneでWi-Fiを接続する方法もiPadでWi-Fiに接続する方法もどちらも一緒ですので、iPhoneなどのスマートフォンでWi-Fiを接続したことがある方はすぐにWi-Fiに接続することができるようになるかと思います。
しかし、外でWi-Fiに接続しようと思っている方があれば注意が必要になってきます。個人情報を悪用しようとしている人がたくさんいますので、無料でWi-Fiが使えるということは何かあるかもしれないと注意してください。
合わせて読みたい!Wi-Fiに関する記事一覧
 【iPhone/iPad】iTunesと Wi-Fi経由での同期方法!
【iPhone/iPad】iTunesと Wi-Fi経由での同期方法!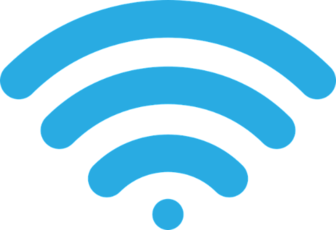 【Wi-Fi】接続済み インターネットは利用できませんと表示される原因と対処法!
【Wi-Fi】接続済み インターネットは利用できませんと表示される原因と対処法! 富士山で使える「 Free Wi-Fi」と「4G LTE」を今年もサービス実施!
富士山で使える「 Free Wi-Fi」と「4G LTE」を今年もサービス実施! Wi-Fiで「インターネット未接続」表示の対処法!端末ごとに解説!
Wi-Fiで「インターネット未接続」表示の対処法!端末ごとに解説!








































