iPadのファイル管理アプリの使い方をくわしく解説!
iPadのファイル管理アプリの使い方を知っていますか。本記事では、iPadのファイル管理ソフトとDropboxの違いや、あらゆる観点からPadのファイル管理アプリの使い方を紹介していきますので、ぜひ参考にしてみてください。

目次
iPadのファイル管理アプリは何ができる?
iPadのファイル管理アプリでは何ができるか知っていますか。本記事ではiPadのファイル管理アプリの使い方をくわしく解説していきます。以下の3つに関してお伝えします。
- iPadのファイルを整理しやすくなる
- バックアップに使える
- どの機種からでも閲覧できる
ファイルを整理しやすくなる
1つ目に紹介するiPadのファイル管理アプリの使い方は、「ファイルを整理しやすくなる」です。ファイルアプリには、様々なファイルがあります。例えば、iPadの写真・動画・PDFファイル・文書ファイルなどを保存できるファイルアプリがあるのです。
英語・投資・ブログといったフォルダを作成してiPadのファイルにアップロードしたり、それらを入れ子構造にしたりできます。
そして、英語ファイルの中にライティング・リスニング・リーディングなどのフォルダを作成しておくことで、さらに見つけやすくなります。
iPadの写真・動画は、iPhone・iPadの写真アプリにも保存されていますが、このiPadのファイルアプリに入れておくことで、より整理して管理ができるでしょう。
バックアップに使える
2つ目に紹介するiPadのファイル管理アプリの使い方は、「バックアップに使える」ことです。iPadのファイルアプリに保存したものは、基本的には自分自身でiPadのデータを消さない限りは消えません。
上記の機能は、一般的に「クラウドサービス」と言われています。Appleの場合には、iPadのiCloudというサービス名で提供していますよね。それらは無料ではなく有料で提供されているので注意が必要です。以下のとおりです。
- 5GB:無料
- 50GB:130円
- 200GB:400円
- 1TB:1,300円
上記の月額料金を支払うことによって、みなさんがApple社にデータを預けているということになります。セキュリティ面で心配される方がいるかもしれません。しかしながら、Appleに関しては問題ないと言ってもいでしょう。
一昔前に、アメリカで犯罪者のiPadののデータを開示するように政府が迫ったところ、Apple社は「顧客のデータは開示できない。」とプライバシーを優先させたという逸話があるほどです。
上記の話が正しいかどうかは別にし、Apple社プライバシーに対する思いは敏感でしょう。つまり、iPadのファイルアプリはバックパックのように管理できるということです。
どの機種からでも閲覧できる
3つ目に紹介するiPadのファイル管理アプリの使い方は、「どの機種からでも閲覧できる」ことです。ファイルアプリに保存すること、つまり、iPadのiCloudに保存することによって、いつでもどこでもそのデータを閲覧もしくは管理できます。
iPhone・iPad・Macか・Windowsからでも管理できるのです。みなさんのApple IDとパスワードがあればどこからでもそのファイルアプリの内容を見ることができるということです。
したがって、ビジネス系で特に重要な書類などをiPadのiCloudに管理してある人は少なくないでしょう。いつでもどこでもすぐに取り出す必要があるからです。
さらに、航空券やホテルの支払い証明書に関しても海外へ行く際には、トラブルを避けるためにiPadのファイルアプリで管理する人が多いと思います。
万が一、iPhoneが紛失したとしても、渡航先でiPhoneを買ったりもしくは渡航先のPCから閲覧してダウンロードできる点も魅力的ですよね。上記で紹介した内容をまとめると、ファイル管理を使うメリットは以下の3つでしょう。
- 整理しやすい
- バックアップ的に使える
- どの機種からでも閲覧できる
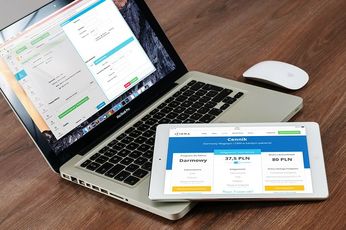 【iPad】リカバリー/DFUモードを強制的にする方法!
【iPad】リカバリー/DFUモードを強制的にする方法!iPadのファイル管理ソフトとDropboxの違い
続いて、iPadのファイル管理ソフトとDropboxの違いを紹介します。
同じクラウドサービス
iPadのiCloudというクラウドサービスは、実際にその他の社製のものも含めると数多くの種類があります。以下のとおりです。
- iCloud
- Dropbox
- One Drive
- Google Drive
アプリによって対応しているサービスが異なる
各社が、同じような料金で同じようなサービスを提供している点が特徴的です。そこで気になるのが、異なる点でしょう。以下でiPadのファイル管理ソフトとDropboxの違いを解説していきます。
結論からいうと、これらのiPadのクラウドサービスの設定はほとんど変わりません。むしろ、全く同じだと言われても否定できないほどです。
ドコモ・au・ソフトバンクの、どのキャリアを使うかという違いになります。要するに、料金設定が違うだけで利用可能なサービスはほとんど変わらないということです。
ただ、1つだけ注意点としてはアプリによって、Dropboxにしかバックアップが取れないものがあります。例えば、Good Notes4というアプリは、iCloudに自動バックアップが取れません。
したがって、Good Notes4ではなくDropboxの無料プランを利用している人は少なくないでしょう。
 【iPad Proだけ!】動画編集を完結してコストダウンする方法!
【iPad Proだけ!】動画編集を完結してコストダウンする方法!iPadのファイル管理アプリの使い方〜データ共有〜
データ共有におけるiPadのファイル管理アプリの使い方・設定を紹介していきます。
iPad/iPhoneでデータ共有する設定方法
それでは以下で、iPad/iPhoneでデータ共有する設定方法を解説します。
同じApple IDでログインする
iPadのファイルアプリでは、iPadのファイルをほかのユーザーと共有できることを知っていますか。どのiPadのファイルの場合もメールなどに添付して送信するというオーソドックスな方法で利用できます。
iCloud Driveの場合には、文書の共同編集者もしくは閲覧者としてユーザーを招待可能です。しかし、Apple IDのユーザー同士でのみ有効な設定で、編集には最新のiOS 11設定が必要になります。
招待するには、まずはiPadのファイルを長押しします。そして共有してから人を追加をタップしてください。続いて、iPadのファイルを開いた状態であれば、iPadの共有ボタンを押してから人を追加しましょう。
参加依頼の送信方法を選択し、相手を招待してから、相手が参加すれば共有完了になります。なお、事前に共有オプションとして対象(参加依頼した人・リンクを知っている人)は設定できます。
また、アクセス権(変更可能・閲覧のみ)を設定できるのです。iPadのDropboxのリンク共有機能では、まずDropboxのファイルを長押しすることで、Copy Link(共有用のURL)を取得します。
そして、iPadのメールなどで送信できます。ただ、iPadのメニュー名はCopy Linkまたはリンクにしてください。
 【iPad】勉強用ノートアプリの選び方/注意点を解説!
【iPad】勉強用ノートアプリの選び方/注意点を解説!iPadのファイル管理アプリの使い方〜新規ファイル〜
新規ファイルにおけるiPadのファイル管理アプリ・設定の使い方を解説してきます。
新規ファイルの作成方法
新規ファイルの作成方法は以下の2点が重要です。
- 左上のファイルアイコンをタップ
- フォルダ名をつける
左上のファイルアイコンをタップ
iPadのiCloud Drive・Dropbox・Googleドライブでは、iPadのフォルダを新規作成することができることを知っていますか。iPadのフォルダを作成・設定しておくことで、iPadのファイルをフォルダで整理できるのです。
iPadのiCloud Driveフォルダ作成アイコンをタップすることによって、新規フォルダを作成・設定できます。
まず、ブラウズタブを選択し、iCloud DriveでiCloud Driveの画面を開くことで、左上にフォルダ作成アイコンがあるため、そのアイコンをタップします。
フォルダ名をつける
iPadの新規フォルダの名前を入力して完了をタップすることによって、iPadの新規フォルダを作成・設定できる上に、フォルダの中にサブフォルダを作成・設定することもできます。
しかしながら、iPadのフォルダを新規作成できないサービスもあるのです。たとえば、OneDriveではフォルダ作成アイコンがグレイ表示になり、フォルダを作成できないことを覚えておきましょう。
タグで整理する
複数のクラウドストレージを利用している際に便利なのがここで紹介するタグです。「重要」・「ホーム」などのタグをファイルに付けておくことによって、同じiPadのタグを付けたファイルを1つにまとめることができます。
要するに、iPadのタグを使用して整理しておくことで、いろんなところに散らばっているiPadのファイルを階層をたどらなくても、すばやく取り出せようになるのです。
新しいタグを自分で追加
タグを付けるには、まずファイルを長押ししてから表示されるメニューからタグを選択する方法がおすすめです。ファイルを開いている状態である場合には、共有ボタンを押し、+タグからタグ付けできます。
「レッド」・「オレンジ」・「ホーム」・「仕事」というようなタグがあらかじめ用意されているため、タップして選択するだけで問題ありません。
1つのファイルに複数のタグを付けたり、もしくは新しいタグを自分で追加したりすることができます。しかしながら、クラウドストレージによってはタグを付けられない可能性もあります。
なお、OneDriveのファイルにはタグが付きません。さらにDropboxはタグを付けてもすぐには反映されないことを覚えておきましょう。
ファイルを並べ替える
また、目的のファイルを効率的に探せるようにファイルの並べ替えができることを知っていますか。以下では4つの方法でファイルを並べ替える方法を解説します。
日時名前サイズタグの4種類から選択して、メニューをタップするごとに昇順や降順が切り替わります。そして、タイル表示(左画像)とリスト表示(右画像)が選べるのです。
アイコンの表示方法では、リスト表示とタイル表示をスピーディーに切り替えられます。切り替える場合には、右上にあるリスト表示アイコンをタップするだけなので簡単にできますね。
 iPadは9.7インチ(第6世代)がおすすめ?活用方法も紹介!
iPadは9.7インチ(第6世代)がおすすめ?活用方法も紹介!iPadのファイル管理アプリの使い方〜保存〜
ここでは、保存におけるiPadのファイル管理アプリの使い方を紹介します。
データを保存する方法
データを保存する方法で重要なポイントは以下の2つです。
- 共有ボタンをタップ
- ファイルに保存をタップ
共有ボタンをタップ
iPad・iPhone上で閲覧できるデータのほとんどは、そのままファイルアプリに保存ができます。ポイントは、まず画面右上のこの共有アイコンを見つけることです。そして、共有ボタンをタップしてください。
ファイルに保存をタップ
共有ボタンをタップしたら、「ファイルに保存」という表示があるように、そこから保存ができます。アイコンを長押しすることによって、位置を変更することができるのでぜひ試してみてください。
しかしながら、「ファイルに保存」という項目が表示されない場合があるかもしれません。その際には、一番右側のその他より表示させることができるので、試してみましょう。
また、アプリや閲覧しているデータによっては、上記の共有アイコンが見つからないことがあります。その場合には、違うアイコンで表示されている場合などがあるので、タップしながら確認していく必要があるでしょう。
まとめ
今回の記事では、iPadのファイル管理アプリの使い方をくわしく解説!というテーマで執筆しました。iPadのファイル管理ソフトとDropboxの違いやデータ共有におけるiPadのファイル管理アプリの使い方などを解説しています。
また、新規ファイルにおけるiPadのファイル管理アプリの使い方・保存におけるiPadのファイル管理アプリの使い方をお伝えしました。iPad/iPhoneでデータ共有する設定方法をはじめ、新規ファイルの作成方法を紹介しています。
さらに、データを保存する方法も紹介しているので、iPadのファイル管理アプリの使い方を参考にしている際はぜひこの記事を読んでみてください。
合わせて読みたい!管理に関する記事一覧
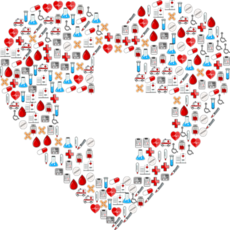 【Android】日々の健康を管理するアプリのおすすめ人気ランキング!
【Android】日々の健康を管理するアプリのおすすめ人気ランキング! 情報銀行サービス「MEY」スマホアプリ版リリース!個人情報を自分で管理!
情報銀行サービス「MEY」スマホアプリ版リリース!個人情報を自分で管理! iCloudミュージックライブラリとは?音楽管理の注意点も解説!
iCloudミュージックライブラリとは?音楽管理の注意点も解説! 「シフト勤務カレンダー(シフカレ)」を紹介!スケジュール管理も簡単!
「シフト勤務カレンダー(シフカレ)」を紹介!スケジュール管理も簡単!






















