【Mac】スリープだけでOK?電源は切らない方がいい?
PCやバッテリーにおいて便利な点も紹介します。そしてスリープ機能の使い方も見ていきましょう。本記事ではPCのバッテリーやスリープ機能の使い方以外にも、電源を切らないでスリープだけでOKなのかも紹介していきます。ぜひ参考にしてみてください。
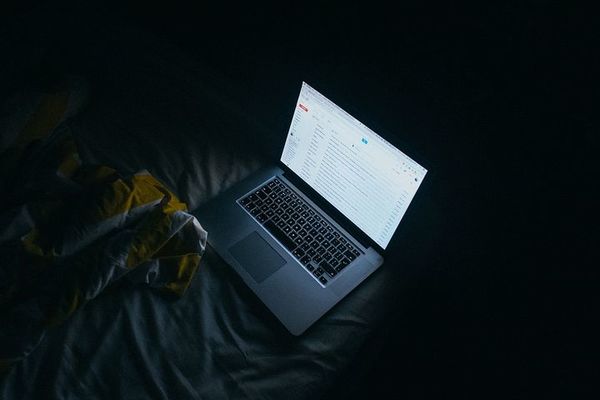
目次
- 1スリープとは?
- ・省電力の待機モードのこと
- 2【Mac】電源を切らないでスリープだけでOK?
- ・毎回電源を切ると負担がかかる
- ・電力消費の観点から見た場合のメリット
- ・メモリ設計の観点から見た場合のメリット
- ・スリープ運用の便利な点
- 3【Mac】スリープの方法
- ・設定の手順
- ・スリープのショートカット
- ・パスワードの設定
- 4【Mac】スリープの時刻設定/解除の方法
- ・時刻設定/解除の手順
- 5【Mac】スリープの時刻設定/解除がうまくできないときの対処法
- ・Macが突然スリープする
- ・Macが設定通りにスリープしない
- ・Macのスリープが突然解除される
- ・Macのスリープが予期通りに解除されない
- 6【Mac】スリープをさせない設定方法
- ・スリープをさせない手順
- ・まとめ
- ・合わせて読みたい!Macに関する記事一覧
スリープとは?
Macのスリープとは何か知っていますか。Macを使わない状態が指定した一定期間続いたらスリープ状態になるように、Macをスリープ設定できます。そして、指定した時刻にスリープもしくはスリープ解除されるようにMacを設定することも可能です。
また電源を切らないでスリープだけでOKなのか、もしくは電力消費の負担やメモリ設計の観点から見た場合のメリットとしてWindowsとの違いを紹介していきます。
PCやバッテリーにおいて便利な点も紹介します。そしてスリープ機能の使い方も見ていきましょう。
省電力の待機モードのこと
Macのスリープとは、省電力の待機モードのことを指します。Macのスリープもしくはスリープ解除の動作は、該当する設定・App・ネットワーク・接続先のデバイスの活動状況に応じて変わります。
なお、また電源を切らないでスリープだけでOKなのか、もしくは電力消費の負担やメモリ設計の観点から見た場合のメリットとしてWindowsとの違いを紹介します。
そしてPCやバッテリーにおいて便利な点も紹介します。そしてスリープ機能の使い方も見ていきましょう。
 【Mac】Wi-Fiが正常に繋がらない/速度が遅いときの対処法!
【Mac】Wi-Fiが正常に繋がらない/速度が遅いときの対処法!【Mac】電源を切らないでスリープだけでOK?
Macでは電源を切らないでスリープだけでOKなのでしょうか。以下の4つに関して深掘りしていきます。
- 毎回電源を切ると負担がかかる
- 電力消費の観点から見た場合のメリット
- メモリ設計の観点から見た場合のメリット
- スリープ運用の便利な点
毎回電源を切ると負担がかかる
Macだけではなく、一般的に電化製品は電源をON・OFFするときに一番負担がかかります。電源のON・OFF時に電化製品のトラブルが多く起こる可能性もあるのです。したがって、できる限り電源はON・OFFしない方がいいでしょう。
電力消費の観点から見た場合のメリット
スリープ時の電力消費量(バッテリー)は、ほとんど減りません。実際にMacBookを使用してみると実感できると思います。しかしながら、Macを数日使用しない場合にはバッテリーを切っておくべきでしょう。
また、PCやバッテリーにおいて便利な点も紹介します。そしてスリープ機能の使い方も見ていきましょう。
メモリ設計の観点から見た場合のメリット
また、メモリ設計の観点から見た場合のメリットはあるのでしょうか。以下でWindowsとMacの違いを紹介します。
上記のとおり、PCやバッテリーにおいて便利な点も紹介します。そしてスリープ機能の使い方も見ていきましょう。
WindowsとMacの違いとは?
Windowsはバッテリー入れてから時間が長く経過すると、動作が遅くなります。バッテリーを切ることによってメモリが解放され、動作が快適になるでしょう。しかし、Macは上記のようにはなりません。
Macの場合には、バッテリーを切らずに長時間使用していても動作が遅くならないのです。なぜなら、Macは必要のないメモリを占有せずに、解放するように設計されているからです。
また、PCやバッテリーにおいて便利な点も紹介します。そしてスリープ機能の使い方も見ていきます。
スリープ運用の便利な点
スリープ運用の便利な点は以下の2つです。また電力消費の負担やメモリ設計の観点から見た場合のメリットとしてWindowsとの違いを紹介していきます。
- 開いてる画面やタブなどがそのままの状態
- いつでも元作業をスピーディーに再開できる
- 席を立つときも、再開するときもスムーズ
 電子ペーパーQUADERNO(クアデルノ)スマホ/macOSに対応!価格も値下げ!
電子ペーパーQUADERNO(クアデルノ)スマホ/macOSに対応!価格も値下げ!【Mac】スリープの方法
Macにおけるスリープの方法を紹介していきます。以下の3つについて解説していきます。またバッテリーを切らないでスリープだけでOKなのか、もしくは電力消費の負担やメモリ設計の観点から見た場合のメリットとしてWindowsとの違いを紹介していきます。
- 設定の手順
- スリープのショートカット
- パスワードの設定
設定の手順
設定の手順は以下のとおりです。順番に見ていきましょう。
- ディスプレイがオフのときにコンピュータを自動でスリープさせない
- ハードディスクをスリープさせる
- Wi-Fiネットワークアクセスによるスリープ解除する
- 電源アダプタに接続中にPower Napをオンにする
- スリープ中に、Time Machineでバックアップする
- 新着メールまたはその他のiCloudアップデートを定期的に確認する
スリープのショートカット
スリープのショートカットは、以下の2種類です。
- 「Control」+「Shift」+「Eject ⏏」:すぐにディスプレイのみスリープ
- 「Command」+「Option」+「Eject ⏏」:すぐにスリープ
パスワードの設定
パスワードの設定もシステム環境設定から行いましょう。
 exFATでフォーマット!Mac/Windows両方でHDDを使う方法!
exFATでフォーマット!Mac/Windows両方でHDDを使う方法!【Mac】スリープの時刻設定/解除の方法
Macでのスリープの時刻設定/解除の方法をお伝えします。また、PCやバッテリーにおいて便利な点も紹介します。そしてスリープ機能の使い方も見ていきましょう。
時刻設定/解除の手順
時刻設定/解除の手順に関しても、システム環境設定から行いましょう。
 新型MacBook AirのSSDスペック低下か?ベンチマークテストの結果!
新型MacBook AirのSSDスペック低下か?ベンチマークテストの結果!【Mac】スリープの時刻設定/解除がうまくできないときの対処法
続いては、Macでスリープの時刻設定/解除がうまくできないときの対処法を紹介していきます。以下の4つについて深掘りしていきます。
- Macが突然スリープする
- Macが設定通りにスリープしない
- Macのスリープが突然解除される
- Macのスリープが予期通りに解除されない
Macが突然スリープする
Macが突然スリープする場合には、まずApple () メニュー から「システム環境設定」の順に選択してください。そして、「省エネルギー」をクリックし、省エネルギー設定が適切かどうかを確認しましょう。
以下の4つのうちいずれかのコントロールを調整することで、Mac がスリープ状態になるタイミングが変わります。Macのモデルによって、一部のコントロールが表示されない場合があるので注意してください。
- 「ディスプレイを切にするまでの時間」スライダ
- 「ディスプレイのスリープ」スライダ
- 「コンピュータのスリープ」スライダ
- 「スケジュール」ボタン
Macが設定通りにスリープしない
「省エネルギー」の設定を確認してから、Macを使わない状態が続かない限りは自動的にはスリープしない設定になっているかを確かめましょう。なお、Macのスリープを解除するネットワーク機能が、Macのスリープを妨げることも可能性もあります。
Macのスリープが突然解除される
Macのスリープが突然解除される場合には、以下の3点に注意しましょう。
- Wake on Demand 機能を使用したネットワーク経由の処理
- FaceTime・メッセージ・その他のAppやサービスからの通知
- Bluetooth 接続
そして、「詳細設定」ボタンをクリックし、「Bluetooth デバイスでコンピュータのスリープ解除を可能にする」の選択を解除しましょう。
Macのスリープが予期通りに解除されない
Macのスリープが予期通りに解除されない場合には以下の3つが原因でしょう。
- 画面の明るさが低く設定されている場合
- 外付けのディスプレイを使用している場合、ディスプレイの電源が切れている
- Macがセーフスリープモードである可能性がある
上記の方法でも問題が改善されない時は?
上記の方法でも問題が改善されない時は以下の5つを試してみてください。
- SMCをリセットする
- NVRAMをリセットする
- Apple 製のキーボード・マウス・ディスプレイ以外の外付けデバイスを取り外す
- セーフモードで起動して、他社製の起動項目・ログイン項目・カーネル機能拡張が問題の原因ではないか確認する
- 別のユーザアカウントを使って問題を切り分けてみる
 MacBook Air/Proがアップデート!True Tone対応/11万9800円へ値下げ!
MacBook Air/Proがアップデート!True Tone対応/11万9800円へ値下げ!【Mac】スリープをさせない設定方法
最後にMacでスリープをさせない設定方法を紹介していきます。
スリープをさせない手順
スリープ機能の設定画面で、「コンピュータのスリープ」のスライダを「しない」に設定するだけでMacでスリープをさせない設定にできます。
まとめ
今回の記事では【Mac】スリープだけでOK?電源は切らない方がいい?というテーマで執筆しました。スリープ機能を使用したことがない人は、ぜひこの機会に試してみてください。
また、PCやバッテリーにおいて便利な点も紹介し、スリープ機能の使い方も見てきました。
合わせて読みたい!Macに関する記事一覧
 【新型MacBook Air/Pro】キーボード無償修理の対象に!
【新型MacBook Air/Pro】キーボード無償修理の対象に! MacBook Air 2018のレビュー!性能・評判は?
MacBook Air 2018のレビュー!性能・評判は? 【Mac版】1Password 7に買い切り型の購入方法が復活!購入方法は?
【Mac版】1Password 7に買い切り型の購入方法が復活!購入方法は? 【Macアプリ】Outlookメールを使う方法を解説!
【Macアプリ】Outlookメールを使う方法を解説!





















