Youtube字幕の付け方は?設定/編集/追加方法を徹底解説
Youtube動画を投稿する、あるいはYoutube動画を視聴する際にあると便利なのが字幕機能です。この記事では、Youtubeでの字幕の付け方や表示の仕方を詳しくご説明します。付け方や表示方法をマスターし、Youtubeを使いこなしましょう!

目次
Youtube字幕の付け方~字幕機能とは~
みなさんは、Youtubeの動画に字幕テロップを入れる機能があるのをご存知でしょうか?あまり知られていない機能ですが、これを知っておくと、Youtubeをより楽しむことができちゃうんです。
この記事では、主にYoutube動画の投稿者(字幕の付け方)と、視聴者(字幕の表示の仕方)の二者の視点から、Youtubeの字幕機能を解説します。とても便利な機能ですので、ぜひ、覚えておいてください。
動画の会話内容を字幕で表示してくれる機能
Youtubeの字幕機能とは、動画で話されている内容を字幕・テロップとして表示してくれる機能です。
このYoutube字幕機能があれば、海外の動画の内容も理解することができますし、音声を出さずに観ることも可能になります。また、聴覚が不自由な人にも、Youtube動画の内容を伝えることができます。
Youtube字幕機能を取り入れることで、より多くの人に自分のYoutube動画を観てもらえるようになり、また他人のYoutube動画をより多く楽しめるようになるのです。
2種類あるYoutube字幕機能
Youtube字幕機能は2種類あります。1つは、Youtubeの音声認識技術で自動的に入れる字幕。もう1つは、自分や他人が動画内容を翻訳し、そのまま人の手で入れる字幕です。
Youtubeの自動字幕機能は、日本語、英語、韓国語、オランダ語、フランス語、ドイツ語、イタリア語、ポルトガル語、ロリ語、スペイン語の計10ヵ国語に対応しているため、海外のYoutube動画もある程度自由に観ることができます。
しかし機械でYoutube動画の音声を読み取るため、間違いが多く、あまりお勧めできません。一方、人の手で文字起こしの要領で付ける字幕は精度が高いため、動画の内容を正しく伝えるものが多いのが特徴です。
Youtube字幕の付け方~投稿する際の設定方法~
まずは、アップロードした自分の動画に字幕を新規追加する方法をご紹介します。Youtubeサイトのページを開き、画面右上の自分のアカウントの丸いアイコンをクリックしてください。
そのまま[クリエイターツール]→画面左のサイドバーにある[動画の管理]→[動画]をクリックします。すると、Youtube動画の管理画面に移動します。
字幕を付けたい動画の編集横にある[▼]を押して、[字幕]を選択します。まだYoutubeの字幕を付けたことがない場合や、デフォルト設定に字幕を付けていない場合は、ここで字幕の言語の設定に移ります。
次に[新しい字幕を追加]をクリックし、字幕の付け方を選択します。[ファイルをアップロードする][文字起こしと自動同期][新しい字幕を作成する]の3つの付け方から選択できます。1つずつ説明していきましょう。
ファイルを作成してアップロードする方法
[ファイルをアップロードする]をクリックすると、ファイルのデータをもとにYoutube動画に字幕を入れることができます。
Youtubeの字幕機能をサポートしている拡張子は、.srt .sbv .sub .mpsub .lrc .cap などとなっており、普通のtxtファイルなどには対応していません。日本語の字幕ファイルを作成したい場合は、.cap が推奨されています。
字幕ファイルには、追加したい字幕と、その字幕を表示するタイミングを指定する必要があります。また、新しい字幕を開始するたびに空白行を入れること、背景音は角かっこを使用することなど、Youtubeではある程度書式が決まっているので、注意しましょう。
さて、字幕ファイルをYoutube動画の中に入れる方法ですが、[ファイルをアップロードする]をクリックした後、ファイル形式を[文字起こし]と[字幕ファイル]の2種類から選択します。
[文字起こし]は、音声のタイミングが記号で表された文字起こしテキストファイルを指し、[字幕ファイル]は、音声のタイミングが動画のタイムコードで表された字幕ファイルを指します。
ファイルを選択したら、[アップロード]ボタンをクリックします。すると、自動調整のための画面に移動します。この画面で字幕の微調整をし、Youtube動画に字幕を付ける作業が完了します。
[文字起こし]を選択した後の操作は、この記事の次の項目『文字起こしと自動同期を使用する方法』を参考にしてください。[字幕ファイル]の場合は、この記事の『新しい字幕を作成する方法』に詳しい操作法を載せましたので、ご覧ください。
文字起こしと自動同期を使用する方法
[文字起こしと自動同期]をクリックすると、文字起こしした字幕を、Youtubeの機能で自動的に動画と同期させ、字幕を入れるタイミングを調整することができます。
[文字起こしと自動同期]をクリックすると、画面右半分に字幕を入力する欄が表示されるので、Youtube動画の音声の文字起こしを、その欄に入力します。字幕を区切る場合は、改行して入力しましょう。
すべての入力を済ませ、[タイミングを設定]をクリックすると、文字起こしした字幕と動画がYoutubeの機能で自動的に同期され、そのままYoutube上に動画が字幕付きの状態で公開されます。
新しい字幕を作成する方法
[新しい字幕を作成する]をクリックすると、新しい字幕をゼロから作成し、Youtube動画の中に入れることができます。画面の半分にプレビュー画面、もう半分に字幕の入力画面が表示されます。
字幕入力画面にYoutube動画に付ける字幕を入力し、[+]を押すと、プレビュー画面の下のタイムラインの部分に字幕が追加されるようになります。プレビュー画面で、字幕が追加された様子を確認することができます。
字幕を追加したら、字幕をどこからどこまで表示するのかをタイムラインから編集していきます。タイムラインに並んだ字幕のブロックの青い部分に、マウスカーソルを合わせ、左右に引っ張って表示時間を調整してください。
字幕を削除したい場合は、画面右半分の追加した字幕の一覧から、消したい字幕にマウスカーソルを合わせてください。すると字幕の右上に[×]アイコンが表示されますので、それをクリックするだけで、削除することができます。
字幕の追加がすべて完了したら、画面右上の[公開]をクリックして、字幕追加作業は終了です。
※ちなみに、一度追加した字幕を再編集したい場合、再度[新しい字幕を追加]で、前に追加した字幕と同じ言語を選択してしまうと、Youtubeの仕様で前に追加した字幕がすべて破棄されてしまうので、注意が必要です。再編集は[下書き]から行いましょう。
コミュニティによる投稿設定を変更しよう
Youtubeでは、自分の動画を他人に翻訳してもらい、他人の手で字幕を付けることもできます。反対に、他人の動画に自分の手で字幕を付けることも可能です。コミュニティの仲間同士で助け合いながら、動画を作成することができるのです。
字幕作成画面の右下の、[コミュニティによる投稿 有効にする]をクリックすると、動画画面に字幕作成へのリンクアドレス案内が表示されます。このリンクを通じて、他人が自分のYoutube動画に字幕を入れることが可能になります。
自分のYoutube動画の説明欄などに字幕作成ページのリンクを貼ることで、他人が自分のYoutube動画の字幕作成ページに飛ぶことができるようになります。コミュニティのつながりを上手く活かすことによって、分担して動画の字幕を入れることができます。
他人のYoutube動画に字幕を追加する場合、相手の動画が視聴者への翻訳依頼を有効にしていないと、字幕を付けることができません。有効である場合は、Youtube動画の説明欄などに字幕作成のリンクが貼ってあるでしょうから、そこをクリックしましょう。
他人に投稿された字幕は承認してから公開なので安心
「Youtube上で見知らぬ他人に字幕の作成を依頼したら、自分の動画が荒らされてしまうのでは...」と思われる方もいらっしゃるでしょうが、心配は無用です。
他人に投稿された字幕は、最終的に動画投稿者の承認がなければ公開されないことになっているので、仮に動画の内容とは全く関係のない字幕が作成されていたとしても、承認しなければよいだけの話です。安心して、字幕作成依頼を出しましょう。
Youtube字幕の付け方~動画編集の際に入れる方法~
多くのYoutuber(ユーチューバー)さんが、自分の動画に、Youtubeの字幕機能ではなく、編集ソフトを使って字幕を付けています。ここからは、Youtubeの字幕機能に頼らない、動画編集ソフトを用いた字幕の付け方をご紹介します。
字幕作成に特化したソフトを利用しよう
動画の編集ソフトと一口に言っても、その種類は多種多様です。字幕機能の付いた編集ソフトはたくさんありますが、今回はその中でも特に、字幕作成に特化した3つの編集ソフトをご紹介します。
URUWorks-SubTitleWorkshop
『URUWorks-SubtitleWorkshop』は、字幕に特化した動画編集ソフトです。すでにYoutubeにアップロードするための動画が出来上がっていて、仕上げに字幕だけを付ける際は、このような字幕専用の編集ソフトの方が手っ取り早いでしょう。
Subtitle Processor
こちらもすでに出来上がっている動画に字幕を付ける際に重宝する編集アプリです。読み込んだ動画を再生しながら字幕表示をプレビューできるので、編集がしやすいかと思われます。Youtubeで字幕の設定をする必要がなくなります。
ゆっくりムービーメーカー
Youtubeやニコニコ動画でのゲーム実況動画、解説動画などでおなじみの「ゆっくり実況」「ゆっくり解説」動画が、簡単に作成できる編集ソフトです。
動画に字幕と、それを読み上げる機会音声(ゆっくりボイス)、キャラクターの口パクアニメを付けることができます。
以上、字幕に特化した動画編集ソフトをご紹介しました。これからYoutuberデビューを考えてる方にもオススメのソフトだったのではないかと思います。
一度編集ソフトになれてしまったら、Youtubeの字幕機能を使うよりも、ソフトを使った方が楽だということに気が付くでしょう。また、Youtubeの機能はネット環境下でしか使えませんが、編集ソフトはオフラインでも使えます。是非ご活用ください。
 YouTubeでコメントが見れない/表示されない原因・対処法【アプリ/ブラウザ】
YouTubeでコメントが見れない/表示されない原因・対処法【アプリ/ブラウザ】Youtube字幕の付け方~表示方法~
ここからは主に、Youtubeに投稿された他人の動画を字幕付きで視聴する方法をご紹介します。ほんの少し設定をいじるだけで、簡単に字幕を表示することができます。
ただし、Youtube上のすべての動画が字幕付きで観られるというわけでもありません。動画投稿者が字幕を付ける設定をしていなかったり、動画の音声が乱れている・動画の時間が長すぎるなどといった理由でYoutubeの自動字幕機能が働かない場合があります。
また、PC版とスマホアプリ版で、Youtube動画に字幕が付く場合と付かない場合があります。Youtubeの検索時に、フィルタオプションで「字幕あり」を選択することで、字幕に対応している動画を検索することができるので、ぜひお試しください。
設定された字幕を表示/非表示を切り替える方法
Youtube動画の字幕の表示/非表示の切り替え方を、PC版のYoutubeと、スマホアプリ版のYoutubeに分けて解説します。
PCの場合
Youtube動画の右下に5つほど小さなマークがありますが、その中の白い四角に黒い点線の入った[字幕]マークをクリックすると、字幕機能がONに切り替わり、字幕が表示されます。(字幕に対応していない動画には、このマークは表示されません。)
字幕が表示されている間は、字幕のアイコンの下に赤線が表示されます。もう一度この[字幕]アイコンをクリックすると、字幕を非表示に設定することができます。
字幕が表示されている状態で、さらに歯車のマーク(設定ボタン)を押し、次に[字幕]をクリックすると、様々な言語の名前が表示されます。翻訳したい言語をクリックすると、字幕をYoutube機能で自動的に翻訳することができます。
また、スマホ版のYoutubeでも言えることですが、他の言語への翻訳は、もともと動画投稿者が付ける字幕をもとに作成されているので、精度はイマイチです。そして当然のことながら、投稿者が字幕を付ける設定をしていない際は、翻訳もできません。
また、Youtubeのページの右上にある丸いアイコンをクリックし、[Youtubeの設定]→[再生とパフォーマンス]の順にクリックすると、2つの項目が現れます。
[字幕を常に表示する][自動音声認識により自動字幕を表示する(利用可能な場合にのみ)]の2つの項目にチェックを入れることで、常に字幕付きのYoutube動画を観ることができます。
スマホの場合
スマホのYoutubeアプリでも字幕付きの動画を視聴することができますが、PCとは違い、字幕付きで観られるYoutube動画は、動画投稿者が字幕を設定したものに限られています。あらかじめ頭に入れておきましょう。
さて、字幕の表示の仕方ですが、Youtube動画の右上にある小さな3つのマークのうち、一番右の、点が縦に3つ並んだマークをタップしてください。
すると「CC」と書かれたマークと[字幕]という項目が表示されるので、タップしましょう。最後に言語を選択し、設定が完了します。(字幕に対応していない動画は、[字幕]の項目をタップすると、「この動画には字幕がありません」と表示されます。)
字幕を非表示にしたい場合も同様に、Youtube動画の右上にある点のマークをタップし、[字幕]→[字幕なし]の順にタップすることで、非表示設定が完了します。
Youtubeの動画に字幕を入れる方法から、表示の仕方まで、Youtubeの動画の字幕について一通り解説してみました。いかがでしたでしょうか?
字幕を上手く活用することで、自分のYoutube動画の視聴者数の増加を図ったり、言語の壁によって観られなかったYoutube動画が観られるようになったりします。
Youtubeをより幅広く活用できるよう、Youtube字幕機能の知識はぜひとも、頭に入れておきたいものです。
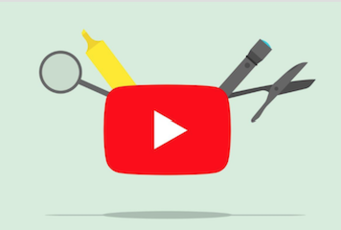 YouTubeにログインできない原因・対処法を徹底解説!
YouTubeにログインできない原因・対処法を徹底解説! YouTubeでコメントが見れない/表示されない原因・対処法【アプリ/ブラウザ】
YouTubeでコメントが見れない/表示されない原因・対処法【アプリ/ブラウザ】























