2019年10月17日更新
LINEでPDFファイルなどを添付して送信する方法【スマホ】
LINEのトークから、PDFなどのファイルを直接送ることができるのをご存知ですか?最近では仕事や学校でLINEを使用することが増えてきたので、ファイルの送信もLINEでできると便利ですよね。ここでは、LINEでPDFなどのファイルを送る方法を紹介します。

目次
- 1LINEで送れる添付ファイル
- ・Excel、Word、PowerPoint
- ・音声ファイル、動画ファイル
- ・テキストファイル(.txt)
- 2LINEでPDFファイルを添付して送信する
- ・送りたい友達のトークを開く
- ・+をタップしファイルをタップ
- ・クラウドや端末内のファイルを選択できる
- ・ファイルを選択しはいをタップ
- 3LINEで送られてきたPDFファイルを保存する~iPhone~
- ・送られてきたファイルをタップ
- ・左下の上向き矢印をタップ
- ・保存先を選ぶ
- 4LINEで送られてきたPDFファイルを保存する~Android~
- ・送られてきたファイルをタップ
- ・Keepに保存をタップしKeepのファイル詳細画面を開く
- ・下向き矢印をタップし保存
- 5LINEで送信したPDFの有効期限は?
- ・送信日から7日間有効
- ・7日目以降は見れなくなる
LINEで送れる添付ファイル
最近では、LINEを主なコミュニケーションツールとして使用するシーンが多くなりました。LINEはメールよりも気軽に使いやすいとして、多くの人から人気を集めています。友達や家族などプライベートだけではなく、ビジネスで利用している人も増えています。
普段からLINEで画像や動画を送信するのに慣れている人は多いかもしれませんが、PDF、Excel、Word、PowerPointといった文書ファイルなども、メールと同様にLINEで送信できたら便利ですよね。
これらのファイルの送信は、以前まではPC版のLINEでしか行うことができず、スマホアプリ版LINEでは非対応でした。スマホアプリ版のLINEでPDFなどの文書ファイルや音声ファイルを送りたいときは、クラウドストレージサービスを利用することで何とかしていた人も多いでしょう。
しかし2017年のアップデートで、Android版のLINEバージョン7.1.0以降、iPhone版のLINEバージョン8.4.0以降より、スマホアプリ版のLINEでもこれらのファイルをトークから直接送信できるようになりました。
では、どのようなファイルならLINEで直接送信できるのか、ファイルの種類を確認してみましょう。
Excel、Word、PowerPoint
Excel、Word、PowerPointはMicrosoftのオフィスソフトですが、これらで作成したファイルはLINEで送信することができます。LINEで送信する際に拡張子(ファイルの形式の種類)が別のものに変わってしまったりすることはありません。
ビジネスシーンではExcelやWord、PowerPointを使うことが多いので、会社や取引先との連絡にLINEを使っている人には便利でしょう。
学生でもレポートの作成などでExcel、Word、PowerPointを使う機会があるので、グループで活動する際、メンバー間での共有が簡単にできます。
Excel、Word、PowerPointと似たもので、オープンソースのオフィス系アプリケーションで使用できる、OpenDocument形式(「.odt」「.ods」「.odp」「.odg」といった拡張子)のファイルも、同様にそのままの形式から変わることなくLINEで送信することが可能です。
Googleドキュメント、Googleスプレッドシート、Googleスライドの場合は、LINEではPDFとして送信されます。これらのファイルを編集可能な状態で共有したい場合は、LINEで直接ファイルを送るのではなく、LINEトークに共有リンクを送るようにしましょう。
前述のExcel、Word、PowerPointは、そのファイルを作ったソフトと同じソフトが無い環境では開くことができません。開くことができたとしても、文字化けしてしまったり、レイアウト崩れを起こしてしまうことがあります。
一方、PDFであれば決まったソフトが必要ないので、どんな端末でもそのままの状態でファイルを開くことができます。そのため、Excel、Word、PowerPointで作った資料をそのまま共有したい場合や、不特定多数の人が見るマニュアルなどにPDFが活用されています。
このPDFのファイルもLINEで送信することができます。Excel、Word、PowerPoint以上に利用シーンが多いファイル形式なので、LINEで簡単に送信できると便利ですね。
音声ファイル、動画ファイル
LINEでは以前より動画ファイルを送信することはできましたが、現在では音声ファイルも送信できるようになっています。LINEで音声ファイルを送る時は、「MP3」や「AAC」の形式のものがおすすめです。
LINEMP3という別のアプリを利用して送信する方法もありますが、LINEMP3では送信はできても受信先でのダウンロード(端末などへの保存)ができず、アプリ内のみでしか視聴できません。
LINEのトークで直接送れるようになったことにより、受信先でもファイル自体をダウンロードすることが可能になりました。ただし、LINEで送られてきた音声ファイルはLINEアプリ内では再生できません。一度スマホ本体などに保存してから再生するようにしましょう。
動画ファイルは、様々な拡張子(ファイル形式の種類)があります。「AVI」や「WMV」、「MPG」などです。LINEで送る場合は、「MP4」形式のものが確実です。「MP4」以外のファイル形式だと、相手が再生できない場合があります。
「MP4」以外の形式の動画は、「MP4」に変換してから送ると良いでしょう。動画のファイル形式の種類を変換できる、無料のスマホアプリも出ています。
テキストファイル(.txt)
テキストファイルとは拡張子が「.txt」で表示されるファイルのことです。パソコンを使う人であれば、メモ帳やテキストエディタなどで馴染みがあるでしょう。
テキストファイルは文字以外の情報を入れることはできませんが、PDFのようにどんな端末でも特別なソフトなしに開くことができる、汎用性の高いファイル形式です。ホームページやブログを運営している人なら、HTMLコードを書くのにも活用できます。
このテキストファイルもLINEで送信することができます。単純な文章であればWordを使わずとも記録でき、読み込むのも簡単な方法なのでおすすめです。
ここまでLINEで送ることのできるファイルの種類を見てきました。様々な形式のファイルに対応しており、とても便利ですね。
これらのファイルをLINEで送る際は、どのようなファイル形式であっても、ファイル容量が1GB以内である必要があります。PDFを含む文書ファイルであれば1GBを超えることも少ないでしょうが、特に動画ファイルの場合は注意しましょう。
1GB以上の大容量のファイルを送りたい場合は、該当のファイルをクラウドストレージサービスにアップロードし、共有リンクをLINEで送るのがおすすめです。
 LINEでの写真/画像の送り方
LINEでの写真/画像の送り方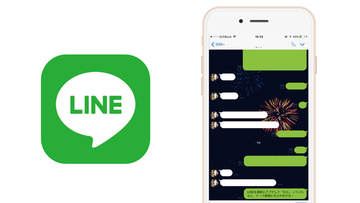 LINEで送信した画像/写真を削除する方法
LINEで送信した画像/写真を削除する方法LINEでPDFファイルを添付して送信する
では、実際にはどのようにしたらLINEでPDFを送ることができるのでしょうか。また、Excel、Word、PowerPointといった文書ファイルや、音声ファイル、テキストファイルを送る場合は、特別な方法は必要なのでしょうか。
ここからは、LINEで各ファイルを送信するための詳しい方法を見ていきましょう。Androidでのスクリーンショットを元に解説していきますが、iPhoneでも同様の方法でできます。
送りたい友達のトークを開く
まずは、PDFを送る相手のトークを開きます。
一人の友達宛ての場合の他、グループトークでも大丈夫です。また、複数の友達を選択したトーク画面でも問題ありません。
+をタップしファイルをタップ
トーク画面左下にある「+」のボタンをタップします。
様々なメニュー項目が表示されます。その中から「ファイル」をタップしましょう。
クラウドや端末内のファイルを選択できる
次に、LINEで相手に送るファイルを選択しましょう。まずはiPhoneでの操作方法から見ていきます。
iPhoneの場合は「最近使った項目」と、「ブラウズ」から選択することができます。
「最近使った項目」では、編集や保存などでファイルを使った日時が新しいもの順に並んでいます。LINEで送りたいPDFファイルが最近使ったものであれば、このページを利用することで楽に選択することができるでしょう。
「ブラウズ」では、iPhone本体のフォルダや、iPhoneにインストールされているクラウドストレージサービスのフォルダに直接アクセスすることができます。
「最近使った項目」ですぐに表示されないファイルや、クラウドストレージ内にあるファイルを送信したいときは、この「ブラウズ」から選択すると良いでしょう。
今回はGoogleドライブからファイルを選択します。
続いては、Androidスマホでの操作方法を紹介します。Androidスマホでは、「+」ボタンから「ファイル」をタップすると、まず「最近」というページが表示されます。
「最近」のページでは、端末内のファイルのうち、編集したり端末本体に保存したりした日時が新しいものから並んでいます。端末内にある一番新しいPDFを送る場合は、このページから選択すると楽でしょう。
画面左上のメニューボタンをタップすると、他のアプリからもファイルを選択することができます。ここでクラウドストレージアプリを選択すると、端末にいちいち保存しなくても、クラウドから直接LINEに送ることができて便利です。ここではGoogleドライブからPDFを選択してみましょう。
送りたいPDFをタップして選択します。
ファイルを選択しはいをタップ
ファイルを送信するかどうかの確認ウィンドウが開くので、ウィンドウ右下の「はい」をタップします。
トーク画面で上の画像のようにファイル名が表示されれば、ファイル送信完了です。
もしPDFを2つ以上送信したい場合は、同じ保存場所内であれば同時に送ることができる場合があります。
まず、1つ目のPDFを長押ししてください。長押しし続けると、そのファイルがハイライトされ選択された状態になります。この状態になったら、2つ目以降のPDFをタップで選択していきます。選択を解除したいときは該当のファイルを再度タップしましょう。
送りたいPDFを全て選択し終わったら、画面右上の「開く」をタップしてください。選択したPDFのLINEへの送信が開始されます。このとき、ファイルを送信するかどうかの確認ウィンドウは出ないので、間違ったファイルを送信してしまわないよう注意しましょう。
スマホの機種によっては複数のPDFを選択できないことがあります。また、機種としては可能であっても、同時に送りたいファイルの保存場所が異なる場合は選択できません。そのような場合はファイルの送信を1つずつ繰り返してください。
さて、ここまで見てきたのはPDFをLINEで送る方法でしたが、Excel、Word、PowerPointや音声ファイル、テキストファイルも、まったく同じ方法で送ることができます。
複数のファイルを選択できるスマホの場合は、PDFとExcelの2ファイル、PowerPointと音声ファイルとテキストファイルの3ファイルなど、異なる種類のファイルを同時に送ることも可能です。
 LINEで「ネットワークに接続していません」と表示される時の対処法
LINEで「ネットワークに接続していません」と表示される時の対処法 LINEメッセージが届かないエラー/不具合の原因・対処法
LINEメッセージが届かないエラー/不具合の原因・対処法LINEで送られてきたPDFファイルを保存する~iPhone~
ここまではLINEでPDFを「送る」方法を紹介してきましたが、次は受信する側に立って「保存する」方法を紹介します。送る時はiPhoneとAndroidスマホで殆ど差異はありませんでしたが、保存する方法は少し異なります。まずはiPhoneでの方法から見ていきましょう。
送られてきたファイルをタップ
まず、トーク画面で送られてきたファイルをタップします。スクリーンショット画像では送り主が自分になっていますが、相手から送られてきた場合でも同様です。
タップすると、ファイルの中身を見ることができます。その場で内容を確認したい場合は、このまま閲覧を続けると良いでしょう。
左下の上向き矢印をタップ
ファイルの中身が表示されているとき、画面左下に上向きの矢印のアイコンが表示されます。iPhoneの機種やiOSのバージョンによっては画面右上に表示されることもあります。このアイコンをタップしましょう。
保存先を選ぶ
上向き矢印のアイコンをタップすると、そのファイルをどのように操作するかの候補が表示されます。iPhone本体にファイルを保存したい場合は、「ファイルに保存」をタップして選択しましょう。
iPhone本体だけではなく、クラウドストレージサービスに直接保存することも可能です。「○○にコピー」と表示されている中から、保存したいクラウドストレージを選択します。
ただし、ここで選択することのできるクラウドストレージサービスはiPhoneでアプリをインストールしているものに限ります。保存先に選びたいクラウドストレージのアプリは事前にインストールしておきましょう。
さて、「ファイルに保存」または「○○にコピー」のどちらかをタップで選択したら、その中で保存したいフォルダをタップして選択します。
保存したいフォルダが選択された状態になったら、画面右上の「追加」をタップしましょう。保存が完了します。
 LINEアルバムに動画は保存/追加できない?ノートで友達に共有しよう
LINEアルバムに動画は保存/追加できない?ノートで友達に共有しよう LINEが重い?重い/遅い時の原因・対処法【iPhone/Android】
LINEが重い?重い/遅い時の原因・対処法【iPhone/Android】LINEで送られてきたPDFファイルを保存する~Android~
続いては、LINEで送られてきたPDFをAndroidスマホで保存する方法を見ていきましょう。
送られてきたファイルをタップ
まず、相手とのトーク画面で送られてきたPDFファイルをタップします。スクリーンショットでは発言者(ファイルを送信した人)が自分になっていますが、相手から送られてきた場合でも手順は同様です。
そのファイルをどのように操作したいかのリストが一覧になったウィンドウが開きます。ここで、その場で直接確認したい場合は「ビューワーを起動」を選択します。
スマホにインストールされているビューワーアプリが表示されるので、使いたいアプリをタップして選択しましょう。
そのアプリによって、LINEで送られてきたPDFを閲覧することができます。
Excel、Word、PowerPointといったMicrosoftオフィスのファイルの場合は、Googleのアプリなどでは開けないか、開けたとしても、レイアウトが崩れたり文字が正しく表示されなかったりすることがあります。
もし閲覧に支障がでるようであれば、Excel、Word、PowerPointそれぞれのAndroidスマホ向けアプリがGoogleストアで無料ダウンロードできるので、それを利用するようにしましょう。
Keepに保存をタップしKeepのファイル詳細画面を開く
さて、本体に保存する場合は、先ほどトーク画面でPDFファイルをタップした時、表示されたメニュー項目一覧の中から、「Keepに保存」をタップします。
そうすると、自分のKeepに該当のPDFが保存されます。
Keepとは、LINE内で使うことのできるクラウドストレージサービスのことです。LINEのトークに送られたメッセージや写真、動画、音声メッセージなど、LINE上でやりとりした内容であれば基本的にどんなものでも簡単に保存することができます。尚、スタンプは保存できません。
全体での保存容量は1GBまでで、これを超えなければデータをいくつでも保存することができます。また、自分から削除をしない限りは、Keepに保存したデータが消えることはありません。
ただし、1つのファイルで容量が50MB以上になるものは、30日間のみ保存可能となっています。Keepに保存してから30日以降はデータが消えてしまうので、50MB以上のファイルは、スマホ本体や期限・制限のない別のクラウドストレージサービスに早めに保存するようにしましょう。
Keepの空き容量を確認したい場合は、設定から「Keep」をタップすると、ストレージを何%使用しているかを見ることができます。写真、テキスト、ファイルそれぞれのストレージ使用率も確認できます。
Keepの中身を見るには、「友だち」のページから、一番上にある自分の名前をタップし、自分のプロフィールページを表示します。プロフィール画面下部の右側に「Keep」のアイコンがあるので、タップして選択しましょう。
Keepが開くと、先ほど保存したPDFファイルが保存されているのが確認できます。「すべて」のところで見ることができますが、保存している件数が多くて見づらい場合は、「ファイル」のタブをタップし写真とテキストを除いて表示させることで、目当てのファイルを見つけやすくなります。
このPDFのファイル名の箇所をタップすると、ファイル詳細画面が開きます。
下向き矢印をタップし保存
ファイルを本体に保存するには、ファイル詳細画面下部の中央に下向き矢印があるので、それをタップしましょう。
このとき、本体の「ダウンロード」フォルダ内の「LINE」フォルダの中にPDFファイルが保存される場合が殆どです。ファイルマネージャーアプリを入れておくと、簡単に見つけやすくなります。
Androidスマホ本体ではなく、クラウドストレージサービスに保存したい場合は、トーク画面で該当のPDFをタップし、開いたウィンドウの項目一覧の中から「共有」をタップします。
共有可能なアプリが表示されるので、保存したいクラウドストレージのアプリをタップしましょう。
保存先として選択できるのはアプリのみなので、保存したいクラウドストレージサービスのアプリをあらかじめインストールしておくことが必要になります。
また、一度LINEのKeepに保存したものも、クラウドストレージサービスに直接共有することも可能です。
先ほどの「ファイル詳細画面」の画面右下に共有ボタンがあります。これをタップします。
共有に関するメニュー一覧のウィンドウが開くので、「他のアプリでシェア」をタップします。
共有できるアプリ一覧が表示されるので、保存したいクラウドストレージのアプリをタップすると、保存が完了します。
 LINEのKeep(キープ)機能の使い方!写真/動画/トーク履歴の保存方法や見方を解説
LINEのKeep(キープ)機能の使い方!写真/動画/トーク履歴の保存方法や見方を解説 LINEでピンをする意味とは?ピン留め機能を活用する方法を徹底解説
LINEでピンをする意味とは?ピン留め機能を活用する方法を徹底解説LINEで送信したPDFの有効期限は?
LINEでのPDFの送信の方法、保存の方法を見てきました。ここまで紹介したスクリーンショット画像を見て気づいた人もいるかもしれませんが、実はLINEで送信したPDFは、ダウンロードできる「有効期限」が決まっています。
有効期限が決まっているのはPDFのみではなく、Excel、Word、PowerPointなどの文書ファイルや、音声ファイル、動画ファイル、テキストファイルでも同様です。
送信日から7日間有効
LINEのトーク画面で送ったPDFファイル名の下のところに、「有効期間:~〇月〇日〇〇:〇〇」のように、何月何日の何時までダウンロードすることができるのかの有効期限が記載してあります。
LINEで送信したPDFファイルが有効なのは、そのPDFファイルを送信した日(時間)から7日間です。Excel、Word、PowerPointなど、PDF以外のその他のファイルでも、7日間となっています。書いてある日付・時間までに忘れずにダウンロードするように、注意しましょう。
7日目以降は見れなくなる
もし、LINEで送られてきたPDFファイルを7日間以上放置してしまい、有効期限を過ぎてしまうと、もうそのPDFをタップしても見ることができません。Excel、Word、PowerPointなどのその他のファイルでも同様です。
そうなってしまった場合は、もう一度改めて同じファイルを相手に送信してもらう必要があります。
ただし、有効期限までに一度でもファイルをタップしていれば、ファイルを送信してから7日目以降でも、LINEのトーク画面からファイルを見ることができる可能性があります。
LINEで送ったPDFは、一度LINE上でダウンロードすることで、閲覧や保存が可能になります。
LINEのトーク画面で送られてきたPDFをタップすると、「ダウンロード中です。」というウィンドウが画面中央のあたりに開きます。ダウンロード中のウィンドウ上部にはプログレスバーがあり、ファイルのダウンロードがどのくらい完了したのかを表しています。
プログレスバーの右隣にある「×」マークをタップするとダウンロードが中断されます。
このプログレスバーが右端まで進むとダウンロードが完了したことを意味し、ウィンドウも自動的に消えます。ファイルサイズが小さい場合はダウンロードがすぐ完了するので、ウィンドウもすぐ消えてしまって確認が難しいかもしれませんが、一瞬表示されるはずです。
送られてきたPDFの中身を見なかったとしても、この「ダウンロード中です。」のウィンドウを一度確認できており、途中で中断させていなければ、ファイルのダウンロードは完了しています。
LINEで表示されている有効期限は「ダウンロードできる有効期限」であって、「閲覧できる有効期限」ではありません。ダウンロードさえ完了していれば、有効期限以降もファイルを閲覧したり保存したりすることができます。
とはいえ、LINEアプリの不具合など、何かのトラブルでトーク履歴が消えてしまうことも考えられます。LINEのトークでPDFなどのファイルを受け取ったら、できるだけ早めにKeepやスマホ本体、クラウドストレージに保存しておくのがおすすめです。
スマホアプリのLINEでPDFを送る方法、保存する方法をご紹介してきました。LINEのトークで直接ファイルを送れるようになったことで、仕事や学校の課題についてのやりとりもスムーズになりますね。
 LINE(ライン)にログインできない原因・対処法
LINE(ライン)にログインできない原因・対処法 LINEのログイン制限の解除時間と解除方法を解説
LINEのログイン制限の解除時間と解除方法を解説













































