2019年07月21日更新
LINEでピンをする意味とは?ピン留め機能を活用する方法を徹底解説
今回の記事では、LINEでピンをする意味とは?ピン留め機能を活用する方法を徹底解説していきます。LINEトークのピン留め、ピンの意味からLINEトークのピン留めの使い方やLINEトークのピン留めの並び替え機能について紹介します。

目次
- 1LINEトークのピン留めの意味とは
- ・トークをリストの上部にクリップしておける機能
- 2LINEトークのピン留めの使い方【iPhone】
- ・最初にトークリスト上でリスト上部に固定配置したいトークを右にスワイプ
- ・ピンボタンをタップ
- 3LINEトークのピン留めの使い方【Android】
- ・トークリスト上でリスト上部に固定配置したいトークを長押し
- ・表示されるメニューの中からピンをするをタップ
- ・ピン留めしたトークには青いピンマークが付く
- 4LINEトークのピン留めの並び替え機能
- ・トークタブの右上に表示されているメニューボタンをタップ
- ・表示されたメニューの中から「トークをソート」をタップ
- ・「受信時間」「未読メッセージ」「お気に入り」の中から、選んだ項目でソート
- 5LINEトークのピン留めができないときは
- ・ピン留めができない原因
- ・対処法
- ・まとめ
LINEトークのピン留めの意味とは
LINEのトークタブには「ピン留め」機能というものがあります。LINEのピン留め機能(ピンする)とはどういうものかというと、LINEのピン留め(ピンする)したLINEの友達とのメッセージをリストの上部に固定しておける機能です。
「LINEの友達との新着メッセージのある友達のトークはリスト上部に固定されるし、LINEのお気に入り機能もあるのにピンをする意味なんてある?」と思ってしまいがちですが、LINEのピン留め(ピンする)をすることで見たいLINEの友達のトークをリスト上部に固定しておけます。
LINEのピン留め(ピンする)解除も簡単なのでその時その時に必要なLINEの友達のトークを活用できるので非常に便利です。LINEのピン留めには他にも様々な機能があるので、後半のLINEのピン留めの説明もみてください。
トークをリストの上部にクリップしておける機能
上記でも、説明しましたが、LINEの友達のトークのピン留め(ピンする)とは、LINEの友達のトークをリストの上部に固定しておける機能です。
また、LINEの友達のトークをピン留め(ピンする)しても友達にわかる・バレるということはありませんので気軽に活用できます。LINEのピン留めはぜひおすすめです。
LINEのピン留めができない場合も稀にありますが、その対処法も最後の方に載せているので、目を通しておいてください。
それでは、友達のトークをピン留め(ピンする)する方法や活用すべきシチュエーションについてご紹介していきます。
 LINEメッセージが届かないエラー/不具合の原因・対処法
LINEメッセージが届かないエラー/不具合の原因・対処法LINEトークのピン留めの使い方【iPhone】
それでは、LINEトークのピン留め(ピンする)の使い方【iPhone】をLINEのピン留めする方法や活用法を説明します。まずはLINEのトークタブを開いてください。
最初にトークリスト上でリスト上部に固定配置したいトークを右にスワイプ
最初にLINEのトークリスト上でリスト上部に固定配置したい(ピンもしくはピン留めしたいリスト)LINEのトークを右にスワイプしてください。
ピンボタンをタップ
LINEのピンボタンをタップすると、下の画像のように、LINEのトーク欄が一番上にいきます。
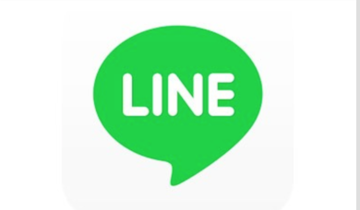 LINEアナウンス機能の使い方!ピン留めや解除すると相手にバレる?
LINEアナウンス機能の使い方!ピン留めや解除すると相手にバレる?LINEトークのピン留めの使い方【Android】
ここでは、LINEトークのピン留めの使い方(Android)について紹介していきます。まずはLINEのトークタブを開きます。LINEのピンもしくはピン留めしたいリストに注目です。
トークリスト上でリスト上部に固定配置したいトークを長押し
まずはLINEのトークタブを開き、LINEのピンもしくはピン留めしたいトークをタップして長押ししましょう。
表示されるメニューの中からピンをするをタップ
次に、ピンをします。LINEのメニューが中央に表示されます。LINEのメニュー一覧にある「ピンをする」をタップしましょう。
ピン留めしたトークには青いピンマークが付く
LINEの「ピンをする」を選んだトークがトークリストの一番上に表示されました。ここでLINEのプロフィールアイコンをチェックしてみてください、青い点のようなものがアイコンの右下に付いています。
よく見てみると青い丸の中に白色のピンのマークがあるのが分かるでしょうか?これがLINEのピンマークになります。LINEのピンもしくはピン留めするとこのような印がつきます。
 LINEで友達/自分のIDは確認できる?IDの調べ方を解説
LINEで友達/自分のIDは確認できる?IDの調べ方を解説LINEトークのピン留めの並び替え機能
LINEのトークリスト上でトークの順番を変えられるのは、新登場のLINEのピン機能だけではありません。以前から並び替え機能が提供されているからです。LINEのピンもしくはピン留めは並び替え機能もあるのです。
LINEの並び替え機能を使うと、LINEの受信時間か未読メッセージの有無、お気に入りの有無でLINEのトークをソートできます。
トークタブの右上に表示されているメニューボタンをタップ
LINEのトークタブの右上に表示されているLINEのメニューボタンをタップして、LINEの特定のトークをピン留めした上で、さらにLINEの並び替え機能によって並び替えると、優先される基準は何になるのかが気になるところです。
たとえば、LINEの複数のトークをピン留めした上でお気に入り順に並び替えると、どのような順番でLINEのトークが並ぶようになるのでしょうか?
表示されたメニューの中から「トークをソート」をタップ
表示されたLINEのメニューの中の受信時間か未読メッセージの有無、お気に入りの有無でLINEのトークをソートできます。
「受信時間」「未読メッセージ」「お気に入り」の中から、選んだ項目でソート
まずLINEの複数のトークをピン留めします。当然ですが、LINEのピン留めされたトーク群は、LINEのピン留めされていないトーク群より必ず上部に表示されます(そうでなければピン機能の存在価値はありません)。
どのように並び替えようとも、この順番は変わりません。実際に確かめてみると、LINEのピン留めされたトークの中でお気に入りに追加されているLINEのトークが上部に表示されます。
つまり、LINEのピン留めされたLINEのトーク群もしくはピン留めされていないLINEのトーク群の中で、並び替え基準(受信時間・未読メッセージ・お気に入り)に従って並び替えられるということです。
 LINEスタンプの作り方!自作スタンプの作成から販売申請まで初心者向けに解説
LINEスタンプの作り方!自作スタンプの作成から販売申請まで初心者向けに解説LINEトークのピン留めができないときは
Appleから発売されている新型モデル『iPhone8Plus』や『iPhoneX』などのiOSデバイスやAndroidスマートフォン・タブレット向けにリリースされています。
しかし、SNSアプリ「LINE」を最新バージョン(Ver.7.15)にアップデート後に「トークルーム内のにてお気に入りのメッセージをピン留めできない、固定できない。」などのバグ不具合障害や通信エラーが一部のユーザー間で慢性的に発生しているようです。
また別の問題として、トークの吹き出しを長押ししても、すぐ黒いメニューが消えてしまう問題も発生しています。
これについては、何度か繰り返すと上手くメニューが表示されたままとなりボタンが押せるようになりますが、「アナウンス」ボタンが表示されない問題と併発する場合があり、かなり厄介です。
対策方法としては、この問題が発生した場合は、一度トークルームから、トーク一覧に戻って、トークルームに入り直してください(トークを開き直す)。
試してみた範囲では、この操作を行ってから再度長押しすると、メニューが消えずに表示されやすくなりました。
ピン留めができない原因
ピン留めができない原因はやはり、バージョンなどが関係しています。
対処法
ここでは、pcにおける方法を紹介します。
「LINEトップ画面」→「MacAppStore」もしくは「InternetExplorer」などのブラウザから最新バージョンの「LINE」アプリをインストールしてください。
「LINEトップ画面」→「LINE」を開く→「歯車」を選択→「LINE情報」から最新バージョンがインストールされていることを確認してください。
「LINEトップ画面」→「スタートメニュー」→「マイコンピュータ」から「Windows8」以上のバージョンであること確認してください。
「LINEトップ画面」→「スタートメニュー」→「再起動」もしくは「シャットダウン」を選択してください。
「LINEトップ画面」→「スタートメニュー」→「コントロールパネル」から不要なアプリケーションを削除してください。(Windowsの場合)
「LINEトップ画面」→「Finder」→「アプリケーション」から不要なアプリケーションを削除してください。
「LINEトップ画面」→「リンゴマーク」→「再起動」もしくは「システム終了」を選択してください。
上記の設定でも解決しない場合は、「LINE」アプリ側のサーバーなどに何らかの障害が発生している可能性があります。公式サイト・ツイッターアカウントなどからお問い合せてください。
まとめ
今回の記事では、LINEでピンをする意味とは?ピン留め機能を活用する方法を徹底解説を紹介していきました。ピン留めの意味も紹介しています。
まずは、LINEトークのピン留めの意味とは?何なのか、解説しています。ちなみにその機能は、トークをリストの上部にクリップしておける機能です。
次に、LINEトークのピン留めの使い方【iPhone】やLINEトークのピン留めの使い方【Android】を分けて、スクリーンショットを使いながら、詳しく解説しています。ピン留めの使い方はスマホによって違うので注意です。
また、LINEトークのピン留めの並び替え機能で、「受信時間」「未読メッセージ」「お気に入り」の中から、選んだ項目でソートの仕方も紹介してきました。ピン留めの機能は様々です。
最後には、LINEトークのピン留めができないときにどうすればいいかの方法を紹介しました。ピン留めは必ずしもピン留めできるとは限らないので、ここで、ピン留めができないときどうすればいいか紹介しました。
最後まで、LINEでピンをする意味とは?ピン留め機能を活用する方法を徹底解説の記事を読んでいただきありがとうございます。
 LINEの無料スタンプ人気おすすめランキング!期間限定の無料スタンプも紹介
LINEの無料スタンプ人気おすすめランキング!期間限定の無料スタンプも紹介















