2019年09月25日更新
【Windows10】Windows Defender(KB2267602)の定義更新ができないときの対処法!
Windows10のWindows Defenderの定義更新ができない時の対処法をご紹介します。Windows10のWindows Defenderで更新できない場合でも方法は様々でWindows10で試すことができます。ぜひ本記事を参考にしてみてください。

目次
- 1【Windows10】Windows DefenderのKB2267602とは?
- ・Windows Defender関連の更新プログラム
- 2【Windows10】Windows Defender(KB2267602)の定義更新ができないときの対処法〜手動更新〜
- ・Windows Defenderを手動で更新する
- 3【Windows10】Windows Defender(KB2267602)の定義更新ができないときの対処法〜定義ファイル〜
- ・定義ファイルを削除する
- ・コマンド実行時にエラーが出た場合の対処法
- ・定義ファイルをダウンロードしてインストールする
- 4【Windows10】Windows Defender(KB2267602)の定義更新ができないときの対処法〜サービス〜
- ・Windows Defenderのサービスが起動しているか確認
- ・Windows Updateのサービスが起動しているか確認
- 5【Windows10】Windows Defender(KB2267602)の定義更新ができないときの対処法〜その他〜
- ・Windowsを再起動する
- ・市販のセキュリティソフトに切り替える
- ・Windowsの上書きインストールを行う
- ・最後に
- ・合わせて読みたい!Windows10に関する記事一覧
【Windows10】Windows DefenderのKB2267602とは?
Windows10のWindows DefenderのKB2267602とは、更新プログラムのことをいいます。Windows10で更新した際、更新プログラムの表示として出てきます。Windows10のWindows Defenderでは定義更新をすることでウイルスから守る役割があります。
Windows Defender関連の更新プログラム
Windows10のWindows DefenderのKB2267602とは、Windows10のWindows Defender関連の更新プログラムです。今回はWindows10でKB2267602の更新ができない時の対処法をご紹介します。
 【Windows8.1】Windows Defenderで手動スキャンする方法!
【Windows8.1】Windows Defenderで手動スキャンする方法!【Windows10】Windows Defender(KB2267602)の定義更新ができないときの対処法〜手動更新〜
Windows10のWindows Defender(KB2267602)の定義更新ができないときの対処法をご紹介します。Windows10でも手動更新することを試します。スタートをクリックし設定を開きます。
Windows Defenderを手動で更新する
スタートをクリックし設定を開き「Windowsセキュリティ」を開きます。
セキュリティ概要を開き、「ウイルスと脅威の防止」をクリックします。
ウイルスと脅威の防止
ウイルスと脅威の防止の更新が表示されます。「更新プログラムのチェック」が表示されるので、クリックすると手動で更新をすることができます。
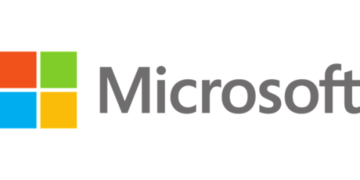 Windows Defender Exploit Guardについて詳しく解説!
Windows Defender Exploit Guardについて詳しく解説!【Windows10】Windows Defender(KB2267602)の定義更新ができないときの対処法〜定義ファイル〜
Windows10のWindows Defender(KB2267602)の定義更新ができないときの対処法で定義ファイルの削除についてご紹介します。
定義ファイルを削除する
定義ファイルの削除についてご紹介します。
コマンドプロンプトを開く
管理者権限のコマンドプロンプトを開きます。
定義ファイルの削除コマンドを実行
コマンドプロンプトで削除コマンドを入力し定義ファイルの削除を実行します。
「Signature update finished.」が出るまで待機
しばらく待機していると'Signature update finished.'とコマンドプロンプトに表示されます。'Signature update finished.'が表示されるまでコマンドプロンプトを開いたまま待機しましょう。
Windows Updateを実行
'Signature update finished.'の表示待機が終わったらWindows Updateを表示し実行します。
コマンド実行時にエラーが出た場合の対処法
コマンド実行時にエラーが出た場合、Windows Updateを一度停止し再度試してみましょう。
定義ファイルをダウンロードしてインストールする
そのほかの対処法として定義ファイルをダウンロードしてインストールを試しましょう。ブラウザからアクセスし定義ファイルをダウンロードし、エラー表示がでないか試してみるのがおすすめです。
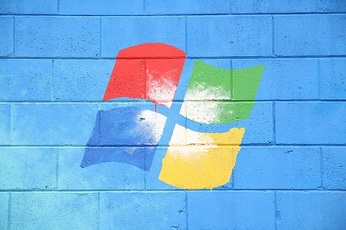 Windows Defenderの性能/評価は?レビューも紹介!
Windows Defenderの性能/評価は?レビューも紹介!【Windows10】Windows Defender(KB2267602)の定義更新ができないときの対処法〜サービス〜
Windows10のWindows Defender(KB2267602)の定義更新ができないときの対処法でサービスについてご紹介します
Windows Defenderのサービスが起動しているか確認
Windows Defenderのサービスが起動しているか確認します。セキュリティ概要を表示し「ウイルスと脅威の防止」の下に「操作は不要です。」と表示がされていれば起動していることが確認できます。
Windows Updateのサービスが起動しているか確認
Windows Updateのサービスが起動しているか確認します。Windows Updateを開くと、画面右側に更新プログラムの確認をすることができます。
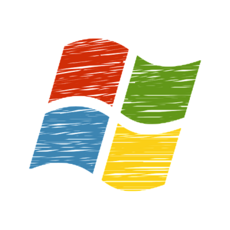 【Windows8.1】Windows Defenderの有効/無効を設定する方法!
【Windows8.1】Windows Defenderの有効/無効を設定する方法!【Windows10】Windows Defender(KB2267602)の定義更新ができないときの対処法〜その他〜
Windows10のWindows Defender(KB2267602)の定義更新ができないときの対処法でその他の方法をご紹介します。
Windowsを再起動する
Windows10の再起動を試しましょう。再起動後に更新を再度試し、エラー表示がでないか確認しましょう。
市販のセキュリティソフトに切り替える
市販のセキュリティソフトに切り替えましょう。その場合、Windows10のWindows Defenderは無効になります。
Windowsの上書きインストールを行う
Windows10のWindowsの上書きインストールを試しましょう。この場合、アプリや個人のデータは消えることなくそのまま利用を続けることができます。
最後に
Windows10のWindows Defender(KB2267602)の定義更新ができないときのさまざまな対処法をご紹介しました。Windows10のWindows Defenderの更新でうまくいかない場合は、ぜひ本記事を参考にしてみてください。
合わせて読みたい!Windows10に関する記事一覧
 VirtualBoxでCentOS7.5のインストール方法を解説【Windows10】
VirtualBoxでCentOS7.5のインストール方法を解説【Windows10】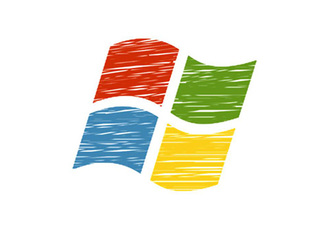 Windows10までのWindowsの歴史をくわしく紹介!
Windows10までのWindowsの歴史をくわしく紹介!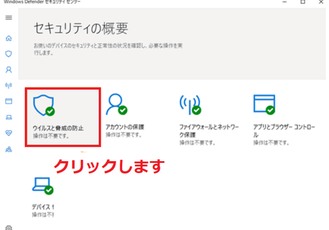 【Windows10】「Windows Defender」でフルスキャンする方法!
【Windows10】「Windows Defender」でフルスキャンする方法! 【Windows10】ゲームバーで画面キャプチャを記録する方法!
【Windows10】ゲームバーで画面キャプチャを記録する方法!





















