「Google Keep」とは何?特徴などくわしく解説!
「Google Keep(グーグルキープ)」とは何?どんなアプリ?聞いたことは有るけど、他のメモ帳アプリとどんな違いがあるの?と思っている人もみえるようです。そこで、「Google Keep(グーグルキープ)」の特徴や機能などなどをご紹介したいと思います。
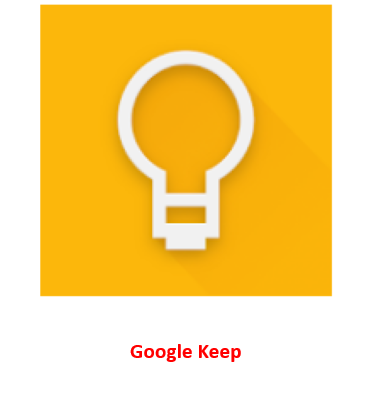
目次
- 1「Google Keep(グーグルキープ)」とは何か
- ・無料のメモ作成/管理/編集アプリ
- 2「Google Keep」の特徴とは
- ・他のメモアプリとの違い
- 3「Google Keep」の使い方~テキスト~
- ・アプリのインストール
- ・テキストの入力方法
- ・テキストの保存方法
- ・チェックリスト作成方法
- 4「Google Keep」の使い方~画像/音声~
- ・手書き画像の入力
- ・音声データの入力
- ・写真の追加
- 5「Google Keep」の使い方~編集~
- ・メモの並べ替え
- ・メモのピン留め
- ・メモのアーカイブ設定
- ・リマインダー機能設定
- 6「Google Keep」の使い方~共有~
- ・アカウントを共有してバックアップ
- ・おわりに
- ・合わせて読みたい!Googleに関する記事一覧
「Google Keep(グーグルキープ)」とは何か
「Google Keep(グーグルキープ)」とは何か?簡単に言ってしまえば「Google Keep(グーグルキープ)」は、Google社が提供している無料のメモ帳アプリです。
本当に簡単に言ってしまいましたが、「Google Keep(グーグルキープ)」は他のメモ帳アプリと違い、難しい操作は殆どありません。直感的な使い方ができて、さらに優れた機能がたくさんあります。
「Google Keep(グーグルキープ)」の特徴や、他の一般的なメモアプリとの違い、そしてさまざまな機能の使い方などをご紹介します。
無料のメモ作成/管理/編集アプリ
改めて「Google Keep(グーグルキープ)」とは何か?無料のメモ作成・管理・編集アプリです。「Google Keepとは何か?」をご紹介する時に、最もイメージの近い単語は付箋です。
「Google Keep(グーグルキープ)」は付箋のように手軽・便利・簡単にメモを作成できます。さらに付箋より優れた機能を持ち合わせているので、作成したメモを管理したり編集できる無料のアプリです。
 Google Keepは日記としてもおすすめ!使い方を解説!
Google Keepは日記としてもおすすめ!使い方を解説!「Google Keep」の特徴とは
「Google Keep(グーグルキープ)」とは何か?「Google Keep(グーグルキープ)」には、他のメモアプリとは違い、「Google Keep(グーグルキープ)」ならではの特徴があります。「Google Keep(グーグルキープ)」の特徴からご紹介したいと思います。
他のメモアプリとの違い
「Google Keep(グーグルキープ)」と他の一般的なメモアプリとは何が違うのでしょうか?他のメモアプリとの違いを見ていきましょう。
検索可能
「Google Keep(グーグルキープ)」の特徴。他のメモアプリとの違いの1つ目は、検索可能ということです。「Google Keep(グーグルキープ)」には検索機能があります。この検索機能を使えば必要な保存したメモをすばやく発見することができます。
メモの検索方法をご紹介します。
「Google Keep(グーグルキープ)」トップ画面の上にある「メモを検索」をタップします。
検索できる種類の項目が表示されます。検索したいメモの種類をタップします。一覧からリストを検索してみます。
リストメモが表示されます。このように、メモが増えても検索機能を使えば簡単にメモを検索することができます。
ToDoリストとして使用可能
「Google Keep(グーグルキープ)」の特徴。他のメモアプリとの違いの2つ目は、ToDoリストとして使用可能ということです。
やらなければならないことの覚えとしてToDoリスト用のアプリを使っている人や、付箋を使っている人も多いと思いますが、「Google Keep(グーグルキープ)」ならToDoリストとして予定を管理できます。
アーカイブ可能
「Google Keep(グーグルキープ)」特徴。他のメモアプリとの違いの3つ目は、アーカイブ可能だということです。アーカイブすると画面から消えてしまって、誤って削除してしまったか?と思い焦る人もいるかと思いますが、「アーカイブ」は削除ではありません。
「アーカイブ」というフォルダにメモやリストを移動させてトップ画面のメモを整理できる便利な機能です。このアーカイブ機能の使い方は後ほどご紹介します。
スマホ/PCと同期して共有可能
「Google Keep(グーグルキープ)」の特徴。他のメモアプリとの違いの4つ目は、スマホ/PCと同期して共有可能という、他のメモアプリとの大きな違いがあります。
「Google Keep(グーグルキープ)」の最大の特徴に、PCとスマホを同期することで「Google Keep(グーグルキープ)」で保存したメモをGoogleに保存できるという点があります。
「Google Keep(グーグルキープ)」の同期とバックアップ方法も後ほどご紹介します。
 【Google Keep】メモを他ユーザーと共有する方法!
【Google Keep】メモを他ユーザーと共有する方法!「Google Keep」の使い方~テキスト~
「Google Keep(グーグルキープ)」の使い方。テキストの入力や保存方法をご紹介します。
アプリのインストール
Google Keepアプリのインストール手順をご紹介します。スマートフォンまたはタブレットで Google Play アプリ を開きGoogle Keep アプリを検索して[インストール]をタップします。
インストールが完了したら[開く]をタップします。
早速使ってみましょう。[使ってみる]をタップします。
Google Keepの画面が開きました。これでGoogle Keepのインストールができました。とても簡単でしたね。
テキストの入力方法
「Google Keep(グーグルキープ)」の使い方のテキスト編で、次にご紹介するのは、テキストの入力方法です。「Google Keep(グーグルキープ)」アプリがインストールできたらテキストを入力してみましょう。
「Google Keep(グーグルキープ)」画面左下のメモを入力をタップします。
画面の下にキーボードが表示されてテキストのタイトルとメモが入力できるようになります。タップして入力します。何かメモを入力してみましょう。
テキストの保存方法
「Google Keep」の使い方のテキスト編で次にテキストの保存方法をご紹介します。タイトルなしでメモに「メモが入力できます。」と入力してみました。メモが入力できたら←をタップするとメモが保存されます。
保存は他にもスマホの戻る機能で戻っても入力したメモは保存されているので急いでいる時に「保存し忘れた」などの心配はないので安心です。保存されたメモは一覧に表示されます。以上がテキストの保存方法です。保存方法も簡単ですね。
←やスマホの戻る機能でも保存できるということは、簡単に言ってしまえば自動で保存されるということですね。
チェックリスト作成方法
「Google Keep」の使い方のテキスト編で最後にご紹介するのは、チェックリスト作成方法です。画面下の四角の中に✓のアイコンをタップします。
チェックリストを作成したいメモを入力します。
じゃがいもと入力しました。次のリストを入力する時は、+をタップするとリストが追加されて入力できます。
リストが追加できました。
画面右下の改行の矢印をタップしてもリストを追加することができます。
カレーライスを作る材料のようなメモになりましたね。
誤ってリストを作成してしまった場合は、リストの右側の×をタップすると作成したリストを削除することができます。
予定が済んだら、メモの左側の四角をタップします。
人参の左側の四角をタップしてチェックを入れると上の画像のように、チェックマーク付きアイテムの一覧に移動します。人参の文字が線で消されているのが分かります。
チェックボックスをもう一度タップすると元のリストアイテムに戻すことができます。間違ってチェックしてしまった時は、タップしてチェックを外しておきましょう。
今回のメモは同じ店舗で購入することができる野菜でしたが、ホームセンターや100円ショップで買う物などたくさん予定があるときは、このようにチェックリストを作成しておいて要件が済んだらチェックマークを入れておくと、残りの要件が分かりやすいですね。
 Android版Googleカレンダー/Google Keepのダークモードのサポート開始!
Android版Googleカレンダー/Google Keepのダークモードのサポート開始!「Google Keep」の使い方~画像/音声~
「Google Keep」の使い方の画像/音声編をご紹介したいと思います。Google Keepでは手書き画像や写真、音声データの入力ができます。それぞれの使い方を見ていきましょう。
手書き画像の入力
「Google Keep」の使い方から手書きの画像を入力する方法をご紹介します。手書きの画像を入力するには、画面下のペンのマークのアイコンをタップします。
3種類のペンが表示されます。タップしてペンの種類を選択します。
ペンを選択するとペンの色と太さを選択できるようになります。上の画像では、青色で左から4番目のペンの太さが選択されている状態です。ペンの色と太さを選択しましょう。
手書きでapp worldと入力しました。
手書き文字を消すには
手書きで書いた文字を消す方法をご紹介します。ペンの形のアイコンの左側にある消しゴムアイコンをタップします。消しゴムが選択された状態で手書きで書いた文字をタップすると消すことができます。
この時、文字をなぞるのではなくタップすると簡単に消えますが、一筆で書いた繋がっている文字が一度に消えます。上の画像では、Pの文字の縦の線だけが消えました。一筆で書いた繋がっている文字が消えるとは何かということをご説明します。
一筆で書いた繋がっている文字が消えるとは何かというと、例えば一筆で書いた筆記体の場合を見てみましょう。
消しゴムアイコンをタップして、筆記体(一筆で書いた繋げっている文字)で書いたappの文字の上をタップすると上の画像のように一度に消えてしまいます。
その場合は画面上のアイコンをタップすると1つ前の操作に戻すことができるので、消えてしまった文字を元に戻すことができます。
線と線が重なっている場合にはこのように一度に消えてしまうことはないので、一筆書きはしないようにすると、間違ってしまった時に消しやすいかもしれません。この消しゴム機能自体は簡単に消えて便利だと思います。
音声データの入力
「Google Keep(グーグルキープ)」は、音声データとして録音したメモをテキストメモに残すことができます。音声データの入力方法をご紹介します。画面右下のマイクのアイコンをタップします。
音声の録音をメモに許可しますか?と確認される画面が表示されたら、許可をタップします
マイクが表示されるので音声データを録音します。
音声データで録音したメモがテキストとして入力されました。
テキストデータの下の▶マークをタップすると、録音した音声を再生して確認することができます。
再生中の画面です。
録音した音声メモが、テキストメモとして一覧に表示されます。
写真の追加
「Google Keep(グーグルキープ)」は、メモに写真を追加することができます。画面下の四角の中に山が描かれたような形のアイコンをタップします。
写真を撮影を選択すると、カメラが起動して写真を撮影し、テキストのメモと一緒に記録することができます。催し物のポスター等の日付や時刻、内容を残すときなどにとても便利です。
画像を選択を選ぶと、スマホ内に保存されている既存の写真を画像フォルダから選択できます。画像がアップロードされたら、メモの内容のタイトルとメモを入力することができます。
タイトルとメモを入力してみました
保存されるとメモの一覧に画像メモが追加されます。
 Android版Google keepの使い方!多機能メモアプリを使いこなそう
Android版Google keepの使い方!多機能メモアプリを使いこなそう「Google Keep」の使い方~編集~
「Google Keep(グーグルキープ)」の使い方。最後に編集機能についてご紹介します。「Google Keep(グーグルキープ)」には登録したメモを便利に編集できる機能があります。
「Google Keep(グーグルキープ)」でできる編集機能を見ていきましょう。
メモの並べ替え
「Google Keep(グーグルキープ)」の使い方の中の編集から、メモの並べ替えをご紹介します。メモの並べ替えは、移動したいメモを指でドラッグするだけで好きな場所に移動することができます。
メモが移動しました。
メモのピン留め
「Google Keep(グーグルキープ)」の使い方の中の編集から、メモのピン留めをご紹介します。特定のメモを、Google Keepを立ち上げた時に上部にメモのピン留めで固定できる機能です。やってみましょう。ピン留めしたいメモをタップして立ち上げます。
メモの上部のピンの形のアイコンをタップします。
メモの一覧に戻ると、上部の固定済みにメモが固定されます。以上がメモのピン留め方法です。簡単に固定できるのですぐに見たいメモは、メモを作成した時にピン留めしておくと検索する手間もありませんね。
そしてピン留めを外したいときには、もう一度ピン留めのアイコンをタップすると固定からメモの一覧に戻すことができます。
メモのアーカイブ設定
「Google Keep(グーグルキープ)」のメモのアーカイブ設定の方法をご紹介します。アーカイブしたいメモを右または左にスワイプします。
メモが一覧から消えて、メモをアーカイブしましたと表示されます。このときに元に戻すをタップすると、メモを一覧に戻すことができます。
アーカイブしたメモの確認方法をご紹介します。画面左上の三の形のアイコンをタップします。
表示されたメニュー一覧からアーカイブをタップします。
先ほどアーカイブしたメモが確認できます。一覧から消えても削除したわけではなく、ちゃんとアーカイブに保存されています。間違って削除したくないメモなどは、アーカイブに移動して整理しておくと安心ですね。
リマインダー機能設定
「Google Keep(グーグルキープ)」にはリマインダー機能があります。リマインダー機能とは、指定した日時にメモを表示させたり、指定した場所に到着したら買い物チェックリストを表示させたりといったことのできるとても便利な機能です。
「Google Keep(グーグルキープ)」のリマインダー機能の設定方法は以下のとおりです。
メモを入力をタップして、リマインダーを設定したいメモを入力します。
タイトルにリマインダー機能、メモにはリマインダー機能の設定手順と入力しました。メモの入力ができたら画面右上のベルの形のリマインダーのアイコンをタップします。
時間でリマインダーを設定する
「Google Keep(グーグルキープ)」のリマインダーは、時間と場所でリマインダーの設定をすることができます。はじめに時間でリマインダーを設定する手順をご紹介します。
リマインダーを追加の下に表示されている「時間」を選択すると設定した「日付」と「時間」で通知を出すメモを作成できます。日付の右側の下向き三角をタップします。
一覧からリマインダーを設定したい日を選択します。今日・明日・次の木曜日と表示されていますが、次の木曜日とは、今日が木曜日なので1週間後の木曜日です。
「日付を選択…」を選択すると上の画像のように、カレンダーが表示されます。カレンダーから日付を選択してOKをタップします。これで日付が選択できました。
続いて、時間を設定しましょう。14:00という時間の表示の右側の下向き三角をタップします。
リマインダーを設定したい時間帯を選択しましょう。午前・午後・夕方・夜で時間帯が選択できます。
「時間を選択…」を選択すると、上の画像のように時計が表示されます。リマインダーを設定したい時間を選択してOKをタップします。これで、時間の設定ができました。
続いては、リマインダーの繰り返し設定をします。繰り返さないの右側の下向き三角をタップします。
繰り返しの必要がなければ繰り返さないのままで良いですが、毎日・毎週・毎月・毎年・カスタムで繰り返しが設定できます。
「カスタム…」を選択すると上の画像のように、カスタムで繰り返しの設定ができます。以上が日時でリマインダーを設定する手順です。
場所でリマインダーを設定する
次に場所でリマインダーを設定する方法をご紹介します。リマインダーを追加の下の場所を選択して、「場所の編集」をタップします。
この端末の位置情報へのアクセスをKeepメモに許可しますか?と確認画面が表示されるので許可をタップします。
キーボードと検索ウインドウが表示されます。検索ウインドウに住所や目印になる主な場所を入力して検索します。
高島屋ゲートタワーモールを検索しました。
検索することができたら、保存をタップします。これで場所でリマインダーを設定することができました。
「Google Keep(グーグルキープ)」のメモ一覧にリマインダーを設定したメモが表示されました。以上が「Google Keep(グーグルキープ)」のリマインダーの設定手順です。
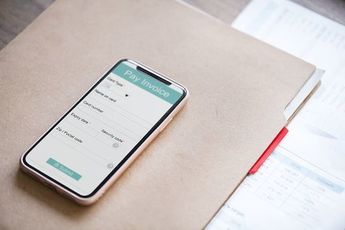 【Google Keep】アプリで入力した文字を変換できないときの対処法!
【Google Keep】アプリで入力した文字を変換できないときの対処法!「Google Keep」の使い方~共有~
先ほど少し触れましたが、PCとスマホを同期することで共有することができます。「Google Keep(グーグルキープ)」の使い方の中の共有についてご紹介します。
アカウントを共有してバックアップ
機種変更や修理交換でスマホが変わってしまっても、同じGoogleアカウントを使えばGoogle Keepで作ったメモの内容は戻ってきます。その為には事前にPCとスマホをGoogleアカウントで同期する必要があります。
「Google Keep(グーグルキープ)」のアカウントを共有してバックアップしましょう。アカウントの同期と、バックアップの方法をご紹介します。
アカウント同期
「Google Keep」のアカウント同期方法をご紹介します。はじめに、スマホのホーム画面から設定アプリをタップします。
次にアカウントをタップます。機種によりアカウントとバックアップ・同期…等表示は異なります。私のスマホのGalaxy S9+はアカウントとバックアップをタップします。
先ほどアカウントをタップした人は、次の操作をお願いします。私はこのアカウントとバックアップ画面でアカウントをタップします。
この画面でGoogleと表示される場合はGoogleをタップします。私のスマホの場合は同期したいアカウントをタップします。
アカウントを同期をタップします。Googleをタップした人は、次へ進んでください。
一覧からKeepもしくはKeep メモを探して、Keepメモの右側にあるボタンをタップしてONに変更します。これでアカウントの同期ができました。これで自動的にGoogleにも保存されます。
アカウント切替え/追加
続いては、Googleアカウント切替え/追加方法です。Googleアカウントが複数有る場合やアカウントを追加したい場合は、バックアップアカウントをタップします。
バックアップアカウントの選択画面でバックアップしたいアカウントを選択します。アカウントを追加したい場合はアカウントを追加をタップして追加します。バックアップ操作をしておけばスマホのデータはPCに保存されるので安心ですね。
おわりに
「Google Keep」とは何?特徴などをご紹介しました。私は全ての予定をこのGoogle Keepで管理しています。特に音声メモやリマインダーという機能は便利です。
同期・バックアップしているのでPCでGoogle Keep を操作してもスマホに予定が反映されるのでとても便利です。機種変更の際にも安心ですね。
とにかく無料のメモアプリとは思えないほどの機能が備わっているアプリなので、お使いのメモアプリに満足していない人や、使いやすいメモアプリを探している人には是非使ってみて欲しいアプリです。最後までお読みいただき有難うございました。
合わせて読みたい!Googleに関する記事一覧
 Google Homeの後継モデル「Nest Mini」スマートスピーカー発表!
Google Homeの後継モデル「Nest Mini」スマートスピーカー発表! Pixel 4にGoogleのリアルタイム字幕機能「Live Caption」搭載!
Pixel 4にGoogleのリアルタイム字幕機能「Live Caption」搭載! 【台風19号位置情報】Google マップでググって詳細確認!
【台風19号位置情報】Google マップでググって詳細確認! JR東日本Google アシスタントに対応!新幹線の空席情報などに利用!
JR東日本Google アシスタントに対応!新幹線の空席情報などに利用!






















































































