2019年09月04日更新
【Google Keep】メモを他ユーザーと共有する方法!
オンラインで保存でき、カレンダーやリマインダー、ToDoリストとしても活躍するGoogle Keep。共有機能がついているって知っていましたか?自身がGoogle Keepに保存しているメモを、オンラインで他のユーザーに共有する方法を紹介していきます。
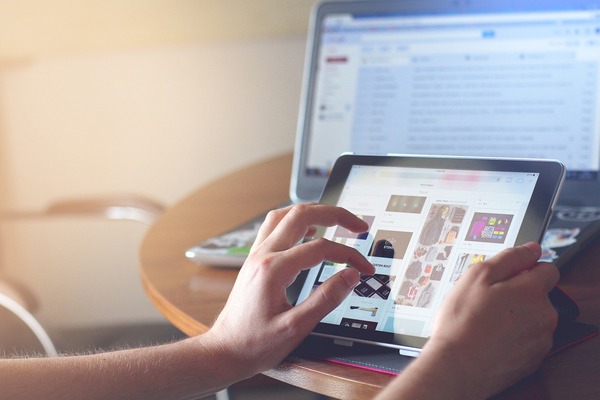
目次
Google Keepとは?
オンラインで保存でき、カレンダーやリマインダーとしても活躍するGoogle Keep。では、ここで作成したメモを友人や家族、同僚と共有できることを知っていましたか?
このページでは、Google Keep内のメモをオンラインで共有する方法を紹介していきます。まずは、Google Keepとはどのような機能を持つのかを説明していきます。
オンラインメモサービスのこと
Google Keepとは、自身がもつGoogleアカウントを利用して、クラウド上に保存するオンラインメモサービスのことです。
最近は、様々なメモアプリがダウンロードできます。筆者もスマートフォンでは端末に負荷がかからないような軽いメモアプリを使っていました。しかしGoogle Keepメモは、Googleアカウントを多用される方にとっては、大変便利なアプリです。
私は予定管理にGoogleカレンダーを使っているので、Google Keepで予定が共有できる点にはとても助かっています。声でメモが登録できるのも、Googleの得意機能です。
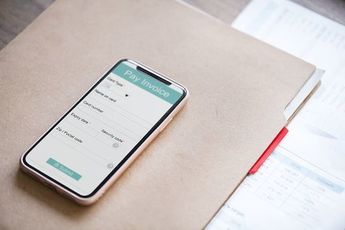 【Google Keep】アプリで入力した文字を変換できないときの対処法!
【Google Keep】アプリで入力した文字を変換できないときの対処法!Google Keepの使い方
始めに、Google Keepの使い方について解説していきます。使いやすさに重きを置いているため、基本的には「Google Keepを表示」し、「メモを入力」して完了です。日時設定の可能なほか、Google keepの追加機能として、大きく4つの機能があります。
- 画像追加機能:メモに画像が添付が可能
- 形式が自由:リストにできてToDoとして活用可能
- 音声機能:ワンタップで音声入力メモが可能
以下ではそれぞれの端末におけるGoogle Keepの使い方を簡単に解説していきます。
基本とするGoogle Keepメモの作成方法、リマインダー機能の使い方がこちらです。
iPhone
Google Keepの使い方はiPhone版、Android版、PC版共に同様ですが、ここではそれぞれのGoogle Keepの操作方法について説明していきます。
まずiPhone版では、ブラウザ版を利用することもできますが、純正のGoogle KeepアプリをApp Storeからダウンロードすることで使用できます。
ブラウザ版のGoogle Keepの使用方法は「PC」の項目で説明していくので、ここでは、Google Keepアプリ版の操作方法について解説していきます。まずはiPhoneのApp Storeを開き「Google Keep」アプリをダウンロードします。
Google Keepアプリのダウンロードが終わったら、アプリをタップして表示します。Gooogleアカウントをお持ちの方は、ここでアカウント連携してください。
次にGoogle Keepの「メモを入力」の項目をタッチするとテキストが入力できるので、追加します。
Gooogleアカウントを連携している方は、Gooogleカレンダーにも予定が入っていることが確認できます。Google Keepのメモを入力した後に、リマインダーを設定するには右上のベルマークをタップすると、日時の追加が可能になります。
最近Googleカレンダーの機能面が細かくなっているので、単なる「タスクー時間」を入れるだけであれば、Google Keepから追加したほうが、楽かもしれません。
Android
Androidでも、iPhone版と同様でブラウザ版を利用するか、Google KeepアプリをGooogle Playからダウンロードすることで使用できます。
iPhone版と同様で、ブラウザ版の使用方法は「PC」の項目で説明していくので、ここでは、Google Keepのアプリ版の操作方法について解説していきます。
まずは、Android版のGoogle KeepをGooogle Play Storeからダウンロードします。
Google Keepアプリのダウンロードが終わったら、アプリをタップして表示します。Gooogleアカウントをお持ちの方は、ここでアカウント連携してください。
つぎにGoogle Keepの「メモを入力」の項目をタッチするとテキストが入力できるので、追加します。
表示画面は若干異なりますが、iPhone版とAndroid版も使用方法は一緒です。iPhone版と同様、メモを入力した後に、リマインダーを設定するには右上のベルマークをタップすると、日時設定画面が表示され、入力が可能となります。
なお、メモに画像を加えるとこのような感じになります。仕事で使うときにはGoogle Keepにやることをリストでメモして、ミーティングで使用したホワイトボードを撮影して画像を張り付けて保存する、など、Google Keepは利便性が高いです。
PC
PCでは、まずGoogle Keepを開くと、すぐにメモの画面が表示されます。Google Keepの「メモを入力する」に入力するだけで、簡単にメモが作成できます。
Google Keepのサイトを表示します。Gooogleアカウントをお持ちの方は、ここでアカウント連携してください。次に、Google Keepの「メモを入力」の項目をタッチするとテキストが入力できるので、追加します。
メモを入力したあとに、予定や場所を入力することができます。まず、予定はメモの左下をクリックすると、日時を入力する画面になります。
「日付と時間を選択」という画面になったら、日時を入力することができます。
 【iPhone】メモアプリGoogle Keepの使い方!Evernoteとの比較も解説
【iPhone】メモアプリGoogle Keepの使い方!Evernoteとの比較も解説Google Keepでメモを他ユーザーと共有する方法
ここまでは、Google Keepの基本の使い方について解説してきました。便利なGoogle Keep、これを他のユーザーと共有できれば、情報共有もスムーズに進みます。それでは他のユーザーとGoogle Keepのメモを共有する方法について解説していきます。
共有する設定手順
他のユーザーとメモを共有するには、以下の手順で実施していきます。まず、共同編集者の選択前に、Google Keepの設定画面を開き「共有を有効にする」という項目に☑がついているかを確認します。チェックがついていなければ、つけておく必要があります。
共有したいメモを表示
Google Keep を開き、他のユーザーと共有したいメモを表示します。「共同編集者」のボタンを押下すると、次にユーザーを追加する画面が表示されます。この場面が表示されたら、ここに共有したいユーザーのメールアドレスを入力します。
共同編集者のメールアドレスを入力
共有したいメモを表示すると、下のほうにいくつかアイコンが並んでいるので、
ヒトのマークが表示されている「共同編集者」のボタンを押します。
ユーザーを追加
共同編集者の画面で、共有するユーザーのメールアドレスを入力します。
保存
共有したいユーザーのメールアドレスを入力したら、あとは保存ボタンを押すと、完了です。保存ボタンを押すと画面が閉じ、メモには共有所有者のアイコンと、メールアドレスが表示されるようになります。
承認機能はついていないため、共有されたユーザーは、自動的に共有されたメモが見れるようになっています。
共有を止める手順
共有をしたけれど、削除したい場合はどうすればよいのか。ここからは共同所有者の削除について解説していきます。
共同編集者アイコンをクリック
ユーザーを削除するには、共同編集者の画面を開きます。すると、先ほどの共同所有者の編集画面に移行します。
共有を止めたいユーザーを削除
共有を削除したい編集者のメールアドレスの右側にバツボタンが表示されているので、ボタンを押すとユーザーが削除されます。
この操作で共有は削除されますが、念のため、メモの画面に戻ってユーザーアイコンが削除されているかどうか、確認してください。
 Android版Google keepの使い方!多機能メモアプリを使いこなそう
Android版Google keepの使い方!多機能メモアプリを使いこなそうGoogle Keepでメモを閲覧のみで共有する方法
Google Keepは共有すると、相手も共有されたメモの編集が可能となります。けれど相手には変更されたくない。そのようなときは、相手に閲覧のみ共有することも可能です。
とはいえ、残念ながらGoogle Keepの機能としてはないのですが、Googleドキュメントの機能を活用して、閲覧のみできる機能をつけていきたいと思います。
閲覧のみで共有する手順
まずは、閲覧のみ機能をつけたいメモの「…」のボタンを押すと、いくつか項目がでてくる中に「Google ドキュメントにコピー」という項目がでてきます。
Googleドキュメントにコピー
Google ドキュメントにコピーというボタンを押すと、「Google ドキュメントに保存しました。」という通知がでます。
通知の横にある「ドキュメントを開く」を押してメモを開きます。
Googleドキュメントで共有
Google ドキュメントが開いたら画面右上に「共有」ボタンが表示されるので押下します。共有ボタンを押すと、「他のユーザーと共有」という表示がでます。
共有者の権限を設定
ユーザー名の欄に、メールアドレスを入力して閲覧のみ共有したいユーザーを指定します。その後、右側のボタンを押下すると、ファイルへの権限を選択することができます。
閲覧のみ許可をする場合は、ここで「閲覧者」を選択します。
この選択によって、メールアドレスを入力されたユーザーは閲覧のみ機能がつきます。
全体公開にする方法
もし、ユーザーが特定されず、不特定多数の方に見せたい、という場合には、「詳細設定」を押下し、「非公開」から「公開」にすることで、全員がドキュメントを閲覧することも可能です。こちらも編集はできず、閲覧のみとなります。
最強のメモアプリ
Google Keepの機能はメモアプリとしては少し重いかもしれませんが、クラウド上で保存ができて、他のGoogleアプリと連携できる点はさすがです。
他のユーザーと共有できる点も積極的に活用することで使用幅が広がりそうです。ぜひ試してみてください。
合わせて読みたい!Googleに関する記事一覧
 Googleマップに自動車の速度表示(検知)機能が追加!
Googleマップに自動車の速度表示(検知)機能が追加! 【Googleドライブ】ファイルをダウンロードできないときの対処法!
【Googleドライブ】ファイルをダウンロードできないときの対処法!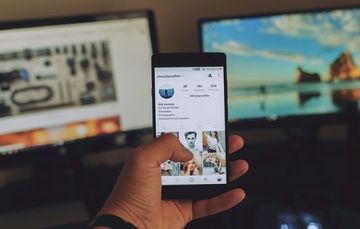 GoogleスライドとPowerPointとの違いは?互換性についても解説!
GoogleスライドとPowerPointとの違いは?互換性についても解説! 「Google Nest Hub」スマートディスプレイを日本で6月12日より販売!
「Google Nest Hub」スマートディスプレイを日本で6月12日より販売!
































