2018年10月27日更新
Androidのメモ帳(標準)の使い方とメモ帳のおすすめアプリ10選!
今回の記事では、Androidのメモ帳(標準)の使い方とメモ帳のおすすめアプリ10選!について紹介していきます。また、順番に、Androidのメモ帳(標準)の使い方や、Androidのメモ帳アプリのおすすめ〜同期対応〜について紹介していきます。

目次
- 1Androidのメモ帳(標準)の使い方
- ・新規作成
- ・保存先はどこになるのか
- ・移行方法
- 2Androidのメモ帳アプリのおすすめ〜同期対応〜
- ・その1 Google Keep
- ・その2 Evernote
- 3Androidのメモ帳アプリのおすすめ〜待ち受け画面からメモ可能〜
- ・その3 手書きメモウィジット シンプル
- ・その4 くまのがっこうメモ帳
- ・その5 Simpleaf
- 4Androidのメモ帳アプリのおすすめ〜管理しやすいアプリ〜
- ・その6 Color note
- ・その7 階層型メモ帳
- ・その8 メモリング!!!2
- ・その9 フォルダメモ帳
- ・その10 メモ帳 Nooote Free
- 5Androidのメモ帳アプリをSDカードに保存する方法
- 6Androidのメモ帳アプリのバックアップと復元方法
- ・クラウドストレージのメリットとデメリット
- ・SDカードのメリットとデメリット
- ・クラウドストレージにバックアップする
Androidのメモ帳(標準)の使い方
ここでは、Androidのメモ帳(標準)の使い方について紹介します。
新規作成
まず、使い方は、Androidの標準メモ帳アプリを起動すると、下図のAndroidの標準メモ帳のトップ画面が表示されます。
そして、Androidの標準メモ帳で選択できる項目は、Androidの標準メモ帳の「新規作成」と標準メモ帳の「選択削除」しか無く、極めてAndroidの標準メモ帳の使い方はシンプルです。
そして、Androidの標準メモ帳の使い方で変更できる設定は、Androidの標準メモ帳の「文字サイズ設定」だけです。
次は、Androidの標準メモ帳の「新規作成」ボタンを押すと入力画面に移動してください。Androidの標準メモ帳を入力して保存ボタンを押すと、下の画像のようになります。
そして、Androidの標準メモ帳の使い方の一覧画面に戻り、メモ1件の入力が完了となります。
また、続けて入力する場合は、再度、Androidの標準メモ帳の「新規作成」ボタンを押してください。
保存先はどこになるのか
そして、下図はすべてのAndroidの標準メモ帳を入力した後のメモ一覧画面です。
また、Androidの標準メモ帳した内容の最初の15文字前後と保存した日時が表示されますが、短い文章の場合は一覧画面を見ただけで分かってしまうのが良いと思います。
加えて、Androidの標準メモ帳を確認したいときは文章をタップすれば表示されます。
移行方法
ここでは、まず、使い方として、Androidの標準メモ帳の画面右上の「送信」ボタンを押すと「赤外線」、「Bluetooth」、「IC」、「メール添付」を使って別端末にAndroidのメモを送信できるのが便利です。
また、別端末がAndroidのスマホや携帯の使い方の場合、別端末のメモ帳の中にそのまま追加することができる点が挙げられます。
しかし、Androidのファイル形式がvntで保存されるので、Androidのメールに添付してパソコンで見ようとしてもそのまま開くことができないのが面倒ですので、Androidのテキスト形式のファイルを添付するよう仕様変更してほしいです。
 LINEで受信した写真(画像)・動画を保存する方法【iPhone/Android】
LINEで受信した写真(画像)・動画を保存する方法【iPhone/Android】Androidのメモ帳アプリのおすすめ〜同期対応〜
ここでは、Androidのメモ帳アプリのおすすめ〜同期対応〜について紹介していきたいと思います。
その1 Google Keep
ここでは、Androidのスマホに搭載されているおすすめで人気のAndroidのGoogle Keepについて紹介します。
皆さん、毎日忙しく働いている営業職の方、一度はこんな経験をしたことがあるのではないでしょうか?
ポケットの中の小さなメモ帳や資料データを持ち運んでいるタブレットなど、交通手段を確認するAndroidのスマホなど、いろんなところにメモを残していると、どこに何を書き残したか分からなくなってしまう方は多いと思います。
そのようなトラブルを解消できるAndroidのおすすめで人気のメモアプリが、「Google Keep」です。
さて、Androidのおすすめで人気の「Google Keep」とは、音声入力によるメモ作成、日時や場所を指定してのリマインダー機能など、業務を効率化できる機能が揃っています。
この記事では、Androidのおすすめで人気のメモアプリ「Google Keep」の機能と使い方を解説します。
また、Androidのスマホに搭載されているGoogle Keepは、Google社が提供している無料のメモアプリで、iPhoneやAndroid、PCなど様々なデバイスで利用できます。
そして、手が離せないときは、Androidの音声入力機能でメモを入力したり、Androidで写真を撮って保存したりできるので、複数の業務を平行して進めるビジネスパーソンにオススメのアプリなのです。
加えて、他にも、Androidのスマホに搭載されているGoogle Keepにメモした電話番号を長押しして「開く」をタップすれば、そのまま電話をかけられるなど、ちょっとした便利な機能も搭載されています。
その2 Evernote
ここで紹介する、Androidのスマホに搭載されているおすすめで人気のAndroidのEvernoteは、ウェブサイトを通じて登録してください。
そして、Androidのアカウントを設定すれば、誰でも無料で利用できるようになり(有料のプレミアム版もあり)、同社が提供するサーバ上にテキスト・画像・PDF などのデジタルデータを保存することができます。
また、各自が設定した「ノートブック」と称するサブジェクトごとにデータを保存でき、記録したものは全て自動的にインデックスが作られ検索可能となります。
そして、任意のタグを付けたり、別のAndroidのノートブックに整理することもできます。
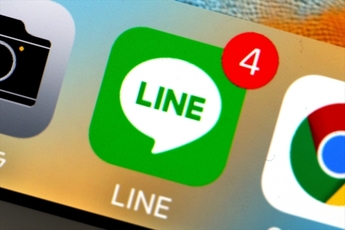 LINEの着信音/通知音を変更する方法!オリジナルへの変更設定方法も解説【iPhone/Android】
LINEの着信音/通知音を変更する方法!オリジナルへの変更設定方法も解説【iPhone/Android】Androidのメモ帳アプリのおすすめ〜待ち受け画面からメモ可能〜
ここでは、Androidのメモ帳アプリのおすすめ〜待ち受け画面からメモ可能〜について紹介していきます。
その3 手書きメモウィジット シンプル
ここで紹介する、Androidのスマホに搭載されているおすすめで人気の手書きメモウィジット シンプルは、シンプルな手書きメモウィジェットです。また、ウィジェットを利用してAndroidのホーム画面にメモを貼り付けることができます。
そして、ペンの色、ウィジェットの大きさは自由に、ペンの太さは30段階に変更可能です。加えて、消しゴム、戻る、進むボタンを搭載しています。
また、Androidのスマホに搭載されているメモを画像として保存も可能で、最新バージョンにおいて、ズーム機能、アクションボタンの追加、消しゴムのサイズを変更可能です。
一方、Androidでアップグレードして頂くことで、背景色も変更可能になります。
そして、Androidのホーム画面にメモを表示するには、ウィジェットをAndroidのホーム画面に追加して起動して、ウィジェット以外からアプリケーションを起動した場合、Androidのメモは画像として保存されるのです。
その4 くまのがっこうメモ帳
ここでは、Androidのスマホに搭載されているおすすめで人気のくまのがっこうメモ帳を紹介します。
このAndroidのスマホに搭載されているメモ帳は、ジャッキーもルルロロもいて、くまのがっこうのキャラをあしらったメモ帳になっています。そして、Androidのメモはウィジェットにして設置可能で、メモを見忘れるリスクを軽くできます。
また、イラストは自由に変更でき、多くのAndroidのメモもわかりやすく同時に管理できるのです。
その5 Simpleaf
ここで、紹介する、Androidのスマホに搭載されているおすすめで人気のsimpleafのメモ帳アプリは、シンプルで使いやすいAndroidの手書きメモアプリです。
また、ウェブブラウジング中に記事をAndroidでメモするとき、もうAndroidのホーム画面へ戻る必要はありません。そして、通知エリアからおすすめで人気のsimpleaf を起動して、ノートを半透明にすれば記事を見ながらメモすることができるのです。
加えて、、オーバーレイ機能を使うことでAndroidのメモを表示させながら別のアプリを使うこともできます。また、オーバーレイはニワトリのような記憶力の方(作者含む)に最適なソリューションです。
要は、Androidの覚えにくい数字や文字の羅列を頭の中に記憶してしまったように感じられます。
 AndroidからiPhoneにLINEアカウントを引き継ぎする方法
AndroidからiPhoneにLINEアカウントを引き継ぎする方法Androidのメモ帳アプリのおすすめ〜管理しやすいアプリ〜
ここでは、Androidのメモ帳アプリのおすすめ〜管理しやすいアプリ〜について紹介していきます。
その6 Color note
スマホに搭載されているおすすめで人気のColorNoteカラーノートのメモ帳は、日本語に対応していて、シンプルで使いやすいメモ帳アプリです。
また、カラーノートで、ノート、ちょっとしたメモ、メール、メッセージ、買い物リスト、タスクリストなどを手軽に作成してください。
そして、直感的なインターフェースでどんなノート〮メモ〮手帳〮ノートブックよりも手早くメモできます。
以下の文は、商品説明になっています。
カラーノートは、テキストノートやチェックリスト、二種類のノートを提供するのです。
・ノートを作成してみましょう
テキストノートは、シンプルなワードプロセス及びエディティング〮プログラムで、テキストノートに文字を入力し、保存出来ます。
また、メニューボタンを利用すると、保存されたノートの編集、送信、リマインダー設定、削除などができます。
・ToDoや買い物リストを作成してみましょう
チェックリストでアイテムを追加し、アイテムを上下に移動してみて見ましょう。そして、チェックリストを保存した後は、完了したアイテムをタップして完了線を引くことができます。
その7 階層型メモ帳
ここで、紹介するスマホに搭載されているおすすめで人気の階層型メモ帳は、ToDoリストとしても使えます。また、フォルダ分けで、管理しやすいメモ帳です。
そして、おすすめで人気のアプリが不慣れな人でもすぐ使える、見やすくシンプルなデザインになっていて、完了したタスクをチェックでき、文字色が変化し、終わったものがすぐわかるのです。
その8 メモリング!!!2
ここで、紹介するスマホに搭載されているメモリング!!!2は、ダブルタップで登録するなど、快適なメモ入力操作で使いやすいメモ検索機能付きです。
また、たくさんメモが貯まったときでも瞬時に探せる機能もあります。そして、メモにタグをつけて分類できるので、探しているメモを見つけやすいです。
その9 フォルダメモ帳
ここで紹介するスマホに搭載されている「フォルダメモ帳 TabNote」は自由にフォルダが作成できる無料のシンプルなメモ帳・ノートです。
そして、毎日たまっていくメモ帳を簡単に整理することができ、充実した検索機能で後からメモ帳を見直すこともスムーズなのです。
また、シンプルで使いやすいメモ帳アプリをお探しの方は是非お試しください。
補足として、とっさに取ったメモを削除せずに保管し、昔のメモを読み返すと新しい発見があるかもしれません。
その10 メモ帳 Nooote Free
ここで紹介するスマホに搭載されているNooote Freeの特徴を以下に箇条書きにしました。
・カテゴリ機能
カテゴリ毎のメモリストを表示できるのでメモを見つけることが簡単です。
・キーワード検索機能
スペースで区切ることで複数のキーワードでメモ帳を検索できる点です。
・カラーラベル機能
カテゴリ、メモに用途に合わせカラーラベルを設定できるのです。
・ドラッグアンドドロップでの並び替え
カテゴリ、メモは任意の順番で並び替えることができるのです。
・カテゴリ、メモの複製機能
カテゴリ、メモは簡単に複製でき、特定のカテゴリ、メモを定型文の様に利用できるのです。
・メモ帳の共有機能
メールや他のアプリへ送信できることができるのです。
・スワイプでページ切り替え
前後のカテゴリ、前後のメモをスワイプ操作で切り替えることが可能です。
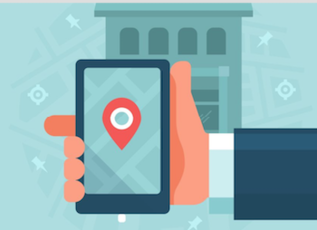 Androidで位置情報(GPS)が取得できない3つの原因・対処法
Androidで位置情報(GPS)が取得できない3つの原因・対処法Androidのメモ帳アプリをSDカードに保存する方法
ここでは、Androidのメモ帳アプリをSDカードに保存する方法について紹介します。
まず、アプリシートで(設定)をタップしてください。そして、データ引継をタップして、画面が表示されます。
次は、microSDにデータ保存をタップして、機能紹介をタップすると、シャープのホームページで、使いかたを動画で確認することができます。
そして、操作用暗証番号を入力して、入力できたら、OKをタップしましょう。
次に、保存するデータの種類をタップして、電話帳を保存するときは、顔写真保存の確認画面が表示されますので、画面に従って操作しましょう。
保存をタップして、はいをタップすると、保存が開始されます。
また、メールを保存するときは、保存をタップすると、あんしんバックアップアプリが起動して、画面に従って操作してください。
 Twitterでログアウトする方法と注意点を解説【iPhone/Android/PC】
Twitterでログアウトする方法と注意点を解説【iPhone/Android/PC】Androidのメモ帳アプリのバックアップと復元方法
現端末と新端末のOSによって、移行方法は変わってきますが、基本的には下記の方法で、移行が可能なのです。
・SDカードへのデータバックアップ
・無料メモ帳アプリでのデータ同期
・携帯会社でのデータバックアップサービス
また、バックアップを取るには、データの保存先を決める必要がありますが、ここでは、インターネット上のデータ保存スペースである「クラウドストレージ」と、SDカードの2種類を紹介します。
そして、それぞれの特徴を確認して、自分に合ったバックアップ先を選択しましょう。
クラウドストレージのメリットとデメリット
ここで、クラウドストレージの利点・欠点を紹介します。
まず、GoogleドライブやDropboxなどに代表される、オンライン上にデータが保管できるクラウドストレージサービスを使えば、SDカードのようなメディアは不要です。
そして、物理的な破損や紛失の心配もないので、積極的に活用したいところです。
しかし、スマホからネットワークを経由してバックアップデータを保存するため、SDカードに比べてファイルの転送に時間がかかります。
一方、各サービスには無料で使える容量が設定されています。ただし、バックアップのデータ量が上限を超えると保存できないため、その場合は有料プランを利用するか、後述するSDカードを使う必要があります。
SDカードのメリットとデメリット
また、スマートフォンに直接挿入してデータが移行できるmicroSDカードは、クラウドストレージより短時間でバックアップを保存できます。
普通は、スマホでは「microSDHCカード」(4~32GB)、「microSDXCカード」(64GB以上)が使われています。
そして、microSDカードは紛失や破損したらデータを戻せないため、管理には十分注意する必要があります。
加えて、バックアップ用に新しくSDカードを購入する際は、保存するデータ量はもちろん、対応するSDカードの種類を機種の製品仕様などで確認します。
また、機種変更時に新端末で復元しようとしたら、対応していない機種だったということがないようにしましょう。
クラウドストレージにバックアップする
まず、最初にダウンロードしたアプリを起動して、バックアップ&復元をタップします。そして、画面が切り替わったらバックアップするをタップしてください。
また、バックアップデータの取得先を選択します。ここでは例として、Googleを選択してGoogleドライブに保存します。
次に、アカウントは、使用しているスマホで初期登録したものが表示されます。そして、Googleのログイン画面が表示されるので、Gmailアドレスとパスワードを入力してログインします。
また、左上の画面下にあるバックアップスタートをタップすると、バックアップが始まります。保存できる項目は、右上にある設定アイコン(歯車マーク)から確認できます。
次は、設定アイコンをタップすると、右上の画面が表示されますので、標準データ」や「画像データ」の右にある矢印をタップすると、バックアップの詳細が表示されます。
そして、ここから、バックアップするデータとしないデータを選ぶことも可能で、バックアップがスタートすると、進行状況をチェックできます。
また、データ量によっては、処理が完了するまで1時間以上かかることもあるので、バッテリー残量に気をつけてください。
最後に、バックアップが完了したら、アカウントをEメールで送るからメールでバックアップアカウントの情報が送信できます。
まとめ
最後まで読んでいただきありがとうございます。
 Androidのアイコンの変更方法まとめ!スマホのアイコンをカスタマイズしよう
Androidのアイコンの変更方法まとめ!スマホのアイコンをカスタマイズしよう



































