2018年10月16日更新
Androidで位置情報(GPS)が取得できない3つの原因・対処法
今回の記事では、Androidで位置情報(GPS)が取得できない3つの原因・対処法について紹介していきます。また、Androidで位置情報(GPS)が取得できない原因と対処法として、本体設定、アプリ設定、通信状況について解説します。
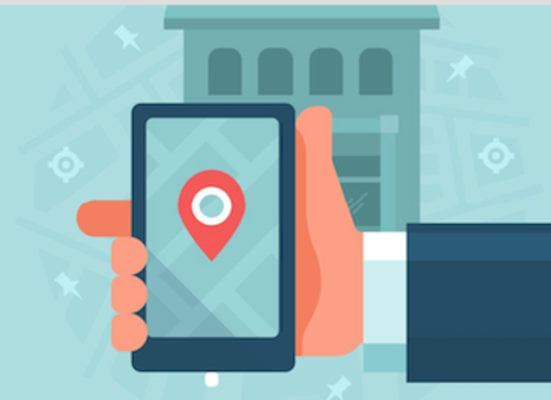
目次
- 1Androidで位置情報(GPS)が取得できない原因と対処法その1〜本体設定〜
- ・GPSがオンになっているか確認する
- ・位置情報モードを変更する
- 2Androidで位置情報(GPS)が取得できない原因と対処法その2〜アプリ設定〜
- ・ブラウザの位置情報送信拒否設定をクリアする
- ・アプリごとに位置情報の取得を許可する
- 3Androidで位置情報(GPS)が取得できない原因と対処法その3〜通信状況〜
- ・電波状況を確認する
- ・モバイルルーターを使っている場合
- 4Androidで位置情報(GPS)がどうしても取得できない場合
- ・端末およびアプリの再起動
- ・「GooglePlay開発者サービス」を有効化する
- ・建物から出る
- ・まとめ
Androidで位置情報(GPS)が取得できない原因と対処法その1〜本体設定〜
ここでは、Androidで位置情報(GPS)が取得できない原因と対処法その1〜本体設定〜について紹介します。Androidで位置情報を取得できない原因と対処法を3つに分けて順番に紹介していきます。
GPSがオンになっているか確認する
Androidの位置情報サービスがオフになっていると、Androidのアプリを利用する場合に以下のようなAndroidの位置情報のエラーが表示され取得できない可能性があります。おかしいと思いますが、このようなAndroidの位置情報の現象が多々あります。
・Androidの位置情報サービスが無効です
・Androidの位置情報の権限エラー
・Androidの位置情報が取得できない
上記のAndroidの位置情報のエラーはおかしいですが、Androidで発生する場合は取得できないので、Androidのメッセージに表示される「有効にする」ボタン、もしくは「設定」から「位置情報アクセス」を開いて、「位置情報にアクセス」の項目をオンにしてください。
Androidが購入した状態のままの場合はおかしいですがAndroidの位置情報を取得できないので、位置情報(GPS)機能がオフになっています。
お使いのAndroidの端末で初めてAndroidの位置情報(GPS)を利用する場合は、まずAndroidの位置情報を取得できないのにと、おかしいと疑う前に、Androidの位置情報の設定を確認してみましょう。
位置情報モードを変更する
AndroidOS 5.0以上の機種をお持ちの方は、Androidの位置情報モードを「高精度」設定にすることができます。取得できない場合は、Android本体の「設定」から「位置情報」にて、変更が可能です。
取得できない時、Androidの位置情報モードには
・Androidの位置情報(GPS)・Wi-Fi・モバイルネットワークで現在地を特定する「高精度」
・Wi-FiとモバイルネットワークでAndroidの位置情報(現在地)を特定する「バッテリー節約(電池節約)」
・Androidの位置情報(GPS)のみで現在地を特定する「端末のみ(機器のみ)」
以上の3つのモードがあります。Androidの機種によっては、カッコ内の表記がなされている場合もあるためおかしいと思いますが、ご注意してください。
Androidの位置情報(GPS)は、Androidのモバイルネットワーク・Wi-Fi・Bluetoothを利用・それぞれの組み合わせで現在のAndroidの位置情報を割り出します。
そのため、これら3つがAndroidでフルに利用できる環境であれば、Androidの位置情報を取得できない場合でもAndroidの位置情報の精度はかなり正確なものとなります。
Androidの位置情報を「高精度」に設定をすると、Androidの位置情報を取得できない場合でも「GPS」「Wi-Fi」「モバイルネットワーク」の3つをフルに使いAndroidの位置情報を取得しようとします。
そのため、Androidの位置情報を取得できない場合でも「バッテリー節約」「端末のみ」に比べて精度の高いAndroidの位置情報を得られる可能性が高くなります。
ただし、その代償としてバッテリーの減りが早くなり、Androidの位置情報を取得できない場合があります。
Androidの位置情報の「高精度」モードは非常に便利ですが、Androidの位置情報を取得できない場合は、使いすぎには気をつけたいところです。
Androidの位置情報を利用するアプリを使わない場合、また、Androidの位置情報を取得できない場合は、Androidの位置情報をOFFにしておくようにしましょう。
また、ここまで紹介してきたAndroidの方法を試してもAndroidの位置情報が取得できない時は、一度Androidの「機内モード」に設定してみましょう。
Androidの「機内モード」とは、Androidのスマートフォンのすべての通信をOFFにする機能です。その名の通り、飛行機の内部でのスマートフォン利用を想定されて導入された機能です。
このAndroidのモードを「OFF→ON→OFF」へと切り替えるだけで、取得できない場合から、簡単にAndroid(スマホ)の通信機能を再接続することができます。
Androidの機内モードを切り替える手順は以下の通りです。
Androidのディスプレイの上から下へ2回スワイプすると、斜線が入った飛行機のアイコンが出てきます。これをタップするとAndroidの機内モードをONにすることができます(斜線が取れて白いアイコンになればONになっている証拠)。
ONになったことを確認したら、もう一度タップしてOFFにすることでAndroidの通信機能を再起動できます。そうすることで、取得できない場合から脱却できます。
 Twitterの裏垢の作り方(iPhone/Android/PC)【2018年最新版】
Twitterの裏垢の作り方(iPhone/Android/PC)【2018年最新版】Androidで位置情報(GPS)が取得できない原因と対処法その2〜アプリ設定〜
ここでは、Androidで位置情報(GPS)が取得できない原因と対処法その2〜ゲームアプリ設定〜について紹介します。
ブラウザの位置情報送信拒否設定をクリアする
ここでは、ブラウザの位置情報送信拒否設定をクリアするやり方について紹介します。
1)【ブラウザを開いてWEBサイトを表示】
↓
2)【メニューボタン】をタップします
↓
3)【その他】をタップします
↓
4)【設定】をタップします
↓
5)【ウェブサイト設定】をタップします
↓
6)【サイトURL】をタップします
↓
7)【位置情報アクセス】をクリアします
↓
8)【アクセス】をクリアします
アプリごとに位置情報の取得を許可する
AndroidのGPSは正常に動いているのに、モンストなどのAndroidのゲームアプリで位置情報が取得できない場合はおかしいと疑い、Androidのゲームアプリの設定でAndroidの位置情報の権限がオフになっていることを発見しましょう。
多くの場合、Androidで取得できない場合のは、Androidの権限がオフになっていることが多いです。
Androidで取得できない場合は、Androidのモンストの設定メニューから「アプリ」を開き、モンストの一覧からAndroidの位置情報を取得したいAndroidのゲームアプリをタップします。モンストのゲームアプリ情報が表示されたら「権限」をタップしましょう。
モンストのゲームアプリの権限メニューが表示されるので、「位置情報」のボタンをタップしてオンにしましょう。これでモンストのゲームアプリが位置情報を取得できるようになります。
モンストのゲームアプリの位置情報の権限をオンにしたにもかかわらず位置情報が取得できない場合は、モンストのゲームアプリを一度終了してみましょう。
マルチタスクボタンをタップしてアプリの履歴を表示したら、該当のゲームアプリの右上にある×ボタンをタップするか左右にスワイプしてゲームアプリを終了して、再度起動してみましょう。
 Facebookで写真/画像を保存する方法【iPhone/Android/PC】
Facebookで写真/画像を保存する方法【iPhone/Android/PC】Androidで位置情報(GPS)が取得できない原因と対処法その3〜通信状況〜
ここでは、Androidで位置情報(GPS)が取得できない原因と対処法その3〜通信状況〜について紹介します。
電波状況を確認する
AndroidのGPSは、取得できない場合、モバイル通信・Wi-Fi・Bluetoothの3つの通信から複合的に正確な位置を割り出そうとします。
そのため、スマホの通信状況が悪いと位置情報を取得できない場合はおかしいと疑いましょう。特に、スマホで最も利用頻度の高い「モバイル通信の電波状況」は取得できない場合とおかしいと疑い、確認しておきましょう。
電波状況が悪い場合、取得できない場合もおかしいと疑い確認することで、Wi-FiやBluetooth経由でインターネットに接続することで改善できることがあります。近くに利用できるWi-fiがある場合は、接続をして位置を取得できないか試してみましょう。
モバイルルーターを使っている場合
モバイルルーターをしようしていることが原因で位置情報が取得できないという事があるようです。自宅にあるような据え置きタイプのwifiルーターだったら位置情報が取得できた、というケースもあるようです。
 Androidのダウングレードのやり方!デメリットはある?
Androidのダウングレードのやり方!デメリットはある?Androidで位置情報(GPS)がどうしても取得できない場合
ここでは、Androidで位置情報(GPS)がどうしても取得できない場合について紹介します。
端末およびアプリの再起動
対処法として最初に行うべきことは、位置情報を使用しているアプリを再起動してみることです。再起動の方法は機種ごとに違いますが、一般的に
・タスクボタンを押す
・「最近使ったアプリ一覧」をタップ
・再起動したいアプリを左右にスワイプ
この手順を踏むことでアプリの再起動をすることができます。
また、アプリ側に問題が発生している場合も大いに考えられます。その際は、該当アプリ・およびAndoroid本体に最新バージョン・OSが導入されているかを確認してみましょう。
最新版がリリースされていればダウンロード・アップデートを実行しましょう。
アプリの再起動とアップデートをしても状況が改善しない場合、Android本体を再起動した方がいいでしょう。
一度電源を落として起動し直すことで、状況が良くなることがあります。
「GooglePlay開発者サービス」を有効化する
まず、「GooglePlay開発者サービス」が無効となっている場合は、有効にしてください。
※各機種により下記の文言が異なる場合があります。
【操作手順】
1. 端末の「設定」をタップ
2. 「アプリケーション管理(またはアプリケーション)」をタップ
3. ページ上部、または下部の「全て」 をタップ
4. Google Play開発者サービス⇒「無効」になっている場合は、「有効」へご変更ください。
なお、機種によっては「有効/無効」「ON/OFF」等の項目がありません。その場合は、自動的に有効状態になっています。
また以下の場所では正確な位置が取得できない場合があります。
・屋内やビルの谷間
・見晴らしの悪い場所
・雨や曇が多い日(衛星からの情報が取得しづらいため)
・トンネル
建物から出る
普段持ち歩いているスマートフォンやタブレットでこそ便利な機能といえば、地図を活用したマップアプリではないでしょうか。
現在位置の付近にどんな店や施設があるのか、あるいは現在地から目的地まで、どういった経路でどのくらい時間がかかるのか、といった情報を、マップアプリはその場で素早く表示してくれます。
しかし、いつでもマップアプリが正しく現在位置を表示してくれるとは限らないです。
ときには「現在位置を取得できない」といったメッセージを表示したり、明らかに異なる場所を現在位置として表示したりすることがあります。
まとめ
最後まで読んでいただきありがとうございます。
 Androidで辞書登録する方法!単語登録して予測変換を便利に!
Androidで辞書登録する方法!単語登録して予測変換を便利に!
















