【Windows10】LINEの使い方!インストール方法も解説!
Windows10版のLINEアプリのインストールと使い方を解説しています。スマホ版LINEアプリのアカウントがあれば、簡単で便利なWindows10版LINEが使えます。ダウンロード方法やインストール方法、ログインやアップデートの方法につい解説します。
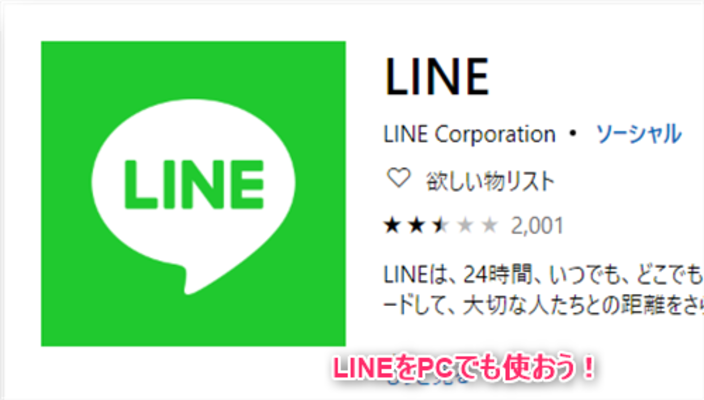
目次
- 1LINEを「Windows10」で使うメリット
- ・タスク切替なしで操作可能
- ・多彩なファイルを手軽に送信可能
- ・スマホと同期可能
- 2【Windows10】LINEの使い方~導入~
- ・ダウンロード
- ・インストール
- ・Chromeブラウザ版をインストールする方法
- ・スマホのアカウントでログイン
- ・ログイン通知
- 3【Windows10】LINEの使い方~操作~
- ・トークの送信
- ・トークの受信
- ・絵文字/スタンプのダウンロード
- ・ファイルの送信
- ・Keep
- ・画面キャプチャ
- ・通話
- ・アップデート
- 4【Windows10】LINEの使い方~便利な操作/設定~
- ・改行方法
- ・フォント/文字サイズの変更方法
- ・ショートカット確認方法
- ・通知ルールの変更方法
- ・ロックモードの切替方法
- ・合わせて読みたい!LINEに関する記事一覧
LINEを「Windows10」で使うメリット
LINEを「Windows10」で使うメリットは、スマホ1台とパソコン1台まで、同期併用で使用できること。入力がマウスやキーボードが使えるので楽なこと。また、Windows10パソコンはマルチタスクで、LINE操作中でも別のアプリが使えることです。
タスク切替なしで操作可能
LINEを「Windows10」で使うメリットは、タスクを切替なしでマルチタスクで操作ができるので便利なことです。
多彩なファイルを手軽に送信可能
LINEを「Windows10」で使うメリットは、パソコンで使っているファイルや画像をそのまま参照して、LINEに、簡単に多彩なファイルを手軽に送信できることです。
このように、メッセージラインにファイルを指定して、簡単に送信できることも可能です。
スマホと同期可能
アカウントは、スマホ版とパソコン版は同一のものを使用するため、スマホ版の「LINE」とデータの同期が可能です。設定画面で、同期された時間も確認できます。
 【LINE】通話履歴の確認方法!電話の発信/着信を見る方法を解説!
【LINE】通話履歴の確認方法!電話の発信/着信を見る方法を解説!【Windows10】LINEの使い方~導入~
【Windows10】LINEの使い方の導入編です。ダウンロードとインストールが完了すると、スマホ版LINEのアカウントで簡単に「Windows10」LINEでもログインできる方法を解説します。
ダウンロード
【Windows10】版LINEの使い方の導入編のダウンロードの方法は、下記のLINE公式サイトから、Windowsマークをクリックすると、Windowsストアのサイトに飛んで、「Windows10」用アプリのダウンロードとインストールが自動的に行えます。
【Windows10】版LINEの使い方の導入として、ダウンロードのLINE公式サイトです。
Windowsストアで【Windows10】版LINEアプリのダウンロードサイトに飛びます。「インストール」をクリックするとダウンロードが開始します。
【Windows10】LINEの「インストール」をクリックすると、ダウンロード状況がわかります。少し待つと、インストールまで完了します。
インストール
「起動」のボタンが現れると【Windows10】LINEのインストールまで完了しています。
Chromeブラウザ版をインストールする方法
最近のLINEの公式サイトには、Chromeブラウザ版のLINEもあります。Chrome拡張機能として、Chromeブラウザ版LINEをインストールする方法がありますので、これも解説します。
Chromeウェブストアから、LINEを「Chromeに追加」をクリックすると、Chromeブラウザ版LINEをダウンロードして、Chrome拡張機能としてインストールすることができます。
Chrome拡張機能に追加するか確認があります。「拡張機能を追加」をクリックします。これだけで完了です。
Chrome拡張機能に追加されるとChromeブラウザにLINEの拡張機能が追加されました。
スマホのアカウントでログイン
【Windows10】LINEの使い方の導入編、次は、ログインの方法です。スマホのアカウントがあると簡単です。
認証
【Windows10】LINEの使い方の導入編です。アプリを起動すると、デフォルトは、自動ログインがオンになっています。その確認をクリックします。
【Windows10】LINEの使い方の導入編、次は、スマホのアカウントでログインです。少々面倒ですが、IDとパスワードを入力して認証の手続きをします。
【Windows10】LINEの使い方の導入、スマホのアカウントでログインです。少々面倒ですが、IDとパスワードを入力すると、本人認識のコードが現れますので、本人のスマホにこのコードを入力して、次の画面を待ちます。
スマホ側で、ログインしますか?の問いに、「ログイン」をタップして認証が完了します。
認証~QRコードの方法(おすすめ)~
【Windows10】LINEの使い方として、スマホのアカウントでログインのもっと簡単な方法があります。QRコードを使うことです。これをスマホのカメラで読み込みすると、ログインしますか?が現れ、タップで認証手続きが完了します。
【Windows10】LINEの使い方として、QRコードでログインの認証手続きが完了し、スマホで確認をすると、LINEの画面が開きます。
アカウント新規登録との違い
【Windows10】LINEの使い方の導入で、全くスマホの「LINE」の使用予定がなく、アカウントがない場合は、「新規登録」ボタンをクリックして、アカウント新規登録の手続きを行います。当然ですが、スマホ「LINE」との併用はできません。
ログイン通知
【Windows10】LINEの使い方として、パソコン側でスマホのアカウントでログインの認証手続きが完了すると、ログイン通知がスマホ画面に通知されます。
 「LINE」のプロフィール画像/ホーム画面をこっそり変える方法!
「LINE」のプロフィール画像/ホーム画面をこっそり変える方法!【Windows10】LINEの使い方~操作~
【Windows10】LINEの使い方の基本的な操作方法です。メッセージの送信・受信やファイルの添付方法など。また、アプリのアップデート方法についても解説します。
トークの送信
【Windows10】LINEの使い方の操作編です。トークの送信方法は、画面の右下部分のメッセージ入力部分でコメント入力かまたは、スタンプを入力します。
トークの受信
【Windows10】LINEの使い方の操作編です。メッセージの受信方法はスマホと同様に、LINEメンバーをクリックすると、送信されたメッセージが表示されます。
絵文字/スタンプのダウンロード
【Windows10】LINEの使い方の操作編です。スタンプ/絵文字マークをクリックして、「絵文字」のタブをクリックして絵文字のダウンロードを行います。
【Windows10】LINEの使い方の操作編です。スタンプ/絵文字マークをクリックして、「スタンプ」のタブをクリックしてスタンプのダウンロードを行います。
ファイルの送信
【Windows10】LINEの使い方の操作編です。ファイルの送信を行います。ファイル添付マークをクリックして、ファイルを指定し、エンターを押します。
【Windows10】LINEの使い方の操作編です。ファイルの送信を行った情報は、画面のメッセージ部分で確認ができます。
Keep
【Windows10】LINEの使い方の操作編です。Keep機能というものがあり、各ユーザーで、データを一時保持できる機能です。このKeepの情報を、メッセージで何度でも送れます。Keepマークをクリックします。
Keepに保存されている情報は、Keep画面で確認ができます。
画面キャプチャ
【Windows10】LINEの使い方の操作編です。地図画面などのキャプチャ(スキャン)が簡単に行え、そのまま、メッセージで、相手に送信が可能です。
通話
【Windows10】LINEの使い方の操作編です。通話マークをクリックして、通話を行います。もちろんヘッドセットか、マイク・スピーカーを接続して行います。
アップデート
【Windows10】LINEの使い方で、アプリのアップデートです。通常、アップデートは自動ですが、更新が遅れている場合などには、手動更新します。LINE情報画面の右上に「今すぐアップデート」ボタンが現れている場合、クリックでアップデートできます。
 【Windows8/8.1】LINEアプリの使い方をくわしく解説!
【Windows8/8.1】LINEアプリの使い方をくわしく解説!【Windows10】LINEの使い方~便利な操作/設定~
【Windows10】LINEの使い方で、知っていると、ちょっと便利な操作方法や設定方法です。
改行方法
【Windows10】LINEの使い方の便利な操作として、メッセージ入力時に改行する方法です。Shift+改行で、改行操作ができます。
フォント/文字サイズの変更方法
【Windows10】LINEの使い方の便利な操作/設定として、次にフォントの変更方法です。マークダウン記法でのメッセージ入力の文字を、太文字・斜体文字・取り消し線・インラインコードを使って変化できます。
ショートカット確認方法
ショートカット確認方法です。 「・・・」 をクリックします。
【Windows10】LINEの使い方の便利な操作として、「ショートカット」があります。設定から「ショートカット」をクリックすると、使用可能な「ショートカット」の一覧が表示されますので、素早い操作に活用できます。
通知ルールの変更方法
【Windows10】LINEの使い方の便利な操作/設定編として、次に通知ルールの変更方法です。設定の「通知」からチェックマークの設定を変更します。通常はデフォルトのままで良いようです。
ロックモードの切替方法
ロックモードの切替方法です。 「・・・」 をクリックし、ロックモードをクリックします。
【Windows10】LINEの便利な機能のロックモードです。パソコンから離れるときに、LINE画面にロックをかけて他の人に見せなくするものです。解除には、LINEアカウントのパスワードが必要です。ロックモードはオン・オフの設定が基本設定からできます。
LINEを「Windows10」で使うメリットを理解いただいたでしょうか。とても便利な「Windows10」PC版LINEを、スマホ版LINEと併用して使ってみましょう。
合わせて読みたい!LINEに関する記事一覧
 「LINE」のリプライ機能の使い方!通知/取り消し方法も解説!
「LINE」のリプライ機能の使い方!通知/取り消し方法も解説! LINEのリレー機能の投稿方法!消し方/参加方法も解説!
LINEのリレー機能の投稿方法!消し方/参加方法も解説! 【海外】LINEの通話/通信料金をくわしく解説!
【海外】LINEの通話/通信料金をくわしく解説! LINEふるふるで友だち追加できないときの確認/対策方法を解説!
LINEふるふるで友だち追加できないときの確認/対策方法を解説!











































